Planner sender mail- og pushmeddelelser af en række forskellige årsager. Nogle meddelelser kan styres af planmedlemmer og andre af gruppeejere. Hvis du bruger Planner i Teams, leveres yderligere meddelelser af Teams, hvor de også kan administreres.
Bemærk!: Hvis du bruger Planner i Teams, skal du først vælge knappen Gå til websted øverst til højre på skærmen og derefter følge disse instruktioner.
Slå beskeder til eller fra for dine opgaver
-
Vælg knappen Indstillinger øverst til højre på skærmen, og vælg derefter Meddelelser.
-
I dialogboksen Meddelelser skal du vælge (for at aktivere) eller fjerne (for at deaktivere) følgende indstillinger:
-
Nogen tildeler mig en opgave
-
En opgave, der er tildelt mig, er forsinket, har forfaldsdato i dag eller inden for de næste 7 dage
-
-
Vælg Gem.
-
Hvis du bruger Planner i Teams til at slå Planner-robotten fra eller blokere botten for at stoppe alle indgående Teams-meddelelser, skal du gå til chatsiden, åbne genvejsmenuen Planner bot og derefter vælge enten Slå lyden fra eller Bloker bot-samtale.
Modtage eller stoppe med at modtage gruppemeddelelser i din indbakke
Når du bliver føjet til en plan, kan du modtage gruppemails, når der skrives opgavekommentarer i planen. Følg disse instruktioner for enten at starte eller stoppe med at modtage gruppemeddelelser i din indbakke.
-
Vælg de 3 d'er (. . .) til højre for plannavnet, og vælg derefter Planindstillinger.
-
I dialogboksen Planindstillinger skal du vælge gruppeindstillinger.
-
Under Administrer gruppemailskal du markere eller fjerne markeringen i Modtag ikke gruppemeddelelserog derefter vælge Gem.
Bemærk!: Administratorer, der ønsker at deaktivere Planner Teams meddelelser, kan deaktivere Planner-appen Teams. Hvis du kun vil deaktivere Planner Teams meddelelser, men lad Planner-appen være aktiveret, skal du kontakte Office support.
Hvis du har oprettet en plan i Planner, så er du gruppeejer af planen. Gruppeejeren kan ændre en planindstilling, der sender gruppemails til gruppen, når en opgave tildeles eller gennemføres. Som standard sendes gruppemails ikke til planens gruppepostkasse i Outlook. Hvis et medlem vælger at følge gruppen, vil disse aktivitetsmails gå til planmedlemtens indbakke.
Følgende billede er et eksempel på en gruppemail, som du muligvis modtager.
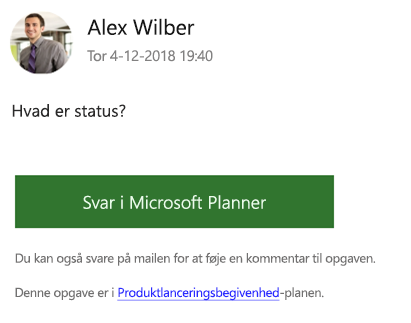
I det andet billede svarer et planmedlem på opgaven.
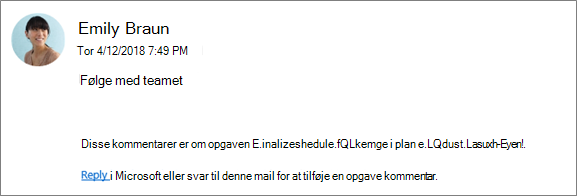
Slå opgaveaktivitetsgruppemails til eller fra
Bemærk!: Kun gruppeejere kan slå gruppemails fra. Du kan finde flere oplysninger om, hvordan du bliver gruppeejer, under Skal du gøre en anden person til ejer af en plan?
-
Fra plantavlen skal du vælge de 3 d'er (. . .) til højre for planens navn.
-
Vælg Planindstillinger i menuen.

-
Vælg (for at aktivere) eller ryd (for at deaktivere) Sendmail til planens gruppe, når en opgave er tildelt eller fuldført , og vælg derefter Gem.
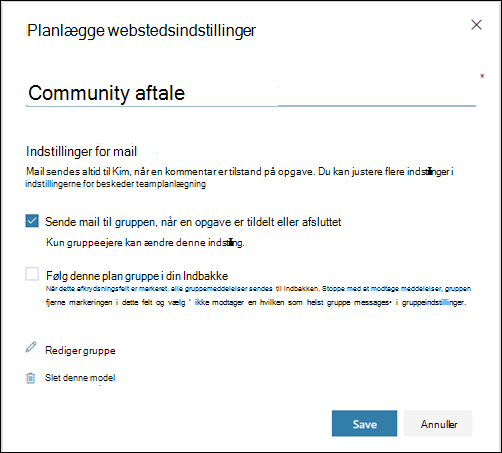
Der er fire grundlæggende typer meddelelser i Planner:
-
Gruppemailbeskeder Mails, der sendes til alle gruppens medlemmer. Der sendes mails fra Microsoft Planner til gruppepostkassen. For dem, der følger en plans gruppe, leveres disse mailbeskeder ikke til deres indbakker. Men hvis en bruger sender en kommentar til en opgave, modtager den pågældende bruger mailbeskeder i deres indbakke for hver efterfølgende kommentar, der er foretaget på denne opgave (selv for kommentarer fra andre brugere).
-
Mailmeddelelser i Planner Mails, der kun sendes til dig, leveres til din indbakke.
Bemærk!: Planner-mailmeddelelser er ikke tilgængelige i Planner til Office 365 GCC, Planner Office 365 GCC High eller Planner til Office 365 DoD.
-
Meddelelser om Planner-mobilapp Pushbeskeder i Planner-mobilappen. Planner-mobilappmeddelelser vises på samme måde som alle andre meddelelser på din telefon eller enhed. Når du trykker på en Planner-mobilappmeddelelse, åbnes Planner-appen.
Bemærk!: Planner-mobilappmeddelelser er i øjeblikket ikke tilgængelige for Office 365 Government Community Cloud (GCC)-abonnementer.
-
Teams meddelelser Meddelelsen Teams til Planner vises i Teams aktivitetsfeed. Den indeholder opgavetitlen, hvem der tildelte dig opgaven, og den plan, opgaven tilhører. Din Planner-opgavemeddelelse i Teams ikke din mail og dine mobile pushmeddelelser for Planner-opgavetildeling. modtager du alle tre.
Bemærkninger!:
-
Selvom handlingen for opgavetildeling forekommer uden for Teams (f.eks. i Planner til internettet eller Planner-mobilapps), sendes der en Teams-meddelelse til den, der har fået tildelt planen, hvis planen har en fane i Teams.
-
Hvis du ikke kan se aktivitetsopdateringer, skal du sørge for, at appen Opgaver er installeret i Teams.
-
I følgende tabel vises aktiviteter, der udløser meddelelser, hvem der modtager meddelelser, meddelelsesformater, og hvad du kan gøre for at konfigurere dem. Teams meddelelser kræver brug af Planner i Teams.
|
Aktivitet |
Who får besked |
Meddelelsesformat |
Konfigureringsmuligheder |
|---|---|---|---|
|
En opgave tildeles til en person |
Alle planmedlemmer, der følger gruppen |
Teams (hvis det bruges) |
|
|
En opgave er markeret som Fuldført |
Alle planmedlemmer, der følger gruppen |
Teams (hvis det bruges) |
|
|
Du opretter en plan |
Alle planmedlemmer |
Teams (hvis det bruges) |
Du kan ikke slå dette fra. |
|
Du er føjet til en plan |
Du |
Teams (hvis det bruges) |
Du kan ikke slå dette fra. Alle medlemmer af planen modtager en velkomstmail fra Microsoft, der fortæller dem, at de er blevet føjet til planen, tip og tricks til brug af planer og et link til planen. |
|
Et planmedlem kommenterer efter din kommentar |
Du |
|
Du kan ikke slå dette fra. |
|
Nogen tildeler dig en opgave |
Du |
Pushmeddelelse til Planner-app Teams (hvis det bruges) |
|
|
Nogen kommenterer på en plan |
Alle planmedlemmer, der følger gruppen i deres indbakke |
|
Som planmedlem kan du kun konfigurere ved at deaktivere din kvittering for alle gruppemeddelelser. Se Modtage eller stoppe med at modtage gruppemeddelelser i din indbakke. |
|
Du har opgaver, der er i nærheden af eller efter deres forfaldsdatoer |
Du |
|
Hvis din organisations produktlicenser omfatter Exchange Online, kan du modtage mailpåmindelser. Hvis du bruger en lokal Exchange Server, kan der være problemer. Hvis du vil have mere at vide, skal du tale med din administrator eller se Hvordan sikrer jeg, at alle mine personer kan få mails til Planner?










