Planlæg projekter, og spor deadlines
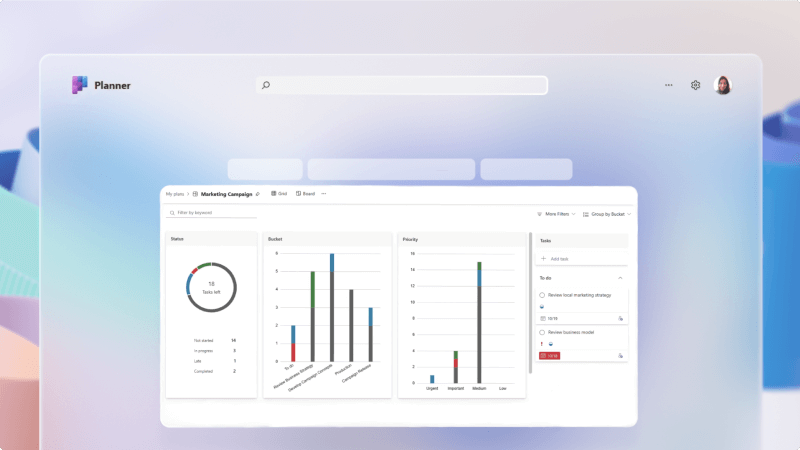
Administration af projekter er afgørende i enhver virksomhed. Det kan være kompliceret at holde alle på rette spor, se alle de opgaver, der skal udføres, og sørge for, at folk overholder vigtige kalenderfrister.
Opgaver efter Planner og To Do i Microsoft Teams gør det meget nemmere at administrere et projekt ved at tilføje en sporingstavle i bestemte kanaler, tildele opgaver og hjælpe alle med at holde styr på deres arbejde.
Hvad vil jeg lære?
-
Sådan opretter du en teamopgaveliste til din Teams-kanal
-
Sådan konfigurerer du en opgavetavle til at spore arbejde
-
Sådan opretter og tildeler du opgaver
Hvad skal jeg bruge?
-
Microsoft Teams
-
15 minutter
Det tager kun et øjeblik at tilføje en opgavefane.
-
Gå til Teams, og åbn den kanal, hvor du vil tilføje opgavefanen.
-
Vælg + øverst i kanalen for at tilføje en fane.

-
Vælg eller søg efter Opgaver efter Planner og Opgaver på listen over tilgængelige apps.
-
Vælg Opret en ny plan , og giv den et navn, der identificerer den som en del af denne kanal.
Tip!
Hvis du giver din opgaveliste et beskrivende navn, kan det hjælpe, når du har flere opgavelister for at gøre det nemmere at se, hvilken kanal en bestemt opgave kommer fra.
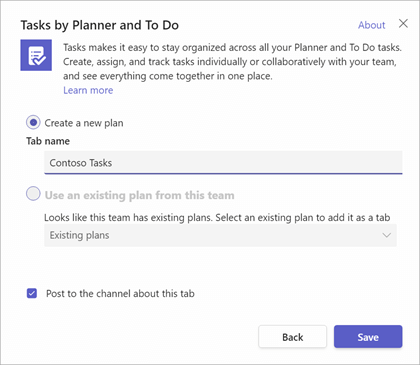
-
Vælg Gem for at oprette opgavefanen.
Den primære visning af opgavefanen er konfigureret som en Kanban-tavle. De to hovedelementer i en Kanban-tavle er kort og buckets.
Bemærk!
Du kan få mere at vide om Kanban-tavler under Hvad er Kanban?
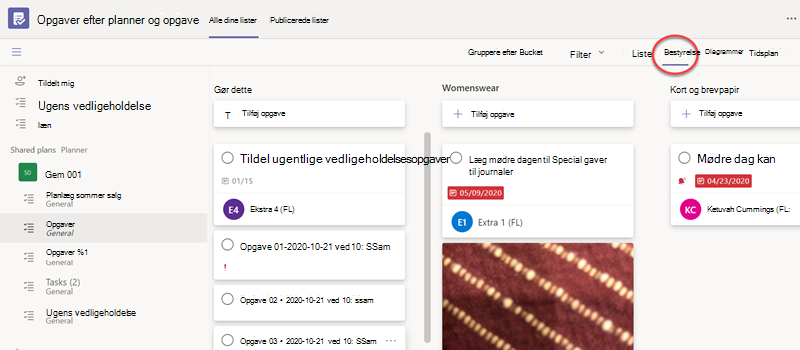
Kort
Hvert kort er en opgave, og kortene flyttes fra venstre mod højre på tværs af opgavetavlen, når opgaven flyttes gennem arbejdsprocessen.
Spande
Buckets repræsenterer de faser i arbejdet, som en opgave kan gå igennem.
Den første bucket kaldes typisk "Opgave" og indeholder alle de opgaver, der endnu ikke er blevet startet. Den sidste bucket kaldes normalt "Udført" og indeholder alle de opgaver, der er fuldført. Imellem dig kan du have så mange buckets, som du vil, men vi anbefaler at holde det enkelt. Du ønsker ikke at bruge så meget tid på at flytte kort fra bucket til bucket, at du ikke har tid til rent faktisk at udføre opgaver.
Fanen Opgaver starter som standard med kun en enkelt bucket med navnet "Opgaver". Lad os tilføje nogle buckets.
-
Vælg Tilføj ny bucket.
-
Giv din nye bucket et navn, f.eks. "I gang".
-
Tilføj endnu en bucket med navnet "Udført".
Tip!
Hvis du vil ændre rækkefølgen af buckets, skal du blot tage fat i titlen på bucket'en med musen og trække den til venstre eller højre.
Det er alt, hvad du skal gøre for at få en grundlæggende tavle op at køre. Du kan tilføje flere buckets, som du har brug for.
En bucket, som nogle teams finder nyttige, er en bucket kaldet "Blokeret" eller "Venter på en anden" som et sted at placere kort, som teamet ikke kan komme videre med, fordi de venter på, at noget sker, eller en anden til at foretage sig noget.
-
Fra liste - eller tavlevisning skal du vælge Tilføj en opgave.
I Tavlevisning kan du føje opgaver til bestemte buckets, som du allerede har oprettet. -
Tilføj et opgavenavn, angiv forfaldsdatoen, og vælg Tildel.
-
Skriv navnet på den person, du vil tildele opgaven til. Du kan tilføje flere personer, hvis du vil.
-
Vælg Tilføj opgave.
Hvis du vil føje flere oplysninger til opgaven, skal du markere den og tilføje det, du ønsker, f.eks. etiketter, startdatoer, prioritet, noter, tjeklisteelementer, vedhæftede filer og kommentarer.
Få mere at vide om, hvad du kan gøre med din plan og dine opgaver, ved at klikke her.
Relaterede emner
Planlæg en begivenhed i Microsoft Planner








