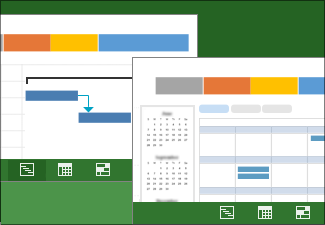|
|
Når du har afsluttet de indledende overvejelser om målene med dit projekt, er det på tide at udarbejde en tidsplan. Når du starter en ny tidsplan, kan du tilføje opgaver og organisere dem effektivt, så projektets slutdato ligger så tidligt som muligt. Du kan finde flere artikler i denne serie af projektstyringsvejledninger i Projektvejkortet |
|
Tip til projektstyring, før du starter . . .
|
Trin 1: Oprette et nyt projekt
|
Basér et nyt projekt ud fra en skabelon, der på forhånd er udfyldt med opgaver fra projekter, der ligner dit projekt. Mange af disse skabeloner er blevet oprettet af brancheeksperter for at hjælpe dig i gang. |
|
|
Start med et tomt dokument, og udfyld det med opgaver, personer og andre planlægningsoplysninger. |
|
|
Åbn et projekt, som du allerede har konfigureret, og basér dit aktuelle projekt på det. |
|
|
Åbn et projekt, som du har oprettet i en tidligere version af Project. |
Trin 2: Tilføje opgaver
|
Føj opgaver til en tidsplan for at opdele arbejdet i lettere håndterbare dele. |
|
|
Angiv det tidsinterval (eller den kalendertid), en opgave skal tage. Du kan angive et tal eller blot skrive en pladsholdervarighed som f.eks. "TBD" eller "Tal med Sarah først". |
|
|
Angiv den mængde tid (eller persontimer), som kan bruges på at gennemføre en opgave. Dette er tidsmængden uanset antallet af personer på opgaven. |
|
|
Hvis dine opgaver allerede findes i Excel, kan du kopiere dem fra Excel ind i Project. Project bevarer opgavelistens formatering og organisationsstruktur. |
|
|
Markér afslutningen af større dele eller faser af projektet med milepæle for at vise fremgangen mod større leverancer. |
|
|
Du kan annullere en opgave, men holde styr på den i projektplanen. Dette er en nyttig måde at teste, hvordan ændringer kunne påvirke dit projekt. |
Trin 3: Organisere opgaver
|
Sammenkæd to vilkårlige opgaver i et projekt for at vise deres relation (også kaldet opgaveafhængighed). Sammenkædede opgaver afspejler projektrealiteter. Når én opgave ændres, ændres den anden også. |
|
|
Vis opgavehierarki ved at oprette en disposition ved hjælp af knapperne Ryk ind og Ryk ud. |
|
|
Når der er afbrydelser i en opgave, kan du opdele den i afsnit for at vise, hvornår den stopper og starter. |
|
|
Brug WBS-koder (Work Breakdown Structure) til at oprette dispositioner for opgaver numerisk, så arbejdet passer til virksomhedens regnskabsmetoder. |
|
|
Definer de store faser først, og opdel dem derefter i individuelle opgaver. |
|
|
Få mere at vide om, hvordan Project arbejder med opgaver og deres relationer for lettere at kunne beregne planen. |
Trin 4: Konfigurere projektkalenderne
|
Angiv standardarbejdsdage for alle på projektet, f.eks. mandag til fredag fra 08:00 til 17:00. |
|
|
Rediger personers arbejdsplaner ved at tilføje helligdage og fridage. |
|
|
Identificer arbejdstid og ikke-arbejdsrelateret tid for kun én opgave, f.eks. en computerproces, der køres automatisk i løbet af en 24-timers plan med én dags stilstand til vedligeholdelse. |
|
|
Få mere at vide om, hvordan ressourcer og projektkalendere fungerer sammen for at gøre det lettere at beregne planen i Project. |
Trin 5: Gemme og publicere planen
|
Gem en lokal kopi af dit projekt som en MPP-fil. |
|
|
Gør projektarbejdet tilgængeligt for andre brugere online på Project Web App |
|
|
Gem et projekt i PDF-format, der kan læses med en PDF-læser eller på en webside. |
Gå tilbage til Projektvejkortet