PowerPoint til Microsoft 365 kan transskribere dine ord, mens du præsentere, og få dem vist på skærmen som billedtekster i det sprog, du taler, eller som undertekster, der er oversat til et andet sprog. Dette kan hjælpe personer i dit publikum, som måske er henholdsvis døve eller hørehæmmede, eller mere fortrolige med et andet sprog.
Der er også stilling, størrelse, farve og andre muligheder for billedteksters og underteksters udseende, for at tilpasse forskellige miljøer og målgruppers behov.
For de bedste resultater anbefaler vi at bruge en headset-mikrofon tilsluttet den anvendte enhed LøbPowerPoint. Funktionen kræver desuden en stabil internetforbindelse under hele præsentationen.
(KræverWindows 10 og nyere medPowerPoint til Microsoft 365 version 16.0.11601.20178 eller nyere på Aktuel kanal. Funktionen kundesupport ikke, hvis du bruger en tidligere version af Windows.)
Indstil billed- og undertekster
Du kan vælge hvilke sprog, du ønsker at tale, mens du præsenterer, og hvilke sprog billedteksten/underteksten sms-besked skal vises i (dvs. hvis du vil have det oversat). Du kan vælge den bestemte mikrofon, du vil bruge, (hvis der er mere end én mikrofon sluttet til enheden), den placering hvor underteksterne vises på skærmen (bund eller top, og overlejrede eller adskilt fra slides), og andre indstillinger for visning.
-
På båndfanen Slide Show skal du vælge Undertitel-indstillinger. Eller du kan justere indstillingerne uden at forlade din præsentation via genvejsmenuen Slide Show eller Præsentationsvisning menuer > Undertitel-indstillinger > Flere Indstillinger.
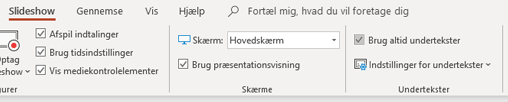
-
Brug Talte Sprog for at få vist de tale-sprog, der PowerPoint kan genkende, og vælg det, du ønsker. Dette er det sprog, du vil tale, mens du præsenterer. (Som standard vil dette indstilles til at være det sprog, der svarer til dit Office-redigeringssprog.)
-
Brug Undertitelsprog for at se, hvilke sprog PowerPoint der kan vises på skærmen som billedtekster eller undertekster, og vælg det ønskede element. Dette er sproget for den sms-besked, der vises for dit publikum. Dette er som standard det samme sprog, som dit Talte Sprog, men det kan være et andet sprog, hvilket betyder, at det vil blive oversat.
-
I menuen Undertitel-indstillinger skal du angive den ønskede placering af billedtekster eller undertekster. De kan vises på slidens øverste eller nederste margen (overlejret) eller de kan vises over toppen eller under bunden af sliden (fastgjort). Standardindstillingen er Under Slide.
-
Der er flere tilgængelige indstillinger for udseende ved at klikke på Undertitel-indstillinger > Flere Indstillinger (Windows).
Du kan ændre underteksternes farve, størrelse, gennemsigtighed og typografi. Du kan ændre baggrunden for at forbedre kontrasten og gøre sms-besked lettere at læse.
Aktiver eller deaktiver funktionen mens du præsenterer
Hvis du er midt i en præsentation, og du vil slå funktionen til eller fra, skal du klikke på knappen Skift Undertekster fra Slideshowvisningen eller Præsentationsvisningen på værktøjslinjen under den primære slide:
I Slideshowvisning:

I Præsentationsvisning:
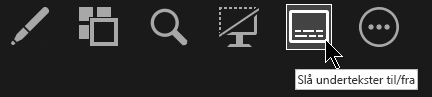
Du kan også skifte undertekster fra højrekliks-menuen eller med genvejstasten Nøgle J.
Hvis du altid vil have undertekster, når du starter en Slideshow-præsentation, kan du gå til Slideshow > Brug Altid Undertekster fra båndet for at slå denne funktion til for alle præsentationer. (Som standard er den slået fra.) Derefter vises en live-gengivelse af dine ord på skærmen i Slideshow- og Præsentationsvisning.
Denne funktion kræverPowerPoint til Microsoft 365 til Macversion 16.22.127.0 eller nyere.
Indstil billed- og undertekster
Du kan vælge hvilke sprog, du ønsker at tale, mens du præsenterer, og hvilke sprog billedteksten/underteksten sms-besked skal vises i (dvs. hvis du vil have det oversat). Du kan vælge den bestemte mikrofon, du vil bruge, (hvis der er mere end én mikrofon sluttet til enheden), den placering hvor underteksterne vises på skærmen (bund eller top, og overlejrede eller adskilt fra slides), og andre indstillinger for visning.
-
På båndfanen Slide Show skal du vælge Undertitel-indstillinger.
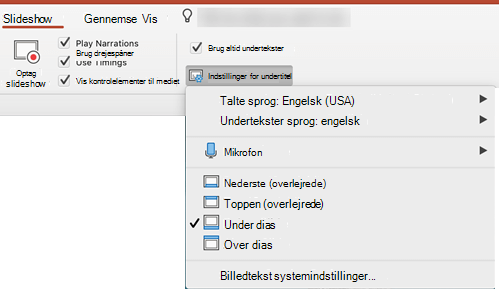
-
Brug Talte Sprog for at få vist de tale-sprog, der PowerPoint kan genkende, og vælg det, du ønsker. Dette er det sprog, du vil tale, mens du præsenterer. (Som standard vil dette indstilles til at være det sprog, der svarer til dit Office-sprog.)
-
Brug Undertitelsprog for at se, hvilke sprog PowerPoint der kan vises på skærmen som billedtekster eller undertekster, og vælg det ønskede element. Dette er sproget for den sms-besked, der vises for dit publikum. Dette er som standard det samme sprog, som dit Talte Sprog, men det kan være et andet sprog, hvilket betyder, at det vil blive oversat.
-
I menuen Undertitel-indstillinger skal du angive den ønskede placering af billedtekster eller undertekster. De kan vises på slidens øverste eller nederste margen (overlejret) eller de kan vises over toppen eller under bunden af sliden (fastgjort). Standardindstillingen er Under Slide.
-
Der er flere tilgængelige indstillinger for udseende ved at klikke på Undertitel-indstillinger > Systemindstillinger for Billedtekst.
Du kan ændre underteksternes farve, størrelse, gennemsigtighed og typografi. Du kan ændre baggrunden for at forbedre kontrasten og gøre sms-besked lettere at læse.
Aktiver eller deaktiver funktionen mens du præsenterer
Hvis du er midt i en præsentation, og du vil slå funktionen til eller fra, skal du klikke på knappen Skift Undertekster fra Slideshowvisningen eller Præsentationsvisningen på værktøjslinjen under den primære slide:
I Slideshowvisning:
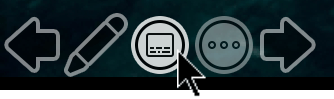
I Præsentationsvisning:
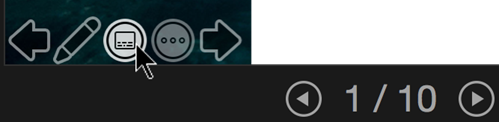
(Denne funktion er kompatibel med følgende webbrowsere:Microsoft Edge, Google Chrome 34+, Mozilla Firefox 25+)
Indstil billed- og undertekster
Du kan vælge hvilke sprog, du ønsker at tale, mens du præsenterer, og hvilke sprog billed sms-besked/under sms-besked skal vises i (dvs., hvis du vil have det oversat). Du kan også vælge, om undertekster vises øverst eller nederst på skærmen.
Forenklet Bånd: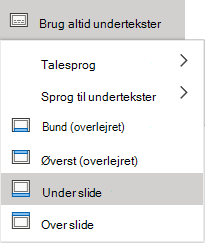
Klassisk bånd: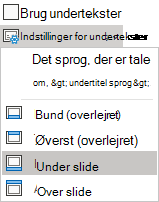
-
(Forenklet bånd) På båndfanen Slideshow skal du vælge rullepilen ud for Brug altid Undertekster for at åbne menuen med indstillinger.
(Klassisk bånd) På båndfanen Visning skal du vælge Brug Undertekster. Klik derefter på Indstillinger for undertekster for at åbne menuen med indstillinger.
-
Brug Talte Sprog for at få vist de tale-sprog, der PowerPoint kan genkende, og vælg det, du ønsker. Dette er det sprog, du vil tale, mens du præsenterer. (Som standard vil dette indstilles til at være det sprog, der svarer til din webbrowsers lokalsprog.)
-
Brug Undertitelsprog for at se, hvilke sprog PowerPoint der kan vises på skærmen som billedtekster eller undertekster, og vælg det ønskede element. Dette er sproget for den sms-besked, der vises for dit publikum. (Dette er som standard det samme sprog, som dit Talte Sprog, men det kan være et andet sprog, hvilket betyder, at det vil blive oversat.)
-
Angiv den ønskede stilling af billedtekster eller undertekster: de kan vises overlejret i den øverste eller nederste margen på sliden. Standardindstillingen er Nederst (Overlejret).
Aktiver eller deaktiver funktionen mens du præsenterer
Hvis du altid vil have undertekster, når der præsenteres et slideshow, skal du vælge Vis > Brug altid Undertekster.
Hvis du er midt i en præsentation og vil slå funktionen til eller fra, skal du klikke på knappen Brug undertekster i Slideshow på værktøjslinjen under hovedsliden:

Til/Fra-tastaturgenvej: J
Tip
-
Hvis du ser problemer med billedtekster eller undertekster, kan du prøve at tale mere bevidst.
-
Forsøg at undgå eller fjern baggrundslyde, der kan forstyrre din stemme.
-
Billedtekster & Undertekster afhænger af en skybaseret taletjeneste, så det er vigtigt at have en internetforbindelse, der er hurtig og pålidelig.
De talte sprog, der understøttes kundesupport i livetekst og undertekster (stemme-input)
Flere talte sprog understøttes kundesupport som stemme-input til livetekst og undertekster i PowerPoint til Microsoft 365. Sprogene, der er markeret som Eksempel, tilbydes forud for fuld understøttelse kundesupport, og generelt har de noget lavere nøjagtighed, hvilket forbedres med tid.
|
Fuldt understøttede kundesupport sprog |
Eksempler på sprog * |
|---|---|
|
Kinesisk (Kina) |
Arabisk |
|
English (Canada) |
Dansk |
|
English (United Kingdom) |
Nederlandsk |
|
English (United States) |
Engelsk (Australien) |
|
Fransk (Frankrig) |
English (India) |
|
Tysk (Tyskland) |
Finsk |
|
Italiensk (Italien) |
Fransk (Canada) |
|
Spansk (Spanien) |
Hindi |
|
Japansk |
|
|
Koreansk |
|
|
Norsk |
|
|
Portugisisk (Brasilien) |
|
|
Russisk |
|
|
Spansk (Mexico) |
|
|
Svensk |
* "Eksempler på Sprog" er ikke fuldt understøttet kundesupport på nuværende tid. Vores genkendelse af sprogene forbedrer med tid.
De sprog, der kan vises på skærmen, som understøttes kundesupport af livetekst og under sms-besked (sms-besked output)
PowerPoint til Microsoft 365 kan vise billedtekster eller undertekster på skærmen i et ud af mere end 60 sprog:
|
Afrikaans |
Lettisk |
|
Arabisk |
Litauisk |
|
Bangla |
Malagasy |
|
Bosnisk |
Malajisk |
|
Bulgarsk |
Maltesisk |
|
Kantonesisk (traditionelt) |
Maori |
|
Catalansk |
Norsk (bokmål) |
|
Kinesisk (forenklet) |
Persisk |
|
Kinesisk (traditionelt) |
Polsk |
|
Kroatisk |
Portugisisk |
|
Tjekkisk |
Querétaro Otomi |
|
Dansk |
Rumænsk |
|
Hollandsk |
Russisk |
|
Engelsk |
Samoansk |
|
Estisk |
Serbisk (kyrillisk) |
|
Fijiansk |
Serbisk (latinsk) |
|
Filippinsk |
Slovakisk |
|
Finsk |
Slovensk |
|
Fransk |
Spansk |
|
Tysk |
Svensk |
|
Græsk |
Tahitiansk |
|
Haitiansk-kreolsk |
Tamilsk |
|
Hebraisk |
Telugu |
|
Hindi |
Thai |
|
Hmong Daw |
Tongansk |
|
Ungarsk |
Tyrkisk |
|
Islandsk |
Ukrainsk |
|
Indonesisk |
Urdu |
|
Italiensk |
Vietnamesisk |
|
Japansk |
Walisisk |
|
Kiswahili |
Yucatec Maya |
|
Koreansk |
Vigtige oplysninger om livetekst og undertekster
PowerPoint liveundertekster & undertekster er en af de skyaktiverede funktioner i Microsoft 365 og drives af Microsoft Taletjenester. Din udtale sendes til Microsoft for at kunne levere denne tjeneste. Få flere oplysninger kan du se Få Office til at Arbejde Mere Effektivt for Dig.
Teknisk support til kunder med handicap
Microsoft ønsker at give den bedst mulige oplevelse for alle vores kunder. Hvis du har et handicap, eller har spørgsmål angående tilgængelighed, skal du kontakte Microsoft Disability Answer Desk for at få teknisk hjælp. Disability Answer Desk-supportteamet er oplært i anvendelsen af mange populære hjælpeteknologier og kan tilbyde engelsk, spansk, fransk og amerikansk tegnsprogshjælp. Besøg webstedet Microsoft Disability Answer Desk for at se kontaktoplysninger for dit område.
Hvis du er offentlig myndigheds-, virksomheds- eller kommerciel bruger, skal du kontakte stedets Disability Answer Desk.
Se også
Tilgængelighedsfunktioner i video- og lydafspilning i PowerPoint
Konfigurer din enhed til at fungere med tilgængelighed i Microsoft 365
Gør dine PowerPoint-præsentationer tilgængelige
Tilføje undertekster eller undertekster manuelt i PowerPoint










