
Som En Teams-bruger, der er blevet aktiveret til opgavepublicering af din organisation, kan du oprette en liste over opgaver, der skal sendes til et vilkårligt antal teams i din organisation. Hvert team får sin egen kopi af listen til tildeling og fuldførelse af opgaver og sporing af teamstatus. Hvis du er teamleder, kan du finde ud af, hvordan du tildeler og sporer opgaver i Teams.
Du opretter og publicerer opgavelister fra ét sted: Fanen Publicerede lister i appen Opgaver.
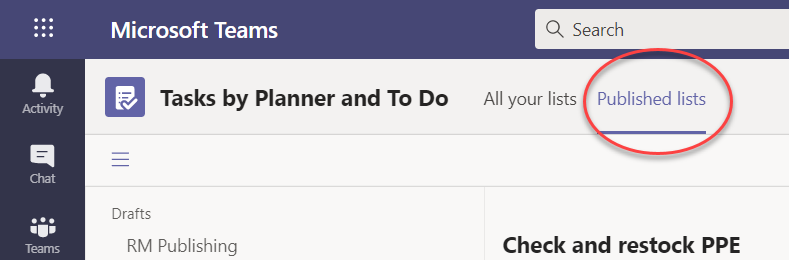
Bemærk!: Fanen Alle dine lister viser dine individuelle opgaver til dig selv og de opgaver, du arbejder på, direkte med teammedlemmer (i dine Teams/Kanaler). Fanen Publicerede lister giver dig mulighed for at publicere bredt til teams, du ikke er medlem af. Derfor kan planer i Alle dine lister ikke publiceres.
Udgivelse af opgavelister er, hvordan driftsledere og andre organisationsplanlæggere distribuerer opgaver til de teams, der udfører arbejdet. Hvert team modtager én kopi af listen, så lokale ledere kan tildele opgaver til deres medarbejdere. Ledere, der er en del af teams i hierarkiet mellem den lokale chef og opgavelisteudgiveren, kan spore tildeling og fuldførelse af opgaver, men kan ikke ændre noget.
Antag f.eks., at Anna er driftsleder i hovedkvarteret for Contoso Markets, en kæde i 250 butikker, der er organiseret i Teams efter område. Hvert område har mindst én butik, og hver butiks medarbejdere modtager jobinstruktioner via opgaver i Teams-appen. Anna planlægger et sommersalg og har udarbejdet en opgaveliste, hun udgiver til hele kæden.
-
Anna går til appen Opgaver i Teams og opretter en liste over opgaver til opsætning af salget og navngiver den Sommersalg. Hun vedhæfter nogle visuelle produktarrangementer for at vejlede Derefter udgiver hun sin opgaveliste til alle 250 butikker.
-
Srina administrerer det vestlige område, hvis butikker har en ekstra kategori af produkter: sportsartikler. Hun beslutter sig for at duplikere opgavelisten for Sommersalg, tilføje opgaver for sportsartikler og udgive den i hendes regions butikker som Summer Sale Western.
-
Frank administrerer Store 004, den største butik i vestlig region. Han åbner Teams på sin pc dagen før salgsforberedelsen begynder. Han ser de to nye publicerede lister og har et kig. Han tildeler opgaver til sine frontlinjemedarbejdere og nogle få til sig selv.
-
Will, en lagermedarbejder i Store 004, åbner Teams på sin telefon for at se, hvad der er i vente for ham. Han gennemgår de visuelle produktarrangementer, som Anna knyttet til sin opgave, og han begynder at implementere det i sin butik.
Når du publicerer en liste, kan ledere redigere et af opgavefelterne med undtagelse af opgavens titel og noter. Ledere kan ikke slette publicerede opgaver.
-
Nederst til venstre på fanen Publicerede lister skal du vælge Ny liste.
-
Navngiv din liste.
-
Vælg, hvordan du vil vælge modtagerteams. Du kan vælge teams fra et hierarki eller uploade en brugerdefineret liste over teams. Få mere at vide om disse indstillinger her. Følgende trin viser valg fra et hierarki.
-
Hvis du tilhører mere end ét team i Opgaver, skal du vælge det team, du vil publicere fra. De teams, der modtager opgavelistepublikationen, vil kunne se, hvilket team opgavelisten blev publiceret fra.
-
Vælg Opret. Den nye liste vises under Kladder til venstre.
-
Giv den første opgave en titel under Opgavetitel, og vælg Enter.
-
Vælg opgavetitlen for at åbne opgaven og tilføje eller redigere en af følgende.
-
Titlen
-
Bucket (bruges til at kategorisere opgaver – f.eks. lager- eller salgsdesk buckets kan bruges til at identificere den arbejdsgruppe, der skal udføre opgaven)
-
Prioritet (haster, vigtig, mellem eller lav)
-
Start- eller forfaldsdato
-
Noter
-
En tjekliste med op til 20 elementer (du styrer elementerne og rækkefølgen, opgavemodtagere kontrollerer, at de markeres som fuldført)
-
En vedhæftet fil
-
-
Hvis du vil tilføje en anden opgave, skal du angive et opgavenavn i feltet Ny opgave.
Bemærk!: Hvis du lige er kommet tilbage til opgavelisten efter at have gjort noget andet, skal du muligvis først vælge Tilføj en opgave, før du skriver et navn i Ny opgave.
Tip!: Når du har oprettet opgaver, kan du masseredigering af prioritet, forfaldsdato eller bucket for alle de markerede opgaver. Du kan finde en vejledning under Ændre mange opgaver på én gang.
Du kan kopiere en kladdeliste eller en publiceret liste. Derefter kan du redigere kopien for at forberede den til udgivelse separat.
-
På fanen Publicerede lister skal du vælge den opgaveliste, du vil duplikere, vælge Flere indstillinger

Bemærk!: Hvis du også kan publicere opgavelister, når du modtager en publiceret opgaveliste, vises den nye liste under fanen Publicerede lister i venstre rude under Modtaget.
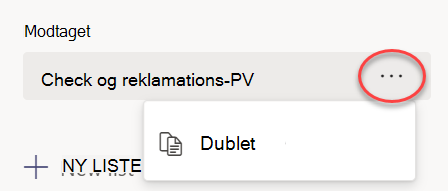
-
Når listen er duplikeret, kan du interagere med listen på samme måde som andre kladdelister.
Du kan omdøbe en kladdeliste, før du publicerer den. Du kan omdøbe en hvilken som helst opgaveliste i kladdetilstand.
-
Hold markøren over den liste, du vil omdøbe, under Kladder på fanen Publicerede lister.
-
Vælg Flere indstillinger

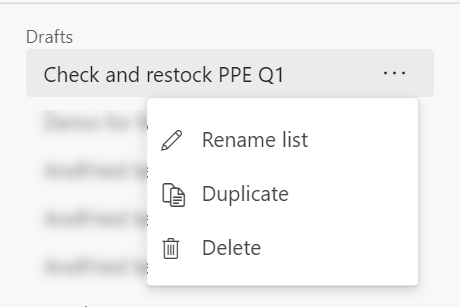
-
Skriv det nye navn i feltet Titel . Teams kontrollerer navnet for at sikre, at der ikke er nogen konflikter. Hvis der vises en markering i kanten af feltet Titel , fungerer navnet. Vælg Gem for at anvende navneændringen.
Bemærk!: En liste, der er blevet publiceret, men som nu ikke er publiceret, kan ikke længere publiceres. Men du kan duplikere den, og kopien kan publiceres.
-
På fanen Kladder skal du vælge den opgaveliste, du vil redigere.
-
Hvis du vil ændre en opgave, skal du vælge dens titel for at åbne opgaven og derefter gøre et af følgende:
-
Hvis du vil ændre et af opgavernes felter, skal du markere feltet og redigere efter behov. Du kan også tilføje noter og vedhæftede filer.
-
Hvis du vil slette opgaven, skal du til højre for opgavenavnet vælge Flere indstillinger

-
Vigtigt!: Du kan ikke slette en publiceret liste, medmindre du annullerer publiceringen først. Når publiceringen er annulleret, vises den under Ikke-publiceret.
Du kan slette en hvilken som helst opgaveliste under Kladder og Ikke-publiceret.
-
Hold markøren over den opgaveliste, du vil slette, under Kladder eller Ikke-publiceret på fanen Publicerede lister.
-
Vælg Flere indstillinger

Når din opgaveliste er klar, skal du publicere den til de teams, hvis medlemmer skal udføre arbejdet.
Bemærk!: Når du har publiceret, kan du foretage eventuelle ændringer på en opgaveliste.
-
I appen Opgaver skal du vælge Publicerede lister.
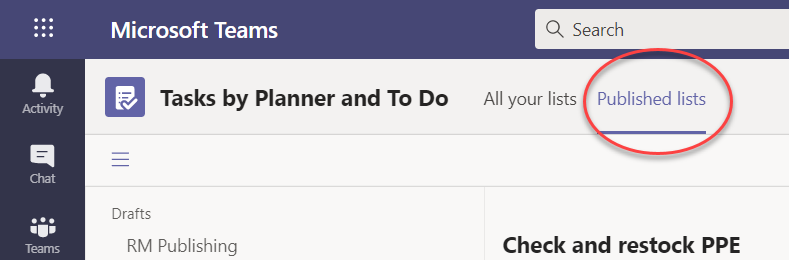
-
Vælg en opgaveliste på listen Kladder , og vælg derefter Publicer i øverste højre hjørne.
-
Vælg de teams, der skal modtage opgavelisten. Brug den primære Teams-liste og/eller eventuelle tilgængelige filtre til at finde de teams, der skal medtages.
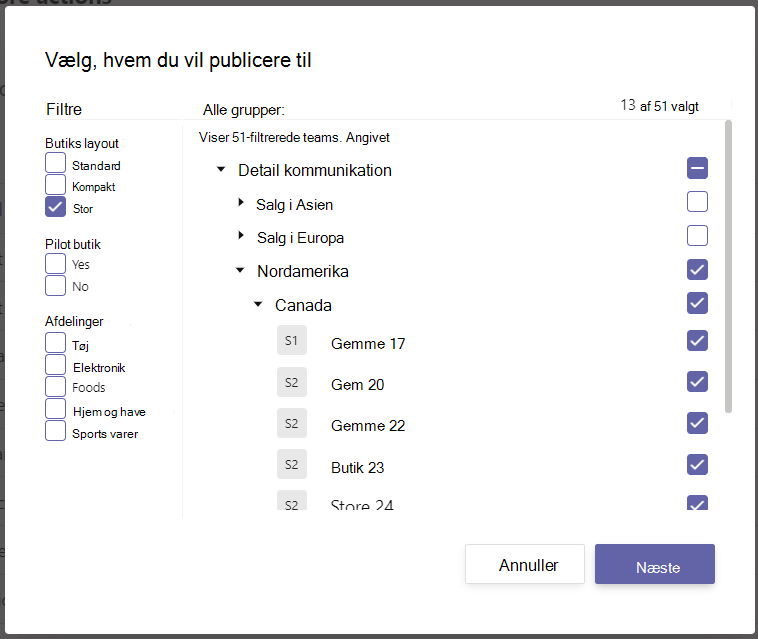
-
Hvis du vil markere alle grupperne i en kategori, skal du markere afkrydsningsfeltet for kategorioverskriften. I følgende tilfælde vælger valg af "Område 1" alle butikkerne i det pågældende område.
-
Hvis du kun vil publicere til de butikker i område 1, der har en tøjafdeling, skal du vælge filteret "Tøj" ud over områdeoverskriften.
-
-
Vælg Næste for at gennemgå din publikationsplan. Hvis du vil foretage ændringer, skal du vælge Tilbage.
-
Vælg Klar, alt ser godt ud her, og vælg derefter Publicer.
Bemærkninger!:
-
Så snart publiceringsprocessen starter, flyttes opgavelisten fra Kladder til Publiceret for at angive, at opgaver sendes og bliver synlige for modtagerne.
-
På forskellige punkter i udgivelsesprocessen kontrollerer Teams dine publiceringsinstruktioner og informerer dig om eventuelle problemer, der opstår.
-
Det kan tage lidt tid at publicere opgaver, hvis der er et stort antal opgaver på opgavelisten, eller hvis du vælger et stort antal modtagerteams. Det er i orden at forlade publiceringsskærmen og vende tilbage senere – opgaverne fortsætter med at blive publicet i baggrunden.
-
-
Når publiceringen er færdig, vises der en meddelelse, der angiver, at dine opgaver er blevet leveret, øverst på fanen Publicerede lister.
Vigtigt!: Hvis der vises advarselsikoner, skal du vælge Vis detaljer for at løse problemet/problemerne.
Du kan redigere opgaver på en publiceret liste ved at sætte listen i redigeringstilstand. Når listen er i redigeringstilstand, kan du opdatere opgaver på listen, slette opgaver fra listen eller føje nye opgaver til listen. Ændringer publiceres ikke til modtagerteams, før du vælger Publicer ændringer og bekræfter oversigten.
Når du publicerer ændringer af en opgave på en publiceret liste, overskriver værdierne i opgavefelterne i den opdaterede opgave værdierne i disse opgavefelter i hvert modtagerteam med undtagelse af, at opgavens status ikke nulstilles. Vi anbefaler, at du redigerer en opgave på en publiceret liste, når du vil tydeliggøre, hvad der skal gøres. Hvis der er en rettelse, der kræver, at opgaven skal fuldføres igen, selvom den blev fuldført i henhold til de forrige opgaveoplysninger, anbefaler vi, at du sletter den oprindelige opgave og opretter en ny.
-
Vælg den liste, du vil redigere, i sektionen Publiceret .
-
Vælg Rediger liste som vist på billedet.
-
Når listen er i redigeringstilstand, kan du klikke på en opgave for at redigere den. Du kan også tilføje en ny opgave eller klikke på menuen ... ud for en eksisterende opgave for at slette den.
-
Hvis du beslutter dig for ikke at foretage ændringer, kan du vælge Annuller redigering det samme sted, hvor du fandt knappen Rediger liste, og ingen ændringer publiceres til nogen af modtagerteamene.
-
Hvis du er klar til at publicere ændringer, kan du vælge Publicer ændringer i øverste højre hjørne for at publicere ændringerne på alle de oprindelige modtagerteams.
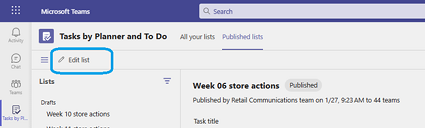
Bemærk!: Alternativt kan du vælge at annullere de ændringer, du har foretaget, og listen vender tilbage til dens tidligere publicerede tilstand.
Hvis du har brug for at annullere publiceringen, er det bedst at gøre det så hurtigt som muligt for at reducere tildelingen og fuldførelsen af opgaver, der slettes. En ikke-publiceret liste flyttes til sektionen Ikke-publiceret og kan duplikeres, men kan ikke selv genudgives.
Advarsel!: Hvis du annullerer publiceringen af en opgaveliste, fjernes alle opgaver på listen fra alle de teams, der har modtaget dem. De mister alle kommentarer og vedhæftede filer, de måtte have tilføjet.
-
Ud for den liste, du vil annullere publiceringen af, skal du vælge Flere indstillinger

-
Når listen er i sektionen Ikke-publiceret, kan du kopiere den, redigere kopien og publicere den redigerede kopi.
Når du har publiceret en opgaveliste, er det sandsynligt, at du vil spore teamets status ved tildeling og fuldførelse af de opgaver, du har sendt dem. Du kan få vist oplysninger om de publicerede opgaver på forskellige måder.
Bemærk!: Brugerne i organisationen kan få vist rapportering for alle de team, de er en del af, og for alle teams, der rapporterer til deres team/teams i det hierarki, der er defineret af din organisation.
Visningen Opgaver viser dig status opdelt efter opgave. Du kan vælge en opgave for at få vist flere detaljer for opgavens tildeling og fuldførelse på tværs af de teams, der har modtaget den.
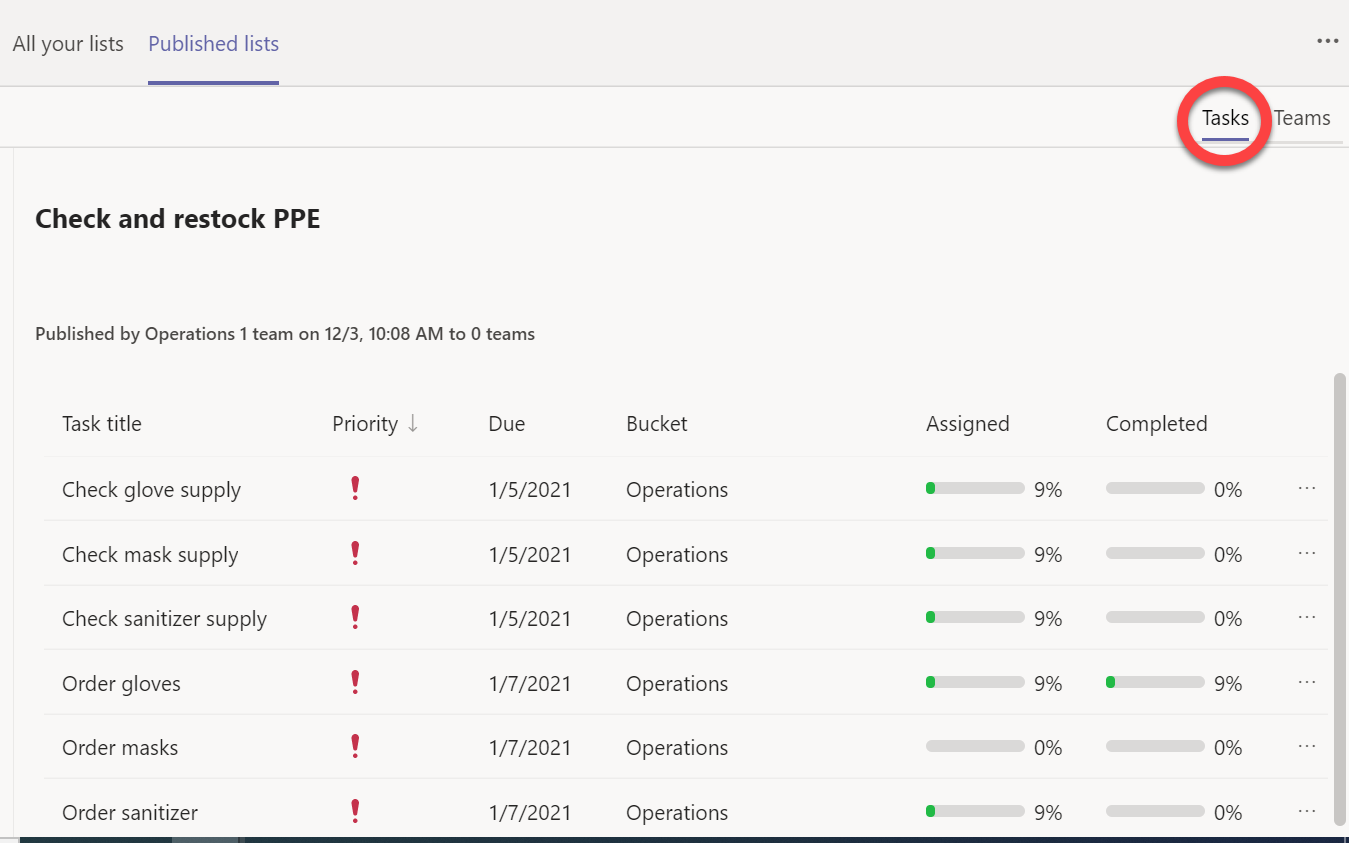
-
Vælg

Visningen Teams giver dig mulighed for at se status for hvert team for alle opgaver på listen. Du kan vælge grupperinger som f.eks. områder eller distrikter for at udvide dem, og du kan vælge et individuelt team, der har modtaget opgavelisten, for at se detaljerne for det pågældende team.
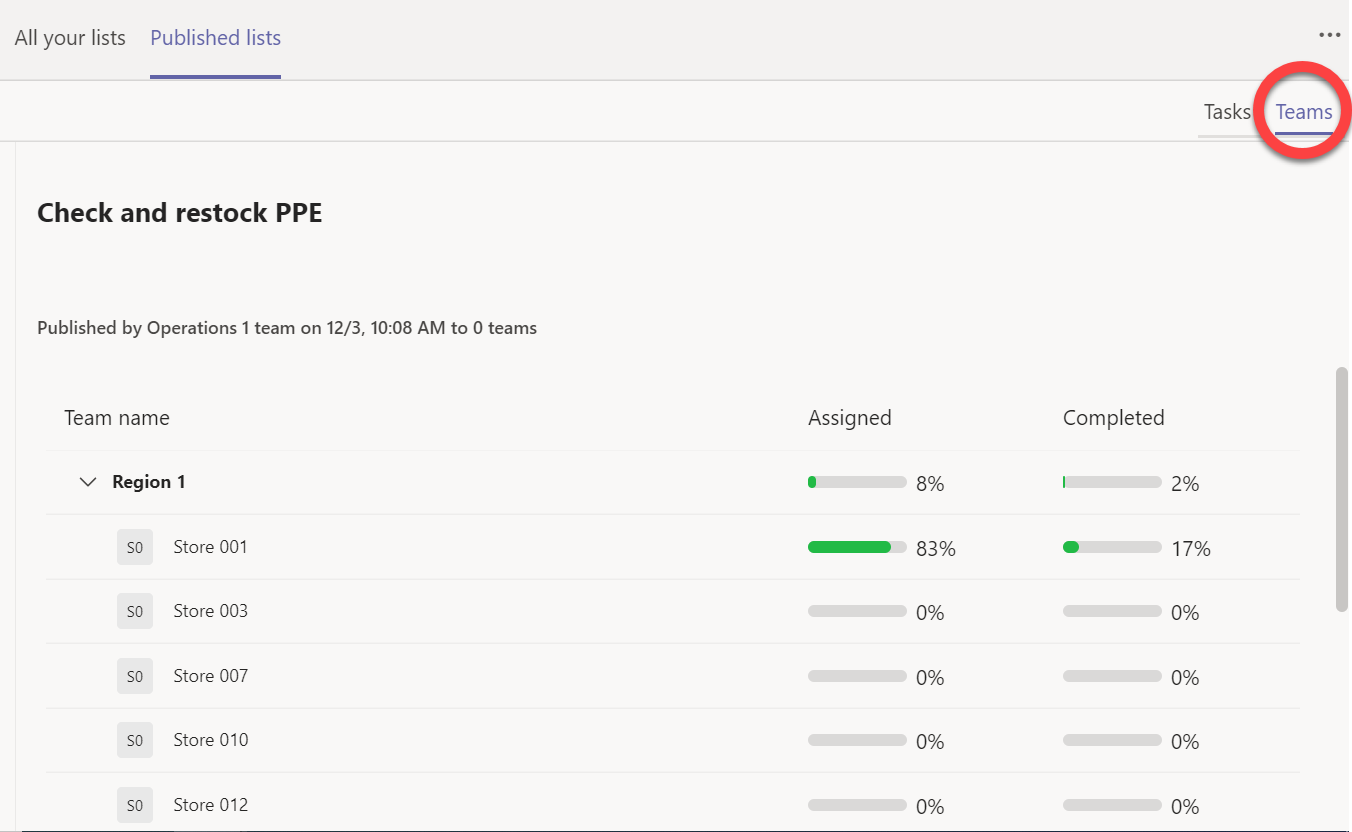
Og hvis du vil se, hvordan et team klarer sig på hver opgave, skal du vælge teamnavnet.
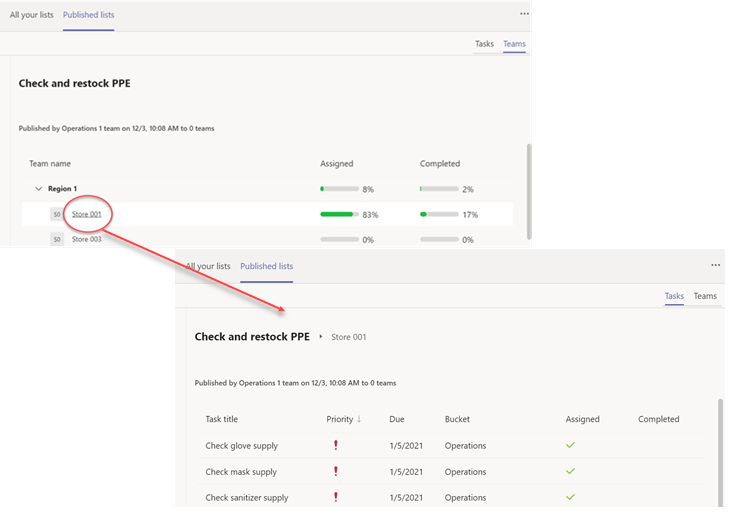
Hvis du vil vende tilbage til en visning på højt niveau efter at have kigget på detaljerne, skal du klikke på opgavelistens navn til venstre for teamnavnet.



