Med Spørgsmål og svar (Q&A) kan du administrere spørgsmål fra deltagere som arrangør. Q&A egner sig bedst til store, strukturerede møder – f.eks. rådhuse, webinarer, alle hænder og virksomhedskurser – hvor præsentationsværter besvarer spørgsmål fra deltagerne og besvarer dem i realtid.
Som arrangør kan du vælge at have en begrænset eller ikke-tilstandsstyret Q-&A. I Q&A-indstillinger kan du aktivere svar, anonyme indlæg og meget mere. Svar på spørgsmål er trådinddelt i en samtale med det oprindelige spørgsmål. Som arrangør kan du tildele rollen som medarrangør til en person i mødet, og vedkommende kan også hjælpe med at screene spørgsmål som redaktører.
Bemærk!: Q&En moderationsfunktion er begrænset til arrangører og medarrangører. Hvis du vil have en person til at modererer Q&A til mødet, skal du tilføje vedkommende som redaktør.
Sådan aktiverer du Q&A i dit møde
Fra Outlook:
-
Åbn en ny kalenderbegivenhed.
-
Vælg Mødeindstillinger øverst i vinduet.
-
Gå til Aktivér Q&A , og vælg til/fra-knappen Ja .
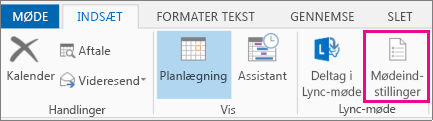
Fra Teams, før mødet starter:
-
Planlæg et møde, og send det.
-
Åbn invitationen fra din kalender, og vælg Mødeindstillinger øverst.
-
Gå til Aktivér Q&A , og vælg til/fra-knappen Ja .
Fra Teams under mødet:
-
Vælg Flere handlinger

-
Vælg Mødeindstillinger.
-
Gå til Aktivér Q&A , og vælg til/fra-knappen Ja .
Bemærkninger!:
-
Q&A må kun aktiveres via Mødeindstillinger. Hvis du har brugt Q&A-appen fra Teams App Store, skal du fjerne appen og i stedet bruge Mødeindstillinger til at aktivere Q&A. Se vejledningen nedenfor om, hvordan du fjerner Q&A-appen, der er tilføjet via Teams-appbutikken.
-
Q&A er tilgængelig for deltagerne under mødet via mødevinduet og som en fane i mødechatten.
Bedste fremgangsmåder til konfiguration af Q&A
Vælg følgende indstillinger i Mødeindstillinger:
-
Vælg andre arrangører: Medarrangører kan administrere Q&A-indstillinger, moderere og udføre handlinger som fastgørelse af et spørgsmål og sletning af indlæg.
-
Deaktiver mødechat [valgfrit]: Hvis du ikke ønsker, at deltagerne skal bruge mødechatten ud over Q&A, skal du vælge Deaktiveret på rullelisten.
-
Gå til Aktivér Q&A , og vælg Ja.
-
Gem dine ændringer.
Administrer indstillinger for Q&A
Mødearrangører og andre arrangører kan administrere Q&A-indstillingerne og deltageroplevelsen, f.eks. aktivere moderation, vælge, om deltagerne kan sende spørgsmål anonymt, og besvare samtaler.
For at få adgang til indstillingerne for Q&A skal du deltage i mødet som arrangør eller medarrangør og vælge tandhjulsikonet.
Vælg mellem et begrænset og ikke-ændret møde
I et møde uden tilstand vises deltagernes spørgsmål i Q&A-feedet med det samme.
Hvis du har slået moderation til, kan du se tre overskrifter i Q&A-tråden. De er:
-
Gennemgang: Når moderation er aktiveret, vises alle nye spørgsmål på fanen Gennemse . Enhver redaktør (arrangør eller medarrangør) kan gennemse og enten publicere eller afvise spørgsmål.
-
Publiceret: Publicerede spørgsmål flyttes til fanen Publiceret og er synlige for alle deltagere.
-
Afvist: Afviste spørgsmål flyttes til fanen Afvist. Afviste spørgsmål kan publiceres senere, hvis det ønskes.
Attendee Q&A-oplevelse
Deltagerne kan interagere med Q&A i Teams-mødet på Teams Desktop, Mobile og internettet. Q&A er designet til møder, der kræver mere struktur. Uanset om et møde er begrænset eller ej, kan deltagerne kun se et enkelt Q&A-feed. De kan sende, besvare og reagere på spørgsmål i Q&A-feedet.
Hvis moderation er aktiveret, når deltagerne indsender et spørgsmål, får de besked om, at spørgsmålet er modtaget og vil blive publiceret, når redaktøren godkender.
Bemærk!: Q&A vil ikke være tilgængelig for Vis kun deltagere, der tilmelder sig forbi mødekapaciteten.
Sådan slår du et anonymt spørgsmål op
Hvis denne indstilling er aktiveret, kan deltagerne vælge at stille spørgsmål anonymt, når denne indstilling aktiveres af en redaktør. Det opslåede spørgsmål er ikke knyttet til deltageren. Redaktører kan når som helst slå anonyme indlæg fra. Spørgsmål, der tidligere var anonyme, vil fortsat blive vist som anonyme.
Bemærk!: Svar og reaktioner på anonyme spørgsmål er ikke anonyme.
Teams Q&A-app
Hvad er forskellen mellem at konfigurere Q&A via Teams-appbutikken kontra at bruge mødeindstillinger?
Vi har forenklet aktivering af Q&A via Mødeindstillinger. Fremover må Q&A kun aktiveres via Mødeindstillinger. Q&A-appen i Teams-appbutikken fjernes i august 2022, så brug kun Mødeindstillinger til at konfigurere Q&A i dine møder. Hvis du er arrangør af møder, hvor Q&A blev aktiveret via Teams-appbutikken, skal du fjerne Q&A-appen og i stedet kun aktivere via Mødeindstillinger.
Hvorfor får jeg vist to Q&A-ikoner i mit møde?
Du får vist to Q&A-ikoner i mødet, fordi Q&A også er aktiveret via Mødeindstillinger. Fjern Q&A-appen, der blev tilføjet via Teams App Store, ved hjælp af vejledningen nedenfor. Gør dette for alle dine møder, hvor du tidligere har tilføjet Q&A via Teams App Store.
-
Via Teams-skrivebordsappen kan du deltage i mødet, hvor du tidligere har tilføjet Q&A.
-
Vælg det andet Q&A-ikon (ud for Apps

-
Med fanen Q&A åben skal du vælge

-
Der vises en bekræftelse Vælg Fjern , og du er færdig. Dette fjerner appen permanent fra dine møder.
Du kan få mere at vide om administratorer under https://aka.ms/QnAadmin










