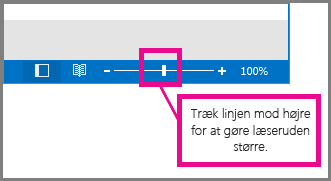Rediger skrifttypen eller skriftstørrelsen på meddelelseslisten
Hvis du vil have et hurtigere overblik over din indbakke, kan det være en god ide at gøre teksten større i emnelinjerne og kolonneoverskriften eller at ændre skrifttypen, så de er nemmere at læse.
Skift skriftstørrelsen på meddelelseslisten i Outlook
-
Vælg Vis > Indstillinger for visning i menuen.
-
Vælg Mail > Layout.
-
Under Tekststørrelse og -afstand skal du vælge den ønskede tekststørrelse (Lille, Mellem eller Stor).
-
Vælg Gem for at anvende ændringerne.
Midlertidigt forstørre en mail i læseruden
I læseruden kan du også gøre indholdet af en mail større, så det er nemmere at læse.
-
Vælg Vis i menuen.
-
Vælg Zoom. Brug + eller - til at vælge den ønskede størrelse mellem 50 % - 200 %. Hvis Zoom er nedtonet, skal du vælge en meddelelse for at få den vist i læseruden.
Tip!: Hvis du øger størrelsen på teksten i læseruden, fungerer det kun på den mail, du kigger på i øjeblikket. Når du vælger en anden mail, vender brødteksten tilbage til standardskriftstørrelsen.
|
Guidet support i din browser kan levere digitale løsninger på Office-problemer |
Skift skriftstørrelsen på meddelelseslisten i Outlook
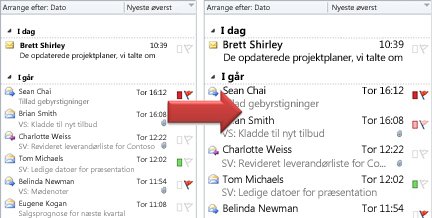
-
Klik på Post.
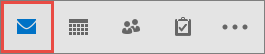
-
Klik på Vis > Vis indstillinger.
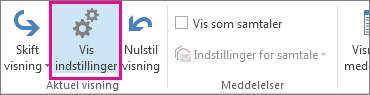
-
Klik på Andre indstillinger.
-
Hvis du vil ændre skrifttypen eller skriftstørrelsen for kolonneoverskrifterne i din indbakke (f.eks. "Fra" og "Emne"), skal du klikke på Skrifttype i kolonne og derefter foretage de ønskede ændringer.
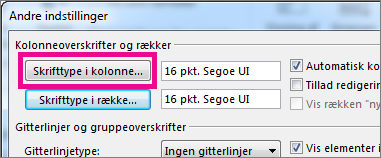
-
Hvis du vil ændre skrifttypen eller skriftstørrelsen i meddelelsernes emnelinje i din indbakke, skal du klikke på Skrifttype i række og derefter foretage de ønskede ændringer.
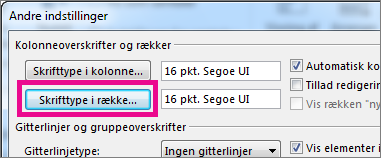
Midlertidigt forstørre en mail i læseruden
I læseruden kan du også gøre indholdet af en mail større, så det er nemmere at læse.
Men du kan kun gøre teksten i læseruden større for den mail, du kigger på i øjeblikket. Når du klikker på en anden mail, ændres størrelsen på brødteksten til standardstørrelsen.
-
Klik én gang på den meddelelse, du vil se i læseruden.
-
Nederst til højre i Outlook-vinduet skal du trække zoomlinjen til højre (for at få en større tekst).