Du kan ændre indstillinger for listekolonne, f.eks. kolonnens navn og type. Afhængigt af kolonnetypen kan du også foretage ændringer, f.eks. hvor meget tekst en bruger kan indtaste, eller hvilke kolonner der skal vises eller skjules. Du kan også ændre den rækkefølge, som kolonner vises i på en liste. Du kan f.eks. ændre varenummeret eller prisens placering på listen på en produktliste.
Bemærk, at du skal have tilladelsesniveauet Rediger eller højere for at redigere listekolonner.
Bemærk!: Ser din skærm anderledes ud end eksemplerne her? Din administrator har måske angivet den klassiske oplevelse på listen, eller du bruger en tidligere version. Hvis det er nødvendigt, skal du se Ændre en kolonne på en liste eller i et bibliotek. Hvis du er ejer af en liste, ejer af et websted eller er administrator, kan du se under Skift standardoplevelsen for lister eller dokumentbiblioteker fra ny eller klassisk og se de trin, du skal følge for at angive standardoplevelsen.
Skift den rækkefølge, hvori kolonnerne vises
-
Åbn den liste, du vil opdatere.
-
Hvis du vil ændre rækkefølgen af kolonner i en anden rækkefølge end standardvisningen, skal du klikke på indstillinger

-
Hold markøren over og klik på pil ned på en af listeoverskrifterne, og klik derefter på Kolonneindstillinger>Vis/skjul kolonner.
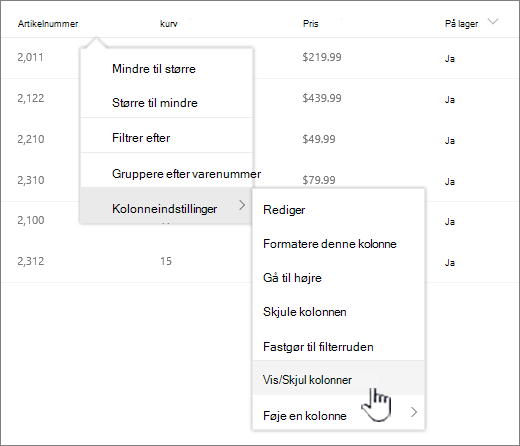
-
Træk og slip kolonner op eller ned for at sætte dem i en ny rækkefølge. Du kan også bruge pil op eller pil ned, der vises, når du peger på en kolonne.
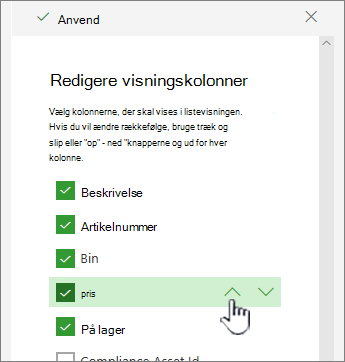
-
Gentag trin 3 for at ændre rækkefølgen af alle de ønskede kolonner, og klik derefter på Anvend for at gemme.
-
Hvis du vil gemme visningen, skal du klikke på indstillinger

Få vist eller skjul kolonner
-
Åbn den liste, du vil opdatere.
-
Hvis du vil vise eller skjule kolonner i en anden visning end standardvisningen, skal du klikke på indstillinger for

-
Hold markøren over og klik på pil ned på en af listeoverskrifterne, og klik derefter på Kolonneindstillinger>Vis/skjul kolonner.
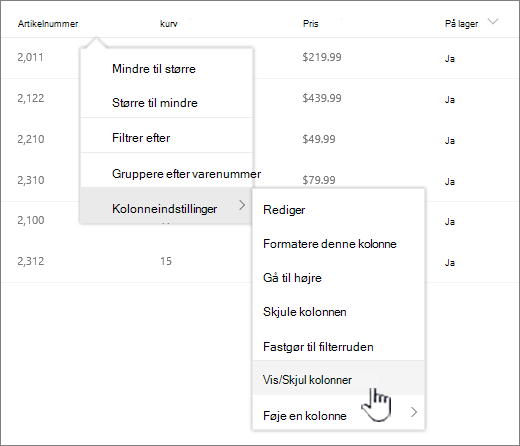
-
I dialogboksen Rediger visningskolonner skal du markere eller fjerne markeringen i de kolonner, du vil vise eller skjule.
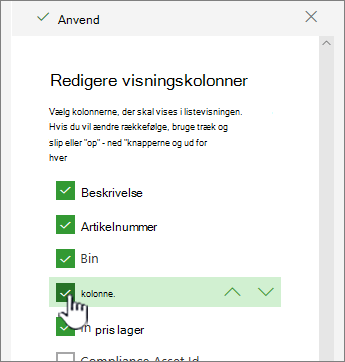
-
Klik på Anvend for at gemme.
-
Hvis du vil gemme visningen, skal du klikke på indstillinger

Ændre andre kolonneindstillinger for en liste
Du kan også ændre andre indstillinger for kolonner direkte fra rullemenuen Kolonneindstillinger.
-
Åbn den SharePoint liste, du vil opdatere.
-
Hvis du vil ændre kolonner i en anden visning end standardvisningen, skal du klikke på Indstillinger for visning

-
Klik på pilen ud for den kolonne, du vil ændre, og vælg derefter Kolonneindstillinger.
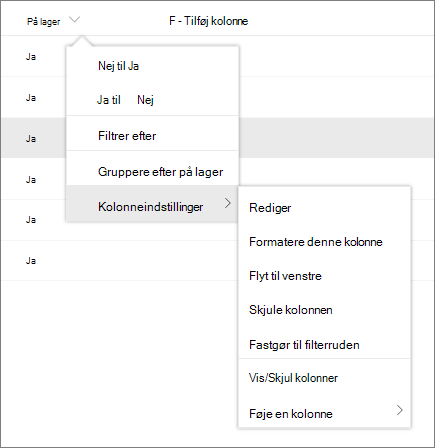
-
I menuen skal du markere de ændringer, du vil foretage, f.eks. formatere kolonnen, flytte til venstre eller højre, skjule eller tilføje en kolonne . Indstillingerne varierer afhængigt af den type kolonne, du redigerer.
Få mere at vide under Kolonnetyper og -indstillinger for websted og Rediger RTF-tekst, listekolonne SharePoint.
-
Klik på OK at gemme.
Skriv en kommentar
Var denne artikel nyttig? Hvis det er tilfældet, kan du fortælle os om det nederst på denne side. Hvis den ikke var nyttig, må du gerne fortælle os, hvad der var forvirrende eller manglede. Vi bruger din feedback til at dobbelttjekke fakta, tilføje oplysninger og opdatere denne artikel.










