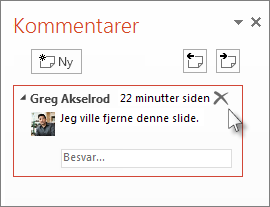Brug værktøjet Sammenlign i PowerPoint til at sammenligne og flette to forskellige versioner af en fil.
I et samarbejdsscenarie kan du sende en korrekturkopi af en præsentation til andre, indsamle deres ændringer og kommentarer i den pågældende kopi og derefter bruge værktøjet Sammenlign i PowerPoint til at sammenligne og flette korrekturkopien med den oprindelige fil. Disse trin er beskrevet i detaljer nedenfor.
Trin 1: Send din præsentation til gennemsyn
Før folk kan gennemgå din præsentation, er det en god ide at gemme den oprindelige kopi og derefter sende en anden kopi, som de kan gennemgå. Når du gemmer originalen, får du noget at sammenligne ændringer med, når alle er færdige med at gennemgå.
-
Opret en kladde af præsentationen, og gem en papirkopi.
-
Gem endnu en kopi af præsentationen med et andet navn på en delt placering, f.eks. OneDrive eller SharePoint.
-
I OneDrive eller SharePoint skal du højreklikke på filen og vælge Kopiér link for at få et link, du kan sende i en mail til dine korrekturlæsere.
-
Bed korrekturlæsere om at føje kommentarer til dine slides og føje deres feedback til præsentationen.
Trin 2: Sammenlign og flet to versioner af den samme fil
Når alle er færdige med at gennemgå den præsentation, du har delt, kan du gennemse ændringerne og flette den med den kopi, du gemte i originalen.
-
Åbn den oprindelige version af den præsentation, du har gemt på computeren.
-
Klik på Gennemse > Sammenlign, og klik derefter på Sammenlign.
-
I feltet Vælg den fil, der skal flettes med aktuel præsentation skal du finde den version af præsentationen, du har gemt på den delte placering, klikke på den og derefter klikke på Flet.
Bemærk!: Opgaveruden Ændringer åbnes for at vise alle kommentarer og ændringer, der er foretaget af korrekturlæsere.
-
Hvis korrekturlæsere har indsat kommentarer i din præsentation, kan du se dem under Slideændringer i opgaveruden Ændringer .
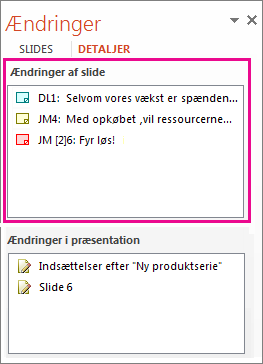
-
Hvis du vil læse kommentarerne i detaljer, skal du klikke på Kommentarer nederst i PowerPoint-vinduet på statuslinjen.
Bemærk!: Hvis du vil have mere at vide om at arbejde i opgaveruden Kommentarer , skal du se Tip til at arbejde i opgaveruden Kommentarer nedenfor.
-
Hvis korrekturlæsere har foretaget ændringer i din præsentation, kan du se dem under Ændringer af præsentation i opgaveruden Ændringer .
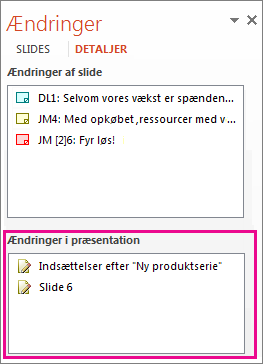
-
Hvis du vil se oplysninger om en ændring i brødteksten i sliden, skal du klikke på hvert listeelement.
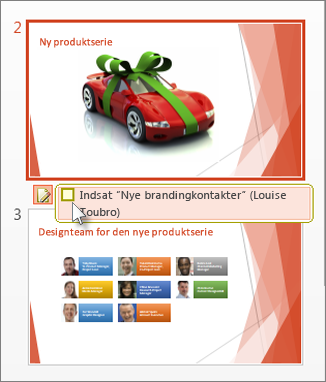
Acceptere eller afvise ændringer, der er foretaget af andre
Hvis du vil acceptere eller afvise en ændring, der er foretaget af en korrekturlæser, skal du gøre følgende:
-
Hvis du vil acceptere en ændring, skal du markere afkrydsningsfeltet ud for ikonet Andre forfattere

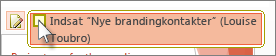
-
Hvis du vil afvise en ændring, skal du ikke gøre noget. Felter, der ikke er markeret, føjes ikke til præsentationen.
Tip til at arbejde i opgaveruden Kommentarer
-
På en slide får du vist ikonet Kommentarer

-
Klik på Næste


-
Hvis du vil slette en kommentar, skal du flytte markøren hen over kommentaren og klikke på Slet