Sådan fungerer versionsstyring i lister og biblioteker
Når versionsstyring er aktiveret på en liste eller i et bibliotek, kan du gemme, registrere og gendanne elementer på en liste og filer i et bibliotek, når de ændres. Versionsstyring, kombineret med andre indstillinger, f.eks. udtjekning, giver dig kontrol over det indhold, der slås op på dit websted. Du kan også bruge versionsstyring til at få vist eller gendanne en gammel version af en liste eller et bibliotek.
Oversigt over versionsstyring
Alle med tilladelse til at administrere lister kan slå versionsstyring til eller fra for en liste eller et bibliotek. Versionsstyring er tilgængelig for listeelementer i alle standardlistetyper – herunder kalendere, lister til problemsporing og brugerdefinerede lister. Den er også tilgængelig for alle filtyper, der kan gemmes i biblioteker, herunder webdelssider. Du kan finde flere oplysninger om konfiguration og brug af versionsstyring under Aktivér og konfigurer versionsstyring for en liste eller et bibliotek.
Bemærk!: Hvis du er Microsoft 365 kunde, er versionsstyring nu slået til som standard, når du opretter et nyt bibliotek eller en ny liste, og de sidste 500 versioner af et dokument gemmes automatisk. Dette hjælper dig med at forhindre, at vigtige dokumenter eller data går tabt. Hvis du har eksisterende biblioteker eller lister på dit websted eller på teamwebstedet, hvor versionsstyring ikke er aktiveret, kan du når som helst slå versionsstyring til for dem.
Du kan bruge versionsstyring til at:
-
Spor historik for en version Når versionsstyring er aktiveret, kan du se, hvornår et element eller en fil er blevet ændret, og hvem der har ændret det. Du kan også se, hvornår egenskaber (oplysninger om filen) blev ændret. Hvis en person f.eks. ændrer forfaldsdatoen for et listeelement, vises disse oplysninger i versionshistorikken. Du kan også se de kommentarer, folk laver, når de tjekker filer ind i biblioteker.
-
Gendan en tidligere version Hvis du har lavet en fejl i en aktuel version, hvis den aktuelle version er beskadiget, eller hvis du blot kan lide en tidligere version bedre, kan du erstatte den aktuelle version med en tidligere version. Den gendannede version bliver til den nye aktuelle version.
-
Få vist en tidligere version Du kan få vist en tidligere version uden at overskrive den aktuelle version. Hvis du får vist versionshistorikken i et Microsoft Office-dokument, f.eks. en Word- eller Excel-fil, kan du sammenligne de to versioner for at afgøre, hvad forskellene er.
Hvis din liste eller dit bibliotek begrænser versioner, skal du sørge for, at bidragydere er opmærksomme på, at tidligere versioner slettes, når versionsgrænsen nås.
Når versionsstyring er aktiveret, oprettes der versioner i følgende situationer:
-
Når et listeelement eller en listefil oprettes første gang, eller når en fil uploades.
Bemærk!: Hvis udtjekning af filer er påkrævet, skal du tjekke filen ind for at oprette den første version.
-
Når en fil uploades, der har samme navn som en eksisterende fil.
-
Når egenskaberne for et listeelement eller en fil ændres.
-
Når et Office-dokument åbnes og gemmes. Når et dokument åbnes igen, oprettes der en ny version, når en redigering er gemt.
-
Med jævne mellemrum, når du redigerer og gemmer Office-dokumenter. Det er ikke alle redigeringer og lagringer, der opretter nye versioner. Når du f.eks. gemmer redigeringer ofte, registrerer hver ny version et tidspunkt i stedet for hver enkelt redigering. Dette er almindeligt, når automatisk lagring er aktiveret.
-
Når en anden bruger begynder at arbejde på dokumentet, eller når en bruger klikker på Gem for at overføre ændringer til biblioteket, under samtidig redigering af et dokument.
Der kan være op til tre aktuelle versioner af en fil på et givet tidspunkt: den udtjekkede version, den seneste underordnede version eller kladdeversionen og den senest udgivne eller overordnede version. Alle andre versioner betragtes som historiske versioner. Nogle aktuelle versioner er kun synlige for brugere, der har tilladelse til at få dem vist.
Normalt repræsenterer en overordnet version en milepæl, f.eks. en fil, der er sendt til gennemsyn eller publikation, hvorimod en underordnet version er et igangværende arbejde, der ikke er klar til, at alle deltagere på webstedet kan læse. Afhængigt af den måde, dit team arbejder på, kan det være mere sandsynligt, at dit team har brug for de seneste underordnede versioner, f.eks. en version, der er blevet redigeret for nylig. Med tiden kan der være mindre sandsynlighed for, at dit team har brug for en ældre underordnet version.
Nogle organisationer registrerer både overordnede og underordnede versioner af filer i deres biblioteker. Andre sporer kun de overordnede versioner. Overordnede versioner identificeres af heltal, f.eks. 5.0. underordnede versioner identificeres af decimaltal, f.eks. 5.1.
De fleste organisationer bruger underordnede versioner, når filer er under udvikling, og overordnede versioner, når visse milepæle er nået, eller når filerne er klar til gennemgang af en bred målgruppe. I mange organisationer er kladdesikkerhed indstillet til kun at tillade ejeren af en fil og personer, der har tilladelse til at godkende filer. Det betyder, at underordnede versioner ikke kan ses af andre, før der udgives en overordnet version.
Lister understøtter kun overordnede versioner. Hver version af et listeelement er nummereret med et helt tal. Hvis din organisation kræver godkendelse af elementer på en liste, forbliver elementerne i Ventende status, indtil de godkendes af en person, der har tilladelse til at godkende dem. Under statussen Afventer nummereres de med decimaltal og kaldes kladder.
Det maksimale antal underordnede versioner er 511, og antallet af overordnede versioner kan justeres. Du kan få mere at vide om, hvordan du angiver antallet af overordnede versioner, i afsnittet Kontrollere, hvor mange versioner der gemmes.
Hvis du bruger en onlineapp eller den nyeste computerversion, og du forsøger at gemme en anden underordnet version ud over den maksimale mængde, overskriver du den seneste underordnede version. Hvis du bruger en gammel klient, kan du slet ikke gemme eller uploade ændringer. Hvis du vil undgå at overskrive eller fortsætte med at overføre ændringer, skal du publicere den næste overordnede version. Derefter kan du publicere op til det maksimale antal underordnede versioner igen for den overordnede version. Du kan få mere at vide om, hvordan du publicerer nye versioner, under Publicer eller annuller publiceringen af en version af en fil.
Bemærk!: Ved at overskrive eller ikke gemme underordnede versioner er der faktisk ingen versionsstyring på filen. Da opdaterede programmer overskriver den nyeste version, og gamle klienter slet ikke gemmer noget, spores din dokumenthistorik ikke længere, når du har nået grænsen for de underordnede versioner.
Du kan få mere at vide om aktivering og konfiguration af versionsstyring, herunder overordnede og underordnede versioner, under Aktivér og konfigurer versionsstyring for en liste eller et bibliotek.
Versionsnumre tilføjes automatisk, hver gang du opretter en ny version. I en liste eller et bibliotek, hvor overordnet versionsstyring er aktiveret, har versionerne hele tal, f.eks. 1.0, 2.0, 3.0 osv. I biblioteker kan administratoren aktivere versionsstyring for både overordnede og underordnede versioner. Når underordnede versioner registreres, har de decimaltal som f.eks. 1.1, 1.2, 1.3 osv. Når en af disse versioner udgives som en overordnet version, bliver dens nummer 2.0. Efterfølgende underordnede versioner har nummereret 2.1, 2.2, 2.3 osv.
Når du sletter en udtjekning, ændres versionsnummeret ikke. Hvis den nyeste version var version 3.0, forbliver den 3.0, når du har slettet udtjekningen.
Når du sletter en version, går versionen til Papirkurv, og dens nummer følger med. Versionshistorikken viser de resterende versionsnumre. De andre versionsnumre ændres ikke. Hvis du f.eks. har et dokument, der har underordnede versioner 4.1 og 4.2, og du beslutter dig for at slette version 4.1, viser versionshistorikken kun version 4.0 og 4.2. Følgende billede viser dette.
Du kan få mere at vide om aktivering og konfiguration af versionsstyring, herunder overordnede og underordnede versioner, under Aktivér og konfigurer versionsstyring for en liste eller et bibliotek.
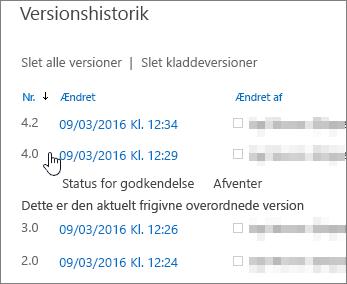
Du kan konfigurere, hvem der kan få vist kladder af listeelementer og filer. Kladder oprettes i to situationer:
-
Når en underordnet version af en fil oprettes eller opdateres i et bibliotek, der sporer overordnede og underordnede versioner.
-
Når et listeelement eller en listefil oprettes eller opdateres, men endnu ikke er godkendt på en liste eller i et bibliotek, hvor der kræves godkendelse af indhold.
Når du sporer overordnede og underordnede versioner, kan du angive, om brugerne skal have tilladelse til at redigere filer, før de kan få vist og læse en underordnet version. Når denne indstilling anvendes, kan personer, der har tilladelse til at redigere filen, arbejde på filen, men dem, der kun har tilladelse til at læse filen, kan ikke se den underordnede version. Det kan f.eks. være, at du ikke ønsker, at alle, der har adgang til dit bibliotek, skal kunne se kommentarer eller ændringer, mens en fil redigeres. Hvis overordnede og underordnede versioner spores, og ingen har udgivet en overordnet version endnu, er filen ikke synlig for personer, der ikke har tilladelse til at se kladdeelementer.
Når godkendelse af indhold er påkrævet, kan du angive, om filer, der afventer godkendelse, kan ses af personer med læsetilladelse, personer med tilladelse til at redigere eller kun forfatteren og personer med tilladelse til at godkende elementer. Hvis både overordnede og underordnede versioner spores, skal forfatteren publicere en overordnet version, før filen kan sendes til godkendelse. Når godkendelse af indhold er påkrævet, kan personer, der har tilladelse til at læse indhold, men ikke har tilladelse til at se kladdeelementer, se den senest godkendte eller overordnede version af filen.
Uanset om brugerne har tilladelse til at redigere en fil eller ej, får de ikke resultater for den, hvis de søger efter en fil, der er i en underordnet version.
Nogle organisationer tillader ubegrænsede versioner af filer, mens andre anvender begrænsninger. Når du har tjekket den nyeste version af en fil ind, vil du måske opdage, at der mangler en gammel version. Hvis din nyeste version er 101.0, og du bemærker, at der ikke længere er en version 1.0, betyder det, at administratoren har konfigureret biblioteket til kun at tillade 100 overordnede versioner af en fil. Tilføjelsen af 101. version medfører, at den første version slettes. Kun version 2.0 til 101.0 forbliver. Hvis der på samme måde tilføjes en 102. version, er det kun version 3.0 til og med 102.0, der bevares.
Administratoren kan også beslutte at begrænse antallet af underordnede versioner til kun dem for et angivet antal af de nyeste versioner. Hvis f.eks. 100 overordnede versioner er tilladt, kan administratoren vælge kun at bevare underordnede kladder for de seneste fem overordnede versioner. Det maksimale antal underordnede versioner mellem overordnede versioner er 511. Du kan få mere at vide om overordnet og underordnet versionspublicering, og hvad der sker, når du har mere end det maksimale antal underordnede versioner, i afsnittet Overordnede og underordnede versioner. Du kan få mere at vide om, hvordan du publicerer nye versioner, under Publicer eller annuller publiceringen af en version af en fil.
I et bibliotek, der begrænser antallet af overordnede versioner, som underordnede versioner bevares i, slettes de underordnede versioner for de tidligere overordnede versioner, når versionsgrænsen er nået. Hvis du f.eks. kun beholder kladder til 100 overordnede versioner, og dit team opretter 105 overordnede versioner, bevares kun de overordnede versioner i de tidligste versioner. De underordnede versioner, der er knyttet til de fem tidligste overordnede versioner – f.eks. 1.2 eller 2.3 – slettes, men de overordnede versioner – 1, 2 osv. – bevares, medmindre biblioteket også begrænser overordnede versioner.
Det er generelt god praksis at begrænse antallet af versioner. Det betyder, at du kan spare plads på serveren og reducere clutter for brugerne. Men hvis din organisation skal gemme alle versioner af juridiske eller andre årsager, skal du ikke anvende nogen begrænsninger.
Du kan få mere at vide om aktivering og konfiguration af versionsstyring, herunder grænser, under Aktivér og konfigurer versionsstyring for en liste eller et bibliotek.
Bemærkninger!: Både SharePoint i Microsoft 365 og SharePoint Servertillader både Biblioteksindstillinger og Listeindstillinger op til 511 underordnede versioner pr. overordnet version. Dette tal kan ikke ændres.
-
Biblioteker
-
Versionsstyring SharePoint i Microsoft 365 kræver versionsstyring for biblioteker. SharePoint Server giver dig mulighed for at vælge Ingen versionsstyring som en indstilling.
-
Overordnede versioner SharePoint i Microsoft 365 Indstillinger for bibliotek tillader en række overordnede versioner på 100-50000 med undtagelse af biblioteker på kommunikationswebsteder. SharePoint Server Indstillinger for bibliotek tillader en række overordnede versioner på 1-50000. PowerShell- eller Udvikler-API'er tillader en række overordnede versioner på 1-50000. Bemærk! Det anbefales at bevare mindst 100 versioner for at bevare beskyttelsen mod genoprettelse af versionen.
-
Underordnede versioner Både SharePoint i Microsoft 365 og SharePoint Server indstillinger for bibliotek tillader en række overordnede versioner på 1-50000, der har tilladelse til at have underordnede versioner.
-
-
Lister
-
Versionering Både SharePoint i Microsoft 365 og SharePoint Server listeindstillinger giver dig mulighed for at deaktivere versionsstyring.
-
Overordnede versioner Både SharePoint i Microsoft 365 og SharePoint Server listeindstillinger tillader en række overordnede versioner på 1-50000.
-
Underordnede versioner Både SharePoint i Microsoft 365 og SharePoint Server Listeindstillinger tillader en række overordnede versioner på 1-50000, der har tilladelse til at have underordnede versioner.
-
-
Hvis du er Microsoft 365kunde, aktiveres versionsstyring automatisk, når du opretter et bibliotek eller en liste. Versionsstyring kan deaktiveres ved hjælp af PowerShell- eller udvikler-API'er. Bemærk! Deaktivering af versionsstyring anbefales ikke, da det deaktiverer beskyttelse mod versionsgenoprettelse.
-
For SharePoint Serveraktiveres versionsstyring automatisk, når du opretter et bibliotek, men ikke når du opretter en liste.
Alle med tilladelse til at administrere lister kan slå versionsstyring til eller fra. På mange websteder er det den samme person, der administrerer webstedet, fordi lister og biblioteker nedarver tilladelser fra webstedet. Ud over at aktivere versionsstyring bestemmer ejeren af webstedet (eller en anden person, der administrerer listen eller biblioteket), om der skal kræves godkendelse af indhold, hvem der kan få vist kladdeelementer, og om udtjekning er påkrævet. Hver af disse beslutninger har indflydelse på, hvordan versionsstyring fungerer. Hvis f.eks. den person, der administrerer et bibliotek, beslutter sig for at kræve udtjekning, oprettes der kun versionsnumre, når en fil tjekkes ind. Hvis godkendelse af indhold er påkrævet, anvendes der ikke overordnede versionsnumre, før filer er godkendt af en person, der har tilladelse til det.
Vigtigt!: Hvis de personer, der arbejder i biblioteket, planlægger at foretage samtidig redigering af dokumenter, skal du ikke konfigurere biblioteket til at kræve udtjekning. Mennesker kan ikke fungere som medforfattere, når de dokumenter, de skal bruge, er tjekket ud.
Du kan få mere at vide om, hvordan du aktiverer versionsstyring for en liste eller et bibliotek, under Aktivér og konfigurer versionsstyring for en liste eller et bibliotek.
Hvis versionsstyring er aktiveret i biblioteket, bestemmer den person, der konfigurerer det, om der skal spores både overordnede og underordnede versioner, og bestemmer også, hvem der kan se de underordnede versioner. Når godkendelse af indhold er påkrævet, er det i de fleste tilfælde kun ejeren af filen og personer, der har tilladelse til at godkende elementer, der kan se de underordnede versioner. I andre biblioteker kan alle, der kan redigere filer i biblioteket, eller alle, der har læsetilladelse til biblioteket, se alle versioner. Når en version er godkendt, kan alle, der har læsetilladelse til listen eller biblioteket, se versionen.
Selvom lister ikke har overordnede og underordnede versioner, betragtes alle elementer med statussen Afventer som en kladde. I de fleste tilfælde er det kun den person, der har tilladelsen Fuld kontrol eller Design, der kan se kladder. En kladde vises i Afventer status for disse personer, men andre kan kun se den seneste godkendte version i versionshistorikken. Hvis filen afvises, forbliver den i Ventende status, indtil en person, der har de nødvendige tilladelser, sletter den.
Et ventende element eller en ventende fil er som standard kun synligt for den person, der har oprettet elementet eller filen, og for de personer, der har tilladelse til at administrere lister, men du kan angive, om andre grupper af brugere kan få vist elementet eller filen. Hvis biblioteket er konfigureret til at spore både overordnede og underordnede versioner, skal den person, der redigerer filen, først publicere en overordnet version af filen.
Du kan finde flere oplysninger om konfiguration af godkendelse af dokumenter i Kræv godkendelse af elementer på en webstedsliste eller i et webstedsbibliotek.
Bemærk!: Kladdesikkerhed er i nogle lister og biblioteker konfigureret til at give alle brugere af webstedet tilladelse til at se både Ventende og Godkendte versioner.
Når du tjekker en fil ud fra et bibliotek, hvor versionsstyring er slået til, oprettes der en ny version, hver gang du tjekker den ind igen. Og hvis overordnede og underordnede versioner er slået til, kan du ved indtjekning beslutte, hvilken type version du tjekker ind. I biblioteker, hvor udtjekning er påkrævet, oprettes der kun versioner ved indtjekning.
I biblioteker, hvor udtjekning ikke er påkrævet, oprettes der en ny version, første gang du gemmer efter åbning af filen. Hver efterfølgende lagring overskriver den version, du oprettede med den første lagring. Hvis du lukker programmet og derefter åbner dokumentet igen, vil den første lagring igen producere en version. Dette kan medføre, at antallet af versioner vokser meget hurtigt.
Du kan finde flere oplysninger om ind- og udtjekning under Tjekke ud, tjekke ind eller slette ændringer i filer i et bibliotek.
Vigtigt!: Hvis du udfører samtidig redigering af et dokument, skal du ikke tjekke det ud, medmindre du har god grund til at forhindre andre i at arbejde på dokumentet.
Når du bruger funktionen Vis i Stifinder til at arbejde med filer, er det vigtigt at bemærke, at der er en lille forskel i funktionsmåden sammenlignet med at arbejde med browseren.
I funktionen Vis i Stifinder betragtes omdøbning af en fil ikke som en ændring, der udløser oprettelsen af en ny version. Det betyder, at når du ændrer navnet på filen via funktionen Vis i Stifinder, opretter SharePoint ikke en ny version af filen, men omdøber filen.
Men når du bruger browseren (eller OneDrive-synkroniseringsklienten), medfører omdøbning af en fil oprettelse af en ny version.
Hvis du kræver udtjekning, kan det hjælpe dit team med at få mest mulig ud af versionsstyring, fordi personer specifikt angiver, hvornår der skal oprettes en version. Der oprettes kun en version, når nogen tjekker en fil ud, ændrer den og derefter tjekker den ind igen. Når udtjekning ikke er påkrævet, oprettes der en version, når en person først gemmer en fil, og denne version opdateres, når personen lukker den. Hvis den pågældende person eller en anden derefter åbner og gemmer filen igen, oprettes der en anden version. Afhængigt af situationen vil du muligvis ikke oprette flere versioner, f.eks. hvis du skal lukke en fil for at deltage i et møde, før du er færdig med at foretage ændringer i filen.
Når udtjekning er påkrævet, kan personer ikke tilføje filer, ændre filer eller ændre filegenskaberne uden først at tjekke filen ud. Når folk tjekker filer ind, bliver de bedt om at skrive kommentarer om de ændringer, de har foretaget, hvilket hjælper med at oprette en mere beskrivende versionshistorik.
Bemærk!: Hvis biblioteket gemmer Microsoft Project-filer (.mpp), der er synkroniseret med opgavelister på dit websted, skal afkrydsningsfeltet Kræv udtjekning ryddes.
Du kan finde flere oplysninger om, hvordan du kræver udtjekning, under Konfigurer et bibliotek til at kræve udtjekning af filer.
Lister og biblioteker har tilladelser, der er relateret til versionsstyring og udtjekning, der varierer afhængigt af det tilladelsesniveau, der gælder for en bruger eller en bestemt gruppe. En person, der kan redigere tilladelsesniveauer, kan konfigurere disse tilladelser anderledes eller oprette en ny gruppe med tilpassede tilladelsesniveauer.
Disse tilladelser giver fleksibilitet med hensyn til, hvordan du administrerer dit bibliotek. Det kan f.eks. være, at du ønsker, at en person skal kunne slette versioner af en fil uden at have tilladelse til at slette selve filen. Tilladelsen til at slette versioner er ikke den samme som tilladelsen til at slette elementer, så du kan give et tilpasset kontrolniveau.
I følgende tabel vises de tilladelser, der er relateret til versionsstyring og udtjekning, og hvilke standardtilladelsesniveauer de gælder for.
|
Tilladelse |
Standardtilladelsesniveau |
|---|---|
|
Vis versioner |
Fuld kontrol, design, bidrag og læsning |
|
Slet versioner |
Fuld kontrol, design og bidrag |
|
Tilsidesæt udtjekning |
Fuld kontrol og design |
|
Godkend elementer |
Fuld kontrol og design |
Du kan finde flere oplysninger om tilladelser under Om tilladelsesniveauer.
Skriv en kommentar
Var denne artikel nyttig? Hvis det er tilfældet, kan du fortælle os om det nederst på denne side. Hvis den ikke var nyttig, må du gerne fortælle os, hvad der var forvirrende eller manglede. Du bedes angive din version af SharePoint, operativsystem og browser. Vi bruger din feedback til at dobbelttjekke fakta, tilføje oplysninger og opdatere denne artikel.










