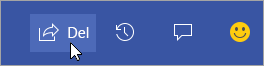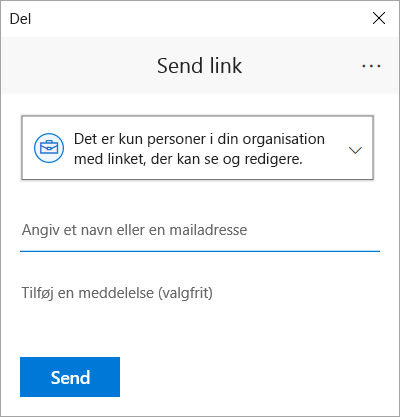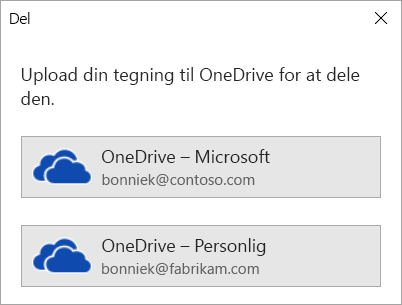Mere end én person kan arbejde på et Visio diagram på samme tid, hver person på sin egen computer. Ved samtidig redigering kan teammedlemmer hurtigt oprette diagrammer med flere sider og hjælpe hinanden med at beslutte, hvordan diagrammet skal se ud, mens de arbejder.
Vigtigt!: Hvis du vil arbejde på en fil samtidigt med en anden person, skal du bruge den samme type Visio -app – enten skrivebordsappen eller webappen. Det er ikke muligt for en person at redigere en fil i Visio til internettet på samme tid, som en anden person redigerer filen i Visio -skrivebordsappen.
Når du gemmer din tegning på OneDrive for Business eller SharePoint Online, kan du arbejde på tegningen samtidigt med dine kolleger. Hvis du vil arbejde på en tegning på samme tid, skal alle forfattere i Windows Visio Plan 2 og bruge Visio-skrivebordsappen.
Få vist, hvem der arbejder i din delte tegning
-
Åbn tegningen i Visio-appen, og begynd at arbejde i den. Hvis en anden får vist eller arbejder på tegningen, vises hans eller hendes miniaturebillede i øverste højre hjørne på båndet. Visio sender dig en meddelelse, når folk åbner eller forlader tegningen.

-
For at gennemse og tilføje kommentarer skal du vælge Kommentarer

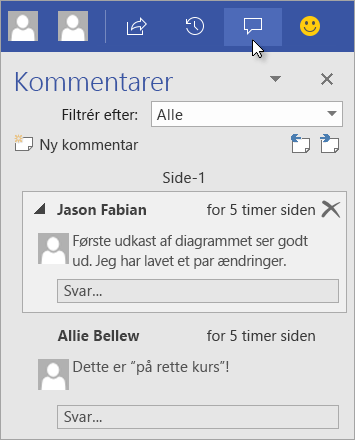
Du kan også svare på eller slette kommentarer.
Hvis du vil se, hvor en person har kommenteret et vilkårligt sted i tegningen, skal du klikke på et kommentarikon.
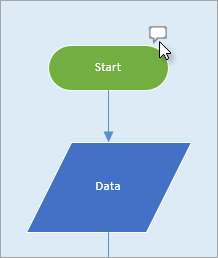
For at føje en kommentar til en figur skal du højreklikke på figuren og vælge Tilføj kommentar.
-
Når du er færdig med at arbejde, skal du gemme filen.
Hvis dine opdateringer ikke skaber konflikt med de opdateringer, som andre har foretaget, flettes de automatisk, og du behøver ikke at foretage dig yderligere.
Se tidligere versioner af en tegningsfil
Du kan få vist tidligere versioner af en Visio tegningsfil. Du kan også erstatte den aktuelle version af en tegningsfil med en tidligere version.
Få vist en tidligere version af en tegningsfil
-
Vælg Filer > Oplysninger > Vis versionshistorik.
Dialogboksen Versioner, der er gemt til ... åbnes. De gemte versioner af filen vises, startende med den aktuelle version øverst.
-
Vælg den version af filen, du vil have vist.
-
Vælg Åbn.
En skrivebeskyttet visning af den pågældende version åbnes i et nyt Visio vindue.
-
Vælg Filer > Luk , når du er færdig med at gennemgå den skrivebeskyttede, tidligere version af filen.
Gendan en tidligere version af en tegningsfil
-
Vælg Filer > Oplysninger > Vis versionshistorik.
Dialogboksen Versioner, der er gemt til ... åbnes. De gemte versioner af filen vises, startende med den aktuelle version øverst.
-
Vælg den version af filen, du vil gøre til den aktuelle version.
-
Vælg Gendan.
I et meddelelsesfelt bliver du bedt om at bekræfte, at du vil erstatte den aktuelle version af filen med den tidligere version, du har valgt.
-
Vælg OK for at bekræfte, at du vil foretage ændringen.
Den åbne tegningsfil opdateres, så den afspejler den version af filen, du har valgt at være den nye aktuelle version af.
Med funktionen til samtidig redigering iVisio til internettet kan du redigere et diagram samtidigt med andre. Hvis dit diagram er gemt online i SharePoint eller OneDrive til arbejde eller skole, kan du nemt invitere andre til at oprette, redigere, gennemse diagrammet og tilføje kommentarer som en del af en samtaletråd.
Del et diagram med andre, der har SharePoint eller OneDrive
Du kan dele et diagram med andre ved at sende et link til det i en mail.
-
Åbn diagrammet i Visio til internettet.
-
Gør et af følgende:
-
Når du får vist diagrammet, skal du vælge Del

-
Når du redigerer diagrammet, skal du vælge Filer > Del > Del med andre.

-
-
I dialogboksen Del skal du vælge Send.
Del med andre, der ikke har SharePoint eller OneDrive
Du kan dele et diagram ved at sende et link. Mennesker kan få den vist i en webbrowser – også selvom de ikke har Visio skrivebordsappen. Følgende trin kræver, at en administrator aktiverer ekstern deling for SharePoint i Microsoft 365. Få mere at vide.
-
Åbn diagrammet i Visio til internettet.
-
Gør et af følgende:
-
Når du får vist diagrammet, skal du vælge Del

-
Når du redigerer diagrammet, skal du vælge Filer > Del > Del med andre.
-
-
I dialogboksen Del skal du vælge Kopiér link.
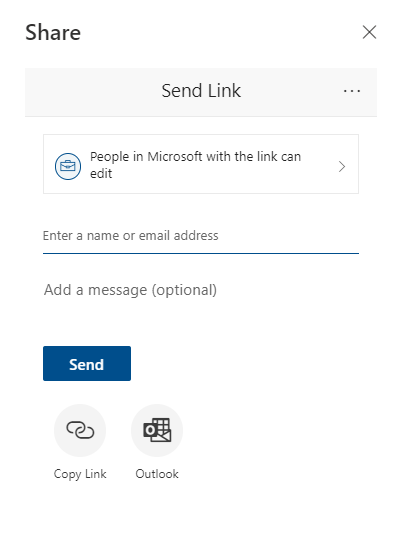
Del et diagram med andre i Microsoft Teams
Du kan dele et diagram med andre ved hjælp af Microsoft Teams.
Hvis din fil er tilgængelig i en Teams-kanal:
-
Gå til Teams-kanalen, og vælg denVisio tegning, du vil dele.
-
Gør et af følgende:
-
Vælg Kopiér link på båndet.
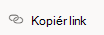
-
Vælg indstillingen mere (...) ud for navnet på filen, og vælg Kopiér link.
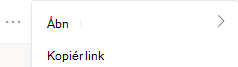
-
-
Angiv tilladelserne i dialogboksen, og vælg Kopiér.
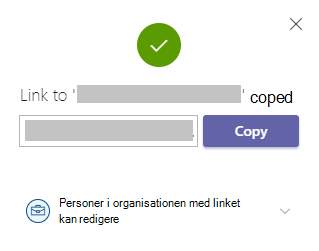
Hvis du allerede har linket til filen fra en af ovenstående metoder, skal du gøre følgende:
-
Send linket til andre i en Teams-kanal eller -chat.
-
Når filen er blevet sendt, kan den anden bruger, der forsøger at åbne filen, vælge mellem flere indstillinger og vælge Rediger i Teams også.
Samtidig redigering af en tegning på samme tid
Alle med redigeringstilladelser og enVisio til internettet -licens kan foretage samtidig redigering af en fil, der er delt med dem.
-
Åbn det diagramlink, der er delt med dig.
-
Vælg Rediger diagram > Rediger i browser.
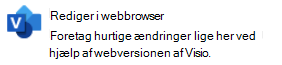
-
Udfør dine ændringer, som du normalt ville gøre – uden afbrydelse.
Se, hvor andre er i dokumentet
De aktuelle medforfattere vises ud for båndet på værktøjslinjen. Og en tilstedeværelsesindikator giver dig mulighed for at se, hvor andre medforfattere arbejder på lærredet. Når en medforfatter f.eks. markerer et objekt, får du vist en farvet kant på objektets afgrænsningsfelt:
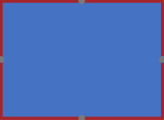
Og når en medforfatter markerer flere eller ikke-sammenhængende figurer, får du vist en tilstedeværelsesramme på hver figur og en markeringsramme for gruppen.
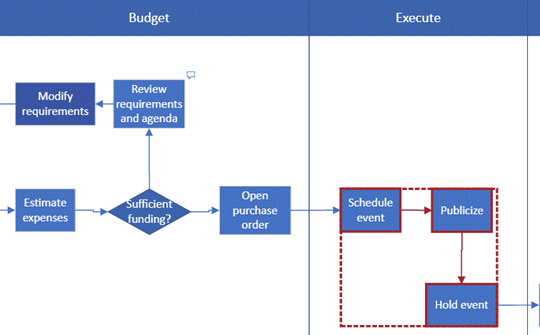
Arbejde med kommentarer
Du kan angive kommentarer i diagrammet i både redigeringstilstand og visningstilstand. Du kan føje kommentarer til figurer og til hele siden. Når du føjer kommentarer til en figur, forbliver de sammen med figuren, selvom den flyttes rundt.
I visningstilstand:
-
Åbn diagrammet til visning.
-
Vælg Vis flere kommandoer (... ) > Kommentarer.
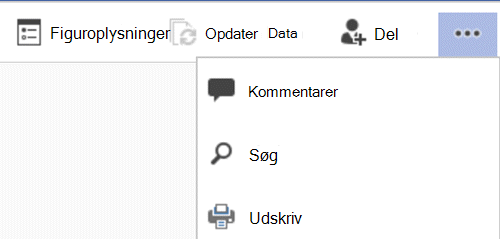
Ruden Kommentarer vises.
-
Tilføj dine egne kommentarer, og få vist kommentarer fra andre. Brug Opdater data til at indlæse kommentarer fra andre.
Redigeringstilstand:
-
Markér den figur, du vil føje en kommentar til, eller klik på et tomt område på siden, så der ikke er markeret noget for at føje en kommentar til siden.
-
Gør et af følgende for at tilføje en kommentar:
-
På fanen Gennemse skal du vælge Ny kommentar og tilføje din kommentar.
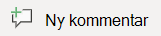
-
I øverste højre hjørne på siden skal du vælge Kommentarer > Ny kommentar og tilføje din kommentar.
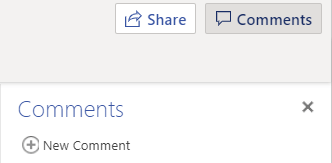
-
-
Du kan også svare på eller slette en kommentar ved hjælp af disse to knapper:

-
Du kan få vist andres kommentarer på siden eller på figuren, som de ser ud.
Meddelelser, du kan støde på under samtidig redigering
-
Når du redigerer et diagram, får din session timeout efter 10 minutters inaktivitet for at minimere risikoen for en redigeringskonflikt. Du kan fortsætte med at redigere ved at vælge Fortsæt med at arbejde på meddelelseslinjen, der vises i denne situation:

-
Nogle gange kan du under samtidig redigering opleve, at din seneste handling ikke blev fuldført af Visio. Dette sker, når du og din medforfatter forsøger at ændre det samme objekt på en uoverensstemmende måde. Du kan fortsætte med at arbejde i det samme diagram, men har brug for at udføre den seneste handling igen. Pop op-meddelelsen forsvinder automatisk.

-
I en session med samtidig redigering, hvor brugerne har forskellige sprogindstillinger, kanVisio kun vise figurteksten i en bestemt stencil på ét sprog. Visio bruger sprogindstillingen for den person i sessionen, der først trækker en figur fra den pågældende stencil til lærredet.

-
Hvis en anden bruger allerede redigerer en Visio tegning i skrivebordsappen, og du forsøger at redigere den i din browser, låses diagrammet for redigering, og der vises et meddelelsesfelt. I sådanne tilfælde kan du enten bede skrivebordsbrugeren om at lukke filen eller følge vejledningen i meddelelsesfeltet.
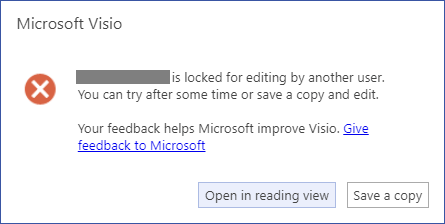
-
For at få vist diagrammet skal du vælge Åbn i læsevisning.
-
Hvis du vil gemme en kopi af diagrammet i det SharePoint bibliotek eller OneDrive til arbejde eller skole mappe, skal du vælge Gem en kopi.
-
Alle, der skal arbejde på diagrammet, skal have Visio Professional-udgave installeret på deres computer.
Konfiguration af et diagram til samtidig redigering
-
Opret et Visio-diagram i et SharePoint-bibliotek, eller start et diagram i Visio , og upload det derefter til OneDrive.
-
Giv alle de personer, der skal arbejde på den, tilladelse til at redigere den.
Hver forfatter åbner diagrammet fra serveren i Visio og begynder at oprette, redigere eller gennemgå. En meddelelse nede i hjørnet vises, når nogen deltager i eller forlader en session (hvilket dybest set betyder, at de åbner diagrammet til redigering eller lukker det). Du kan altid se, hvor mange personer der arbejder i diagrammet, på statuslinjen.
Sådan vises ændringer i diagrammet
Små ikoner vises af figurer, der på en eller anden måde er blevet redigeret af en anden person. Du er ikke låst ude fra en figur, der har et ikon, der viser, at den redigeres – selvom en anden ændrer farven, kan du redigere teksten på figuren på samme tid. Hvis alle i teamet samarbejder og arbejder på bestemte områder, bør du sjældent have et problem, hvor to personer redigerer nøjagtigt det samme på samme tid, f.eks. at ændre teksten på den samme figur. Hvis det sker, er den seneste ændring den, der forbliver (indtil nogen ændrer den igen).
Hver gang du gemmer de ændringer, du har foretaget i diagrammet, synkroniserer Visio ændringerne tilbage til serveren. Samtidig bringer Visio de ændringer, alle andre har foretaget i din kopi af diagrammet. Du kan se, hvornår en anden har gemt ændringer på serveren igen, ved hjælp af ikoner, der vises, og en meddelelse på statuslinjen, der fortæller dig, at der er tilgængelige opdateringer. Gem ofte for at sikre, at du har de seneste ændringer, som andre forfattere har foretaget, og for at gøre dine ændringer tilgængelige for dem.
Se også
Få vist, opret og rediger et diagram i Visio til internettet