Send en loop-komponent i Teams-chat
Når du sender en Loop-komponent, kan alle i chatten redigere den i selve teksten – og se ændringerne med det samme. Du kan vælge et afsnit, en tabel, en tjekliste eller en anden komponent for at hjælpe med at fokusere dit team på opgaver som f.eks. samtidig redigering af indhold, kompilering af data eller sporing af næste trin. Du kan samarbejde direkte i din meddelelse og minimere behovet for lange chattråde.

Undrer du dig over, hvordan andre bruger Loop-komponenter? Find inspiration her.
Send en Loop-komponent
-
Gå til det felt, hvor du skriver en chatbesked. Vælg Gentag komponenter

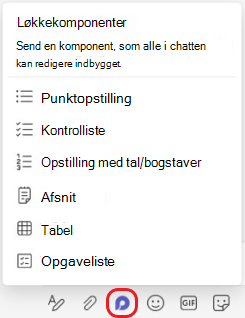
-
Vælg den type komponent, du vil indsætte i meddelelsen.
-
Angiv indhold i komponenten.
-
Når du er klar, skal du vælge Send

Tip!: @Mention personer i komponenten for at vise, hvor du vil have dem til at bidrage. De får en meddelelse om aktivitetsfeed, der bringer dem direkte til komponenten.
Rediger en løkkekomponent
Du skal blot klikke der, hvor du vil tilføje eller redigere indhold, og begynde at skrive.
Når du redigerer, kan du skrive / for at indsætte ting som en @mention, dato eller endda en komponent. Hvis du vil kommentere eksisterende tekst vs. redigere den, skal du skrive //. Dette vil tildele kommentaren til dig.
Tip!: Fastgør den meddelelse, der indeholder din livekomponent, som placerer den øverst i chatten, så den er nem at få adgang til. Det gør du ved at vælge Flere indstillinger 
Vis aktivitet og adgang
Hvis andre redigerer, mens du får vist komponenten, får du vist forskellige farvede markører i teksten, og du vil muligvis også kunne se, at teksten redigeres.
Avatarer vises i øverste højre hjørne for at fortælle dig, hvem der får vist, redigerer eller for nylig har redigeret komponenten. Hold markøren over en avatar for at få flere oplysninger.
Vælg Se, hvem der har adgang 
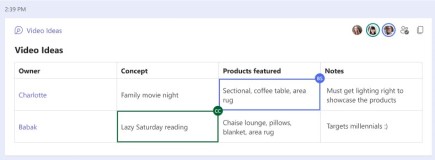
Del en Løkke-komponent i en anden chat
-
Gå til øverste højre hjørne af komponenten, og vælg Kopiér link

-
Skift til en anden chat.
-
Gå til det felt, hvor du skriver en meddelelse, og tryk på Ctrl+V for at indsætte din Loop-komponent i en tom chat.
Personerne i den oprindelige chat og i denne ekstra chat kan redigere indholdet. Uanset hvor folk redigerer, viser komponenten altid de seneste opdateringer.
Få vist og redigere filen på Office.com
Løkkekomponenter gemmes automatisk på OneDrive, når de er sendt i chat. Sådan navigerer du fra chat til filen på Office.com:
1. Vælg det sammenkædede filnavn øverst i løkkekomponenten.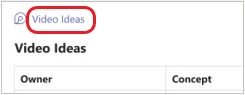
2. Filen åbnes på Office.com, hvor du kan få vist og redigere indholdet samtidigt.
Send en livekomponent
-
Gå til den ønskede chat.
-
Tryk på Flere beskedindstillinger

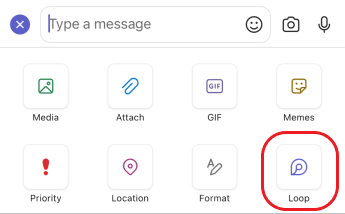
-
Tryk på den type komponent, du vil indsætte i meddelelsen.
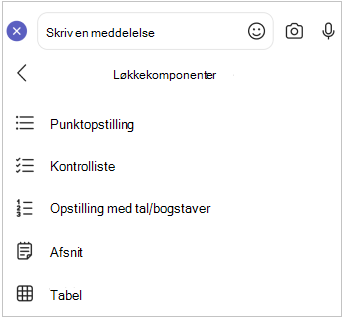
-
Angiv indhold i komponenten.
-
Når du er klar, skal du trykke på Send.
Rediger en løkkekomponent
1. Tryk på en Løkke-komponent. Dette åbner den til redigering.
2. Føj til eller rediger indholdet.
3. Tryk på Tilbage <. Komponenten viser dine seneste opdateringer.
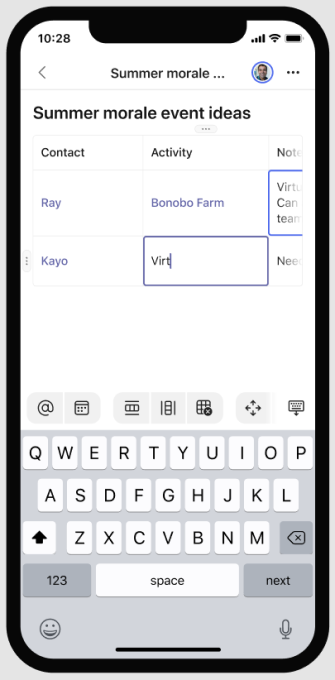
Få vist og redigere filen på Office.com
Løkkekomponenter gemmes automatisk på OneDrive, når de er sendt i chat. Sådan navigerer du fra chat til filen på Office.com.
1. Tryk på en Løkke-komponent. Dette åbner den til redigering.
2. Tryk på Flere indstillinger 
Filen åbnes på Office.com, hvor indholdet kan redigeres med Office-appen på din enhed. Du bliver bedt om at downloade Office, hvis du ikke har det endnu.
Få mere at vide
Introduktion til Microsoft Loop










