Lad os sige, at du vil slå en medarbejders telefonnummer op ved hjælp af vedkommendes badgenummer eller den korrekte provision for et salgsbeløb. Du slår data op for hurtigt og effektivt at finde bestemte data på en liste og for automatisk at bekræfte, at du bruger korrekte data. Når du har slået dataene op, kan du udføre beregninger eller få vist resultater med de returnerede værdier. Der er flere måder at slå værdier op på en liste med data og få vist resultaterne på.
Hvad vil du foretage dig?
-
Slå værdier op lodret på en liste ved hjælp af et nøjagtigt match
-
Slå værdier op lodret på en liste ved hjælp af et omtrentligt match
-
Slå værdier lodret op på en liste med ukendt størrelse ved hjælp af et nøjagtigt match
-
Slå værdier op vandret på en liste ved hjælp af et nøjagtigt match
-
Slå værdier vandret op på en liste ved hjælp af et omtrentligt match
Slå værdier op lodret på en liste ved hjælp af et nøjagtigt match
Hvis du vil udføre denne opgave, kan du bruge funktionen LOPSLAG eller en kombination af funktionerne INDEKS og SAMMENLIGN.
Eksempler på LOPSLAG
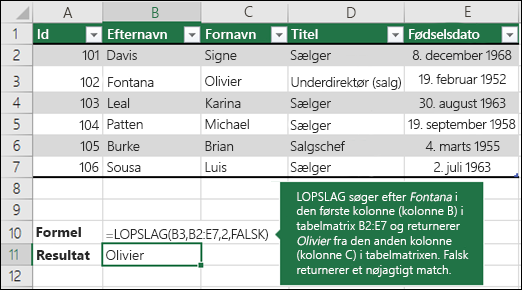
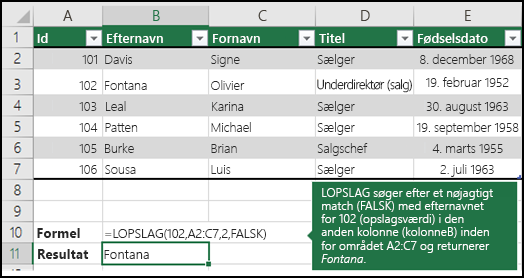
Du kan få mere at vide under Funktionen LOPSLAG.
Eksempler på INDEKS og SAMMENLIGN
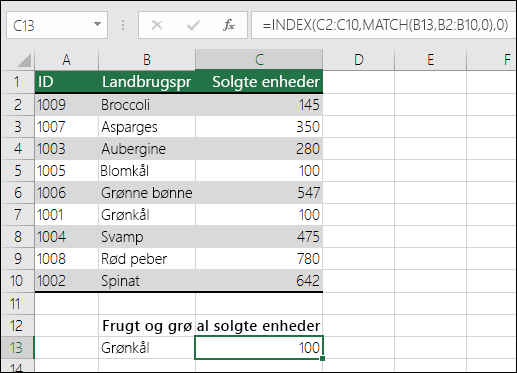
I almindeligt sprog betyder det:
=INDEKS(Jeg vil returnere værdien fra C2:C10, der matcher(Kale, som findes et sted i matricen B2:B10, hvor den returnerede værdi er den første værdi, der svarer til Kale))
Formlen søger efter den første værdi i C2:C10, der svarer til Kale (i B7) og returnerer værdien i C7 (100), som er den første værdi, der svarer til Kale.
Du kan finde flere oplysninger under Funktionen INDEKS og funktionen SAMMENLIGN.
Slå værdier op lodret på en liste ved hjælp af et omtrentligt match
Det kan du gøre ved hjælp af funktionen LOPSLAG.
Vigtigt!: Sørg for, at værdierne i den første række er sorteret i stigende rækkefølge.
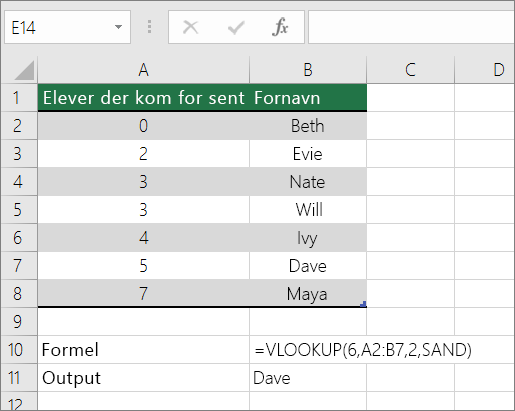
I eksemplet ovenfor søger LOPSLAG efter fornavnet på den studerende, der har 6 tardies i området A2:B7. Der er ingen post for 6 tardies i tabellen, så LOPSLAG søger efter det næsthøjeste match, der er lavere end 6, og finder værdien 5, der er knyttet til fornavnet Dave, og returnerer derfor Dave.
Du kan få mere at vide under Funktionen LOPSLAG.
Slå værdier lodret op på en liste med ukendt størrelse ved hjælp af et nøjagtigt match
Hvis du vil udføre denne opgave, skal du bruge funktionerne FORSKYDNING og SAMMENLIGN.
Bemærk!: Brug denne fremgangsmåde, når dine data er i et eksternt dataområde, som du opdaterer hver dag. Du ved, at prisen er i kolonne B, men du ved ikke, hvor mange rækker med data serveren returnerer, og den første kolonne sorteres ikke alfabetisk.
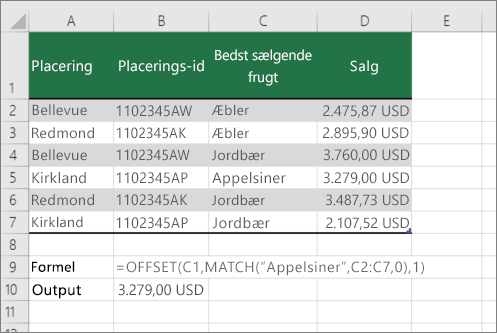
C1 er de øverste venstre celler i området (også kaldet startcellen).
SAMMENLIGN("Appelsiner";C2:C7;0) søger efter appelsiner i området C2:C7. Du bør ikke medtage startcellen i området.
1 er antallet af kolonner til højre for startcellen, hvor returværdien skal være fra. I vores eksempel er returværdien fra kolonne D, Salg.
Slå værdier op vandret på en liste ved hjælp af et nøjagtigt match
Brug funktionen VOPSLAG til at udføre denne opgave. Se nedenstående eksempel:
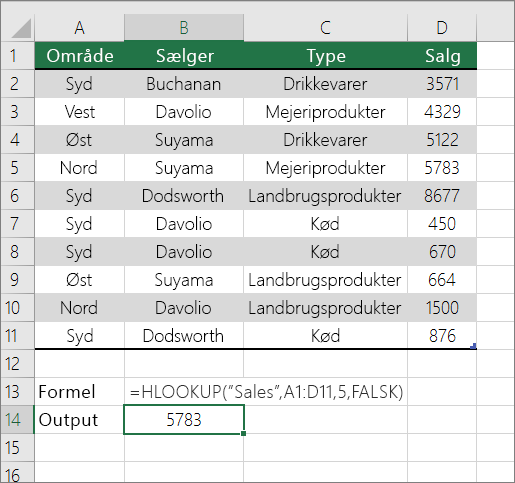
VOPSLAG søger efter kolonnen Salg og returnerer værdien fra række 5 i det angivne område.
Du kan få mere at vide under Funktionen VOPSLAG.
Slå værdier vandret op på en liste ved hjælp af et omtrentligt match
Brug funktionen VOPSLAG til at udføre denne opgave.
Vigtigt!: Sørg for, at værdierne i den første række er sorteret i stigende rækkefølge.
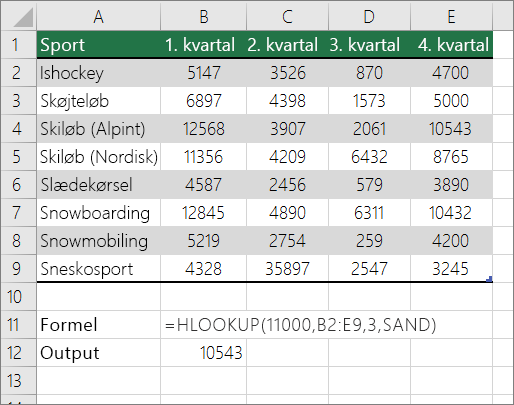
I eksemplet ovenfor søger VOPSLAG efter værdien 11000 i række 3 i det angivne område. Den finder ikke 11000 og søger derfor efter den næststørste værdi, der er mindre end 1100, og returnerer 10543.
Du kan få mere at vide under Funktionen VOPSLAG.
Opret en opslagsformel med guiden Opslag ( kunExcel 2007 )
Bemærk!: Tilføjelsesprogrammet guiden Opslag er udgået i Excel 2010. Denne funktionalitet er blevet erstattet af funktionsguiden og de tilgængelige opslags- og referencefunktioner (reference).
I Excel 2007opretter guiden Opslag opslagsformlen baseret på regnearksdata med række- og kolonnenavne. Guiden Opslag hjælper dig med at finde andre værdier i træk, når du kender værdien i én kolonne og omvendt. Guiden Opslag bruger INDEKS og SAMMENLIGN i de formler, der oprettes.
-
Klik på en celle i området.
-
Klik på Opslag i gruppen Løsninger under fanen Formler.
-
Hvis kommandoen Opslag ikke er tilgængelig, skal du indlæse guiden Opslag tilføjelsesprogram program.
Sådan indlæses tilføjelsesprogrammet Guiden Opslag
-
Klik på Microsoft Office-knappen

-
Klik på Excel-tilføjelsesprogrammer i feltet Administrer, og klik derefter på Udfør.
-
Markér afkrydsningsfeltet ud for guiden Opslagi dialogboksen Tilgængelige tilføjelsesprogrammer, og klik derefter på OK.
-
Følg vejledningen i guiden.










