Microsoft 365 anvender automatisk hævet skrift på enderne af ordenstal, som er tal, der viser den relative placering af noget i en sekvens, f.eks. 21st, 22nd, 23. osv.
Her kan du se, hvordan du kan stoppe den automatiske formatering ved at annullere hævet skrift.
I PowerPoint
-
Vælg Indstillinger for> filer.
-
Vælg Korrektur, og vælg Indstillinger for Autokorrektur under Indstillinger for Autokorrektur.
-
På fanen Autoformat under skrivning skal du fjerne markeringen i afkrydsningsfeltet Ordenstal (1. ) med hævet skrift for at forhindre, at appen anvender hævet skrift på tal.
I Outlook
-
Vælg Indstillinger for > filer > Indstillinger for Mail > Editor.
-
Vælg Korrektur, og vælg Indstillinger for Autokorrektur under Indstillinger for Autokorrektur.
-
På fanen Autoformat under skrivning skal du fjerne markeringen i afkrydsningsfeltet Ordenstal (1. ) med hævet skrift for at forhindre, at appen anvender hævet skrift på tal.
Se også
Konfigurer eller deaktiver automatisk tekstformatering (Autoformat)
I PowerPoint
-
I PowerPoint-menuen skal du vælge Indstillinger og derefter vælge Autokorrektur.
-
På fanen Autoformat under skrivning skal du fjerne markeringen i afkrydsningsfeltet Ordenstal (1. ) med hævet skrift for at forhindre, at appen anvender hævet skrift på tal.
I Outlook
-
Skriv et ordenstal i brødteksten i en mail, f.eks. 1.
-
Når tallet konverteres automatisk til hævet skrift, skal du klikke på den blå understregning, klikke på knappen Autokorrektur og derefter vælge Stop automatisk hævet skrift.
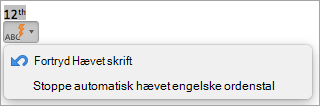
Advarsel!: Dette deaktiverer automatisk hævet skrift for ordenstal permanent. Hvis du i stedet vil annullere hævet skrift fra sag til sag, skal du klikke på Fortryd hævet skrift i menuen Autokorrektur, der vises, når Outlook anvender automatisk hævet skrift, eller tryk på











