Fjern et billede, f.eks. et billede, skærmbillede, tegneobjekt eller en anden type billede fra din PowerPoint præsentation, når du ikke længere har brug for det. Nogle gange er det nemt at slette billeder, fordi de er oven på andre billeder, men nogle gange er det sværere, fordi de er bag billeder, på slidemasteren eller i baggrunden.
-
Markér det billede, du vil slette. Du ved, at billedet er markeret, når du ser, at det er omgivet af en grå kontur med håndtag.
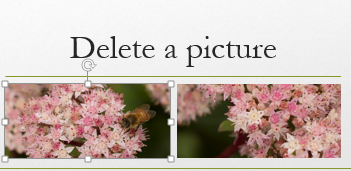
-
Tryk på Delete på tastaturet. Billedet forsvinder.
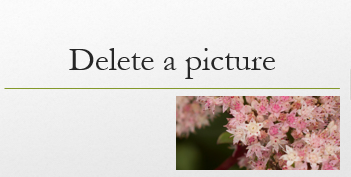
Bemærk!: Hvis du vil slette flere billeder ad gangen, skal du holde Ctrl nede, mens du klikker på hvert billede, du vil slette. Tryk derefter på Delete på tastaturet.

Fjern et billede fra alle slides
Hvis din PowerPoint-præsentation har et billede, der vises på hver slide, skal du slette billedet fra slidemasteren, hvis du vil slette billedet fra alle slides.
-
Klik på fanen Vis. Klik på Slidemaster i gruppen Mastervisninger.

-
I ruden med miniatureslides skal du sørge for at vælge miniaturen øverst med et tal i nærheden af øverste venstre hjørne.
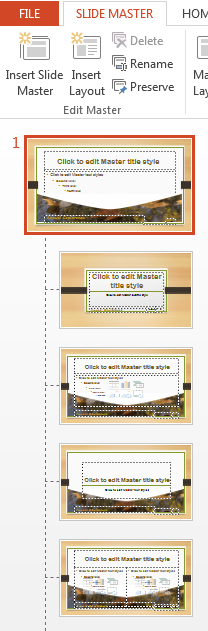
-
Markér det billede, du vil slette, og tryk på Delete. Billedet forsvinder, men de andre elementer i din slidemaster forsvinder ikke.
-
På fanen Slidemaster skal du klikke på Luk mastervisning for at vende tilbage til din præsentation. Billedet er blevet fjernet fra alle slides i præsentationen.
Fjern et billede, som er skjult under andre elementer
Hvis et billede, du vil fjerne, er skjult under andre elementer, så du ikke kan klikke på det, kan du bruge valgruden til at placere billedet øverst i de andre elementer, så du kan fjerne det.
-
Klik på Markér > Valgrude i gruppen Redigering på fanen HJEM.
-
I Valgrude vises hvert objekt på sliden som et separat element i den rækkefølge, de er lagt på sliden. Klik på korrekte lag for det billede, du vil slette, og hold museknappen nede, mens du trækker det op øverst på listen.
-
På sliden skal du klikke på billedet for at markere det og trykke på Delete på tastaturet.
Tip!: I Valgruden kan du også midlertidigt skjule et objekt ved at klikke på øjesymbolet.
Bemærk!: Lagene i Valgrude kan have vildledende navne. Hvis du ikke er sikker på, hvilket lag der er det rigtige, skal du klikke på øjesymbolet i højre side af hvert lag oppefra og ned for at skjule hvert lag, indtil du finder det rigtige.
Fjern et baggrundsbillede
Det billede, du vil fjerne, kan muligvis også være i baggrundsindstillingen for en bestemt slide. Hvis du vil fjerne det, skal du se afsnittet "Fjern et baggrundsbillede" i artiklen Føj et baggrundsbillede til slides.
Se også
Brug slidemastere til at tilpasse en præsentation (video)
Anvend eller skift et slidelayout










