Hvis du ikke ønsker, at korrekturlæsere utilsigtet kommer til at redigere dit dokument, kan du gøre dokumentet skrivebeskyttet, før du sender det til korretur. En anden metode er at begrænse formatering og redigering.
At gøre dokumentet til en skrivebeskyttet fil, betyder, at dokumentet kan læses eller kopieres, men ikke ændres. Hvis en af korrekturlæserne forsøger at foretage ændringer i en skrivebeskyttet fil, kan ændringerne kun gemmes ved at give dokumentet et nyt navn eller gemme det på en ny placering.
Bemærk!: At gøre dokumentet skrivebeskyttet forhindrer ikke nogen i at lave en ny kopi af dokumentet og gemme det under et andet navn eller på en anden placering.
Begræns redigering
Du kan begrænse redigeringen af et dokument, så dokumentet åbnes i skrivebeskyttet tilstand.
-
Vælg Fil > Info.
-
Vælg Beskyt dokument.

Skift visningstilstand
Du kan skifte fra Kun visning til andre tilstande, der er tildelt af dokumentets ejer (Redigering, Korrektur).
-
Vælg fanen Visning for at åbne indstillingerne.
-
Vælg Redigering eller Korrektur.
Bemærk!: De eneste indstillinger, der kan vælges, er dem, som dokumentets ejer har tildelt.
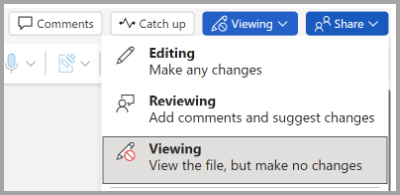
Begræns redigering
-
Klik på Gennemse > Begræns redigering.
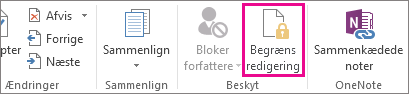
-
Markér Tillad kun denne type redigering i dokumentet under Redigeringsbegrænsninger, og kontrollér, at der står Ingen ændringer (skrivebesk) på listen.
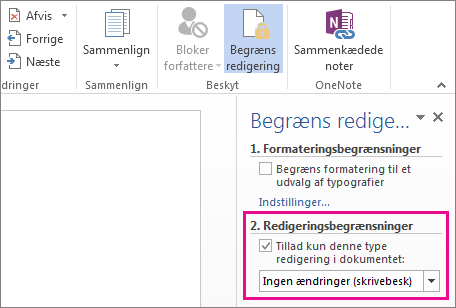
-
Klik på Ja, aktivér beskyttelse.
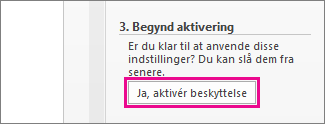
-
Skriv en adgangskode, du kan huske, i det felt, der åbnes, og skriv derefter adgangskoden igen for at bekræfte den.
Adgangskoden er valgfri. Men hvis du ikke tilføjer en adgangskode, kan enhver klikke på Stop beskyttelse og redigere dokumentet.
Indstillet til "Åbn altid som skrivebeskyttet"
1. Vælg Filoplysninger >> Beskyt dokument.
2. Vælg Åbn altid som skrivebeskyttet.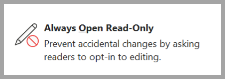
Åbne et dokument, der er delt som skrivebeskyttet
Når du åbner et dokument, der deles som skrivebeskyttet, har du to muligheder.
Sådan åbnes dokumentet som skrivebeskyttet
Vælg Ja
Sådan åbner du dokumentet i redigeringstilstand
Vælg Nej
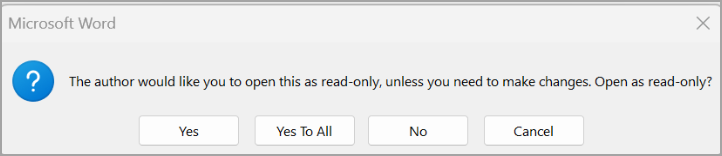
Bemærk!: Du kan lukke og genåbne dokumentet eller gemme en kopi af dokumentet for at åbne det i redigeringstilstand.
Begræns redigering
-
Klik på Gennemse > Beskyt > Begræns redigering.
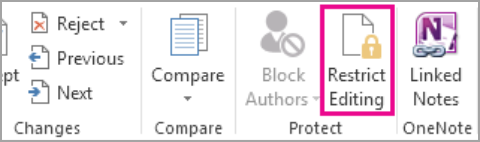
-
Under Redigeringsbegrænsninger skal du vælge Tillad kun denne type redigering i dokumentet, og sørg for, at der på listen står Ingen ændringer (skrivebeskyttet).
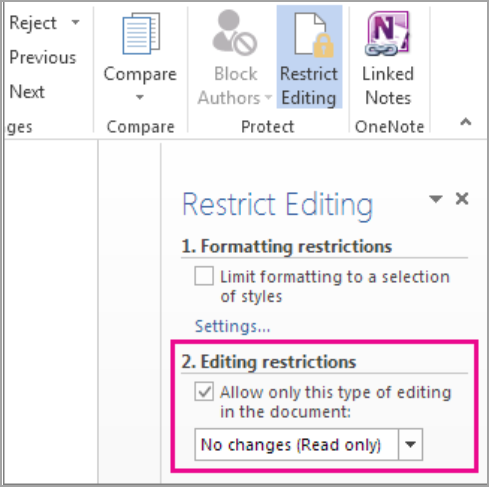
-
Vælg Ja, begynd at gennemtvinge beskyttelse.
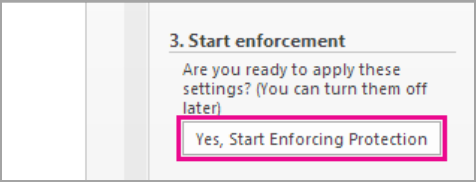
-
Skriv en adgangskode, du kan huske, i det felt, der åbnes, og skriv derefter adgangskoden igen for at bekræfte den. Brug af adgangskode er valgfri. Men hvis du ikke tilføjer en adgangskode, kan alle vælge Stop beskyttelse og redigere dokumentet.
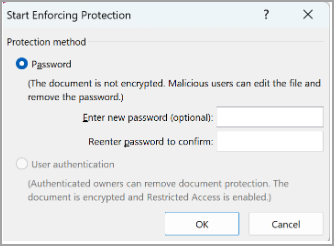
Se også
Tilføje eller fjerne beskyttelse i dit dokument, din projektmappe eller præsentation










