I fejlsikret tilstand startes Windows i en basistilstand ved hjælp af et begrænset sæt filer og drivere. Hvis et problem ikke opstår i fejlsikret tilstand, betyder det, at standardindstillinger og grundlæggende enhedsdrivere ikke forårsager problemet. Ved at observere Windows i fejlsikret tilstand kan du indsnævre kilden til et problem og hjælpe dig med at foretage fejlfinding af problemer på din pc.
Der findes to versioner af fejlsikret tilstand: Fejlsikret tilstand og Fejlsikret tilstand med netværk. Fejlsikret tilstand med netværk tilføjer de netværksdrivere og tjenester, du skal bruge for at få adgang til internettet og andre computere på netværket.
Vælg fra følgende afsnit for at finde ud af, hvordan du starter din pc i Fejlsikret tilstand fra Indstillinger, fra logonskærmen eller fra en sort eller tom skærm.
-
Tryk på Windows-tasten + I på tastaturet for at åbne Indstillinger. Hvis det ikke virker, skal du vælge knappen Start og derefter vælge Indstillinger .
-
Vælg Systemgenoprettelse > .
Åbn Indstillinger for genoprettelse -
Vælg Genstart nu ud for Avanceret start under Genoprettelsesindstillinger.
-
Når din pc er genstartet, skal du vælge Fejlfinding > Avancerede indstillinger > Startindstillinger > Genstart på skærmen Vælg en indstilling. Du bliver muligvis bedt om at angive din BitLocker-genoprettelsesnøgle.
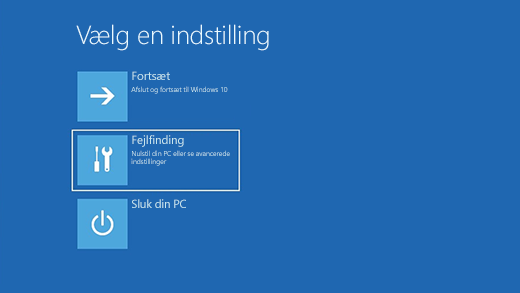
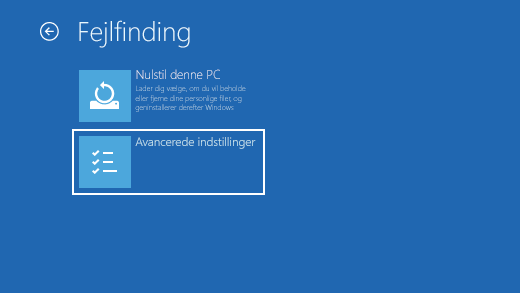
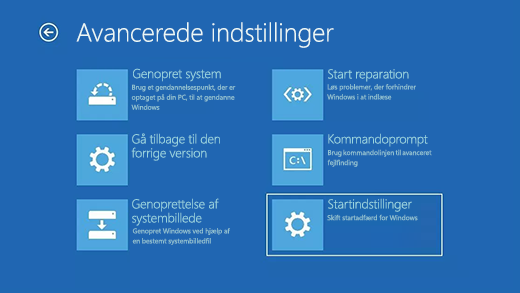
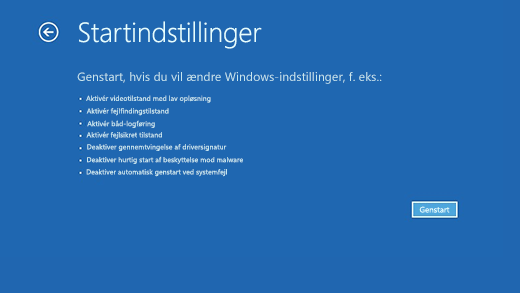
-
Når din pc er genstartet, kan du se en liste over indstillinger. Vælg 4, eller tryk på F4 for at starte din pc i fejlsikret tilstand. Eller hvis du skal bruge internettet, skal du vælge 5 eller trykke på F5 for fejlsikret tilstand med netværk.
Når du ikke kan åbne Indstillinger for at komme i fejlsikret tilstand, skal du genstarte din enhed fra logonsiden til Windows.
-
På Windows-logonskærmen skal du trykke på skift-tasten og holde den nede, mens du vælger Tænd /sluk > Genstart .
-
Når pc'en er genstartet, skal du vælge Fejlfinding af > Avancerede indstillinger > Startindstillinger > Genstart. Du bliver muligvis bedt om at angive din BitLocker-genoprettelsesnøgle.
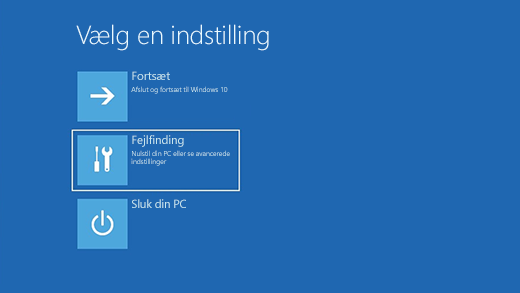
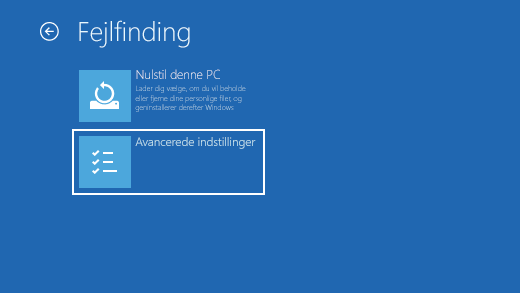
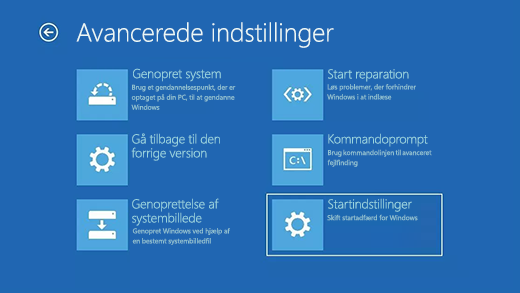
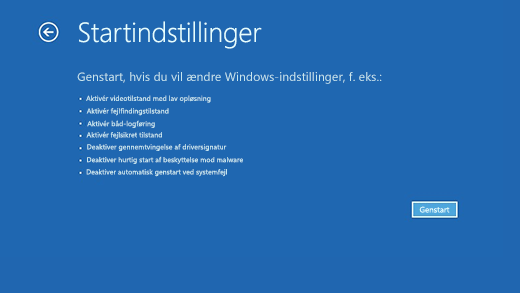
-
Når din pc er genstartet, kan du se en liste over indstillinger. Vælg 4 eller F4 for at starte din pc i fejlsikret tilstand. Eller hvis du skal bruge internettet, skal du vælge 5 eller F5 for Fejlsikret tilstand med netværk.
Bemærk!: Hvis du har krypteret din enhed, skal du bruge BitLocker-nøglen for at starte i fejlsikret tilstand.
Før du skifter til fejlsikret tilstand, skal du skifte til Windows Genoprettelsesmiljø (winRE). For at gøre dette skal du slukke og tænde for din enhed:
-
Hold knappen Tænd/sluk nede i 10 sekunder for at slukke for din enhed.
-
Tryk på tænd/sluk-knappen igen for at tænde for din enhed.
-
Ved det første tegn på, at Windows er startet (på nogle enheder vises f.eks. producentens logo ved genstart), skal du holde tænd/sluk-knappen nede i 10 sekunder for at slukke enheden.
-
Tryk på tænd/sluk-knappen igen for at tænde for din enhed.
-
Når Windows genstarter, skal du holde knappen Tænd/sluk nede i 10 sekunder for at slukke enheden.
-
Tryk på tænd/sluk-knappen igen for at tænde for din enhed.
-
Tillad, at enheden genstarter i Automatisk reparation, og vælg Avancerede indstillinger for at angive winRE.
Nu, hvor du er i winRE, skal du følge disse trin for at komme til fejlsikret tilstand:
-
På skærmbilledet Vælg en indstilling skal du vælge Fejlfinding af > Avancerede indstillinger > Startindstillinger > Genstart.
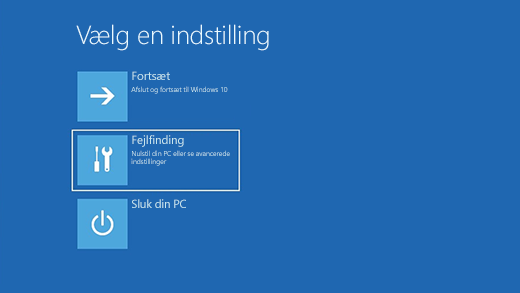
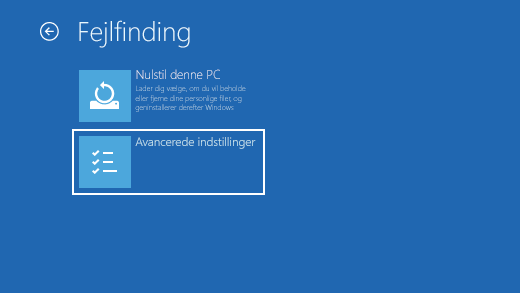
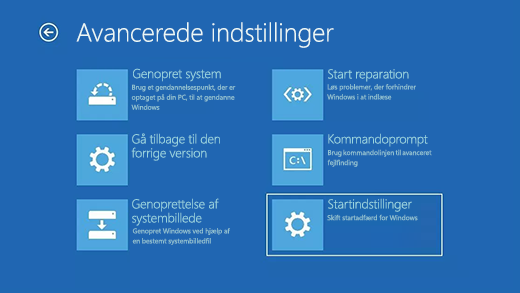
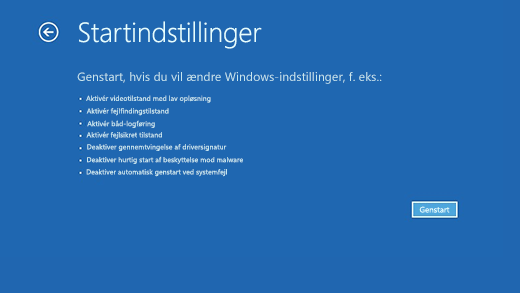
-
Når din enhed er genstartet, vises en liste over indstillinger. Vælg indstilling 5 på listen, eller tryk på F5 for Fejlsikret tilstand med netværk.
Hvis du har brug for flere oplysninger om en fejl med sort eller tom skærm, skal du se Fejlfinding i forbindelse med sort skærm eller tom skærm.
Bemærkninger!: Genstart af enheden skal være nok til at afslutte fejlsikret tilstand tilbage i normal tilstand. Men hvis din computer af en eller anden grund stadig starter i fejlsikret tilstand alene efter genstart, kan du prøve følgende:
-
Tryk på Windows-tasten + R.
-
Skriv msconfig i feltet Åbn , og vælg derefter OK.
-
Vælg fanen Start.
-
Fjern markeringen i afkrydsningsfeltet Sikker startunder Startindstillinger.
-
Tryk på Windows-tasten + I på tastaturet for at åbne Indstillinger. Hvis det ikke virker, skal du vælge knappen Start og derefter vælge Indstillinger .
-
Vælg Opdater & Security > Recovery .
Åbn Indstillinger for genoprettelse -
Under Avanceret start skal du vælge Genstart nu.
-
Når pc'en er genstartet, skal du vælge Fejlfinding af > Avancerede indstillinger > Startindstillinger > Genstart. Du bliver muligvis bedt om at angive din BitLocker-genoprettelsesnøgle.
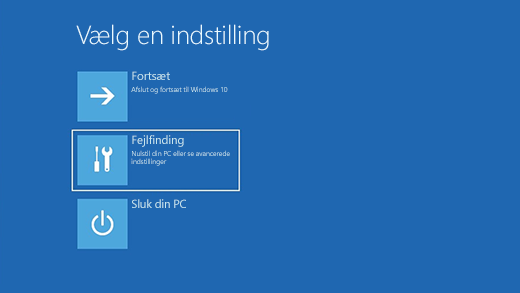
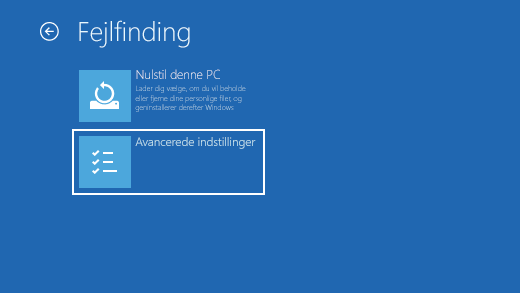
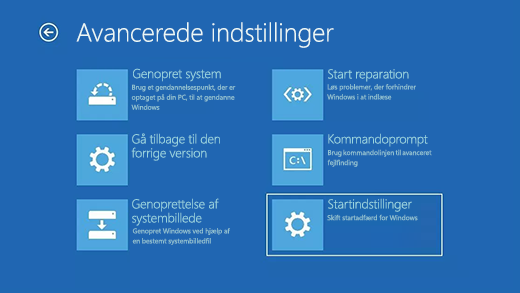
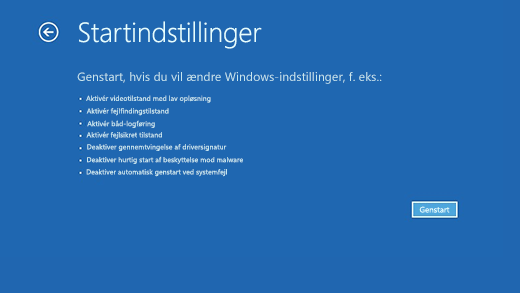
-
Når din pc er genstartet, kan du se en liste over indstillinger. Vælg 4, eller tryk på F4 for at starte din pc i fejlsikret tilstand. Eller hvis du skal bruge internettet, skal du vælge 5 eller trykke på F5 for fejlsikret tilstand med netværk.
Når du ikke kan åbne Indstillinger for at komme i fejlsikret tilstand, skal du genstarte din enhed fra logonsiden til Windows.
-
På Windows-logonskærmen skal du trykke på skift-tasten og holde den nede, mens du vælger Tænd /sluk> Genstart .
-
Når pc'en er genstartet, skal du vælge Fejlfinding af > Avancerede indstillinger > Startindstillinger > Genstart. Du bliver muligvis bedt om at angive din BitLocker-genoprettelsesnøgle.
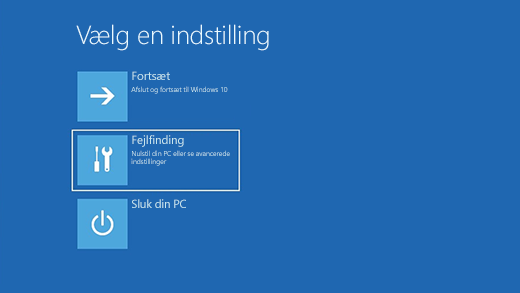
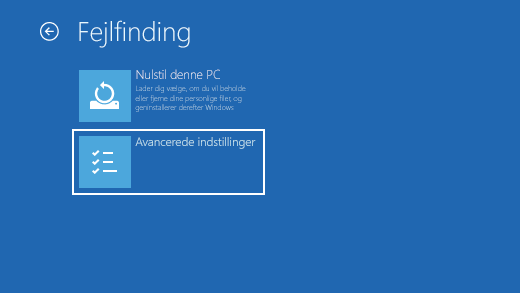
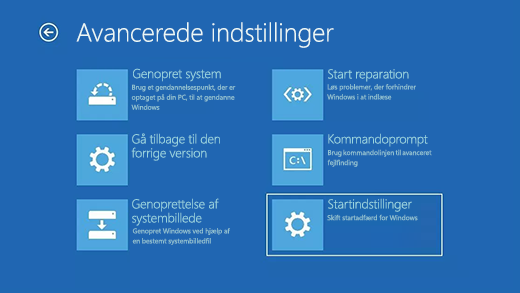
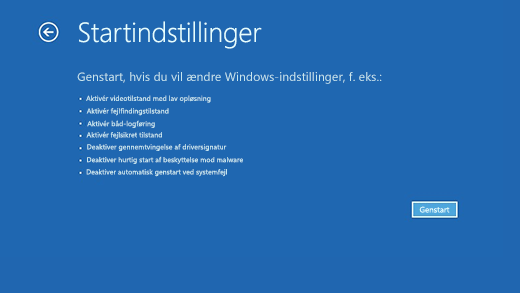
-
Når din pc er genstartet, kan du se en liste over indstillinger. Vælg 4 eller F4 for at starte din pc i fejlsikret tilstand. Eller hvis du skal bruge internettet, skal du vælge 5 eller F5 for Fejlsikret tilstand med netværk.
Bemærk!: Hvis du har krypteret din enhed, skal du bruge BitLocker-nøglen for at starte i fejlsikret tilstand.
Før du skifter til fejlsikret tilstand, skal du skifte til Windows Genoprettelsesmiljø (winRE). For at gøre dette skal du slukke og tænde for din enhed:
-
Hold knappen Tænd/sluk nede i 10 sekunder for at slukke for din enhed.
-
Tryk på tænd/sluk-knappen igen for at tænde for din enhed.
-
Ved det første tegn på, at Windows er startet (på nogle enheder vises f.eks. producentens logo ved genstart), skal du holde tænd/sluk-knappen nede i 10 sekunder for at slukke enheden.
-
Tryk på tænd/sluk-knappen igen for at tænde for din enhed.
-
Når Windows genstarter, skal du holde knappen Tænd/sluk nede i 10 sekunder for at slukke enheden.
-
Tryk på tænd/sluk-knappen igen for at tænde for din enhed.
-
Lad enheden genstarte helt. Du vil komme ind i winRE.
Nu, hvor du er i winRE, skal du følge disse trin for at komme til fejlsikret tilstand:
-
På skærmbilledet Vælg en indstilling skal du vælge Fejlfinding> Avancerede indstillinger > Startindstillinger > Genstart.
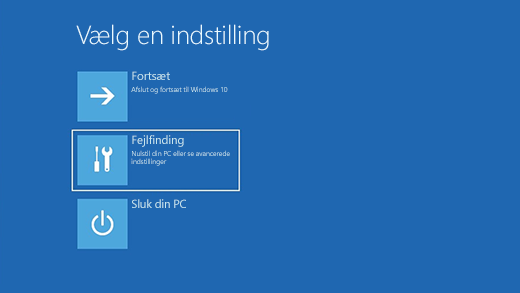
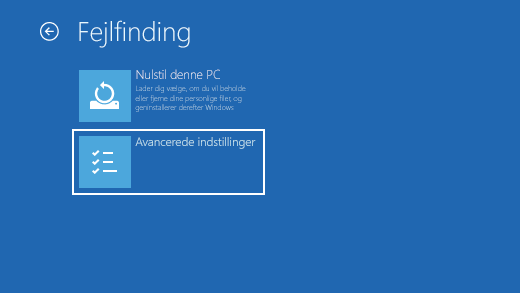
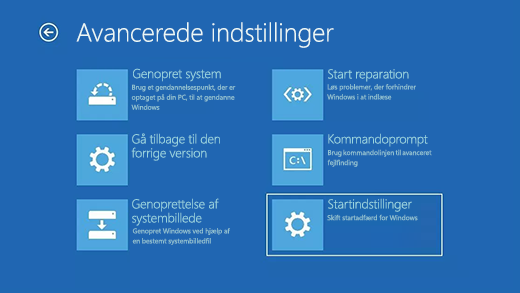
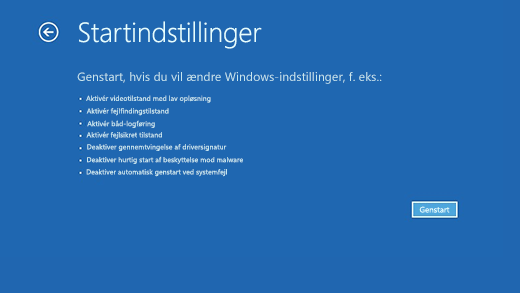
-
Når din enhed er genstartet, vises en liste over indstillinger. Vælg indstilling 5 på listen, eller tryk på F5 for Fejlsikret tilstand med netværk.
Hvis du har brug for flere oplysninger om en fejl i forbindelse med en sort eller tom skærm, kan du se under Fejlfinding i forbindelse med sort eller tom skærm.
Bemærkninger!: Genstart af enheden skal være nok til at afslutte fejlsikret tilstand tilbage i normal tilstand. Men hvis din computer af en eller anden grund stadig starter i fejlsikret tilstand alene efter genstart, kan du prøve følgende:
-
Tryk på Windows-tasten + R.
-
Skriv msconfig i feltet Åbn , og vælg derefter OK.
-
Vælg fanen Start.
-
Fjern markeringen i afkrydsningsfeltet Sikker startunder Startindstillinger.











