Hvis du vil have adgang til Office-filer, der er gemt på computeren, fra din iPad, iPhone, Android-enhed eller Windows-enhed, kan du overføre filerne til OneDrive, Dropbox eller et teamwebsted. Du kan også sende vedhæftede filer i mails til dig selv og derefter åbne dem på din mobil enhed.
I afsnittene herunder kan du se en forklaring på, hvordan du får adgang til filer fra forskellige enheder.
Overføre og åbne filer
-
På din computer skal du åbne din webbrowser og gå til dit OneDrive, Dropbox eller Microsoft 365 teamwebsted.
Tip!: Du kan konfigurere en ny onlineplacering ved at trykke på Åbn > Tilføj et sted og vælge din tjeneste. Hvis du vil se de øvrige placeringer, du aktuelt har adgang til, skal du trykke på Åbn > Flere.
-
Overfør din fil.
-
Hvis du ikke allerede har gjort det, skal du logge på din iPad eller iPhone.
-
Tryk på og log på tjenesten, hvor du har gemt filen, og tryk på Åbn for at finde filen.

Hvis du allerede har en fil åben, skal du først trykke på Tilbage.

Åbn vedhæftede filer i mail
Hvis du vil åbne filer i Word, Excel, PowerPoint og Visio, der er vedhæftninger i mails, skal du gøre følgende:
-
Åbn din mailapp på din mobilenhed og find mailen med den vedhæftede fil. Du kan se de vedhæftede filer nederst i mailen. Du skal muligvis trykke på den vedhæftede fil én gang for at downloade den.
-
Tryk og hold på vedhæftningen, indtil der vises en gruppe af ikoner.
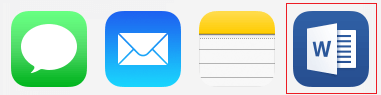
-
Tryk på ikonet for at åbne filen i Word, Excel, PowerPoint eller Visio.
Overføre og åbne filer
-
På din computer skal du åbne din webbrowser og gå til dit OneDrive, Dropbox eller Microsoft 365 teamwebsted.
Tip!: Du kan konfigurere en ny onlineplacering ved at trykke på Åbn > Tilføj et sted og vælge din tjeneste. Hvis du vil se alle placeringer, du aktuelt har adgang til, skal du trykke på Åbn > Gennemse.
-
Overfør din fil.
-
Hvis du ikke allerede har gjort det, skal du logge på din Android-enhed.
-
Tryk på fanen Åbn, og tryk på den tjeneste, hvor du gemte filen. Find filen.
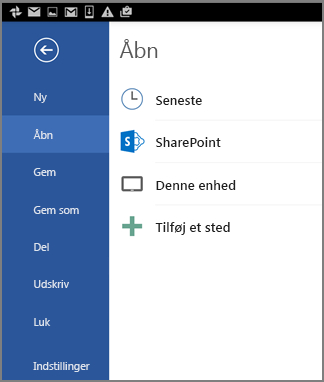
Hvis du allerede har en fil åben, skal du klikke på ikonet Filer eller i menuen trykke på Åbn, og derefter trykke på den tjeneste, hvor du gemte filen. Find filen.

Åbne vedhæftede filer i mails
-
På din Android-enhed skal du åbne din mailapp og derefter åbne mailen med den vedhæftede fil. Du finder den vedhæftede fil i bunden af mailen. Du skal muligvis trykke på den vedhæftede fil for at downloade den.
Afhængigt af filens størrelse kan overførslen tage et par minutter. Du får vist et Statusvindue, mens filen bliver hentet.
-
Tryk på den vedhæftede fil for at åbne den i Word, PowerPoint eller Excel.
Overføre og åbne filer
-
På din computer skal du åbne din webbrowser og gå til dit OneDrive, Dropbox eller Microsoft 365 teamwebsted.
Tip!: Hvis du vil se alle placeringer, du aktuelt har adgang til, skal du trykke på Åbn > Gennemse.
-
Overfør din fil.
-
Hvis du ikke allerede har gjort det, skal du logge på din Windows Mobile-enhed.
-
Tryk på Word-, PowerPoint- eller Excel-ikonet for at åbne appen – Find filen, og tryk på den for at åbne den.
Hvis du allerede har en fil åben, skal du trykke på fanen Filer eller i menuen. Tryk derefter på Åbn og find frem til filen.
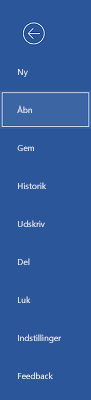
Åbn vedhæftede filer i mail
-
På Windows Mobile-enheden skal du åbne din mailapp og åbne mailen med den vedhæftede fil. Du finder den vedhæftede fil i bunden af mailen.
-
Tryk på den vedhæftede fil for at åbne den i Word, PowerPoint eller Excel.











