I Visio Professionaler datagrafik med en tekstforklaring (ikke at forveksle med en figur med enforklaring) en type datagrafik, der kan anvendes, når du har importeret data til figurer i tegningen. Det følgende eksempel viser datagrafik med billedforklaring for feltet Hukommelse. Det repræsenteres af et chipikon, og antallet af gigabyte følger efter ikonet.
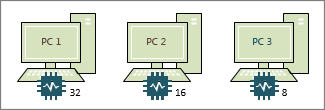
Ikke alt datagrafik med billedforklaring har ikoner som eksemplet ovenfor. Undertiden har du kun behov for at bruge dem til enkel tekstmærkning. For eksempel til at vise et afdelingsnavn, et telefonnummer, en dato osv.
Anvendelse af datagrafik med billedforklaring på figurer
-
Kontrollér, at ruden Datagrafikfelter er åben i højre side. Hvis den ikke er åben, skal du klikke for at markere afkrydsningsfeltet Datagrafikfelter under fanen Data.
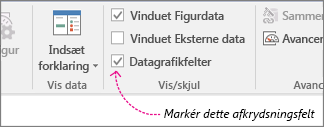
-
Gør et af følgende:
-
Hvis du vil ændre alle figurerne på siden, skal du klikke på et tomt sted i diagrammet for at fjerne markeringen af alle figurer, der eventuelt er markeret.
-
Hvis du kun vil ændre visse figurer på siden, skal du klikke på en eller flere figurer for at markere dem.
-
-
Identificer, hvilket datafelt du vil ændre til datagrafik med billedforklaring, i ruden Datagrafikfelter.
-
I den samme rude skal du sikre dig, at det felt, du vil ændre, er markeret, og du skal sørge for at markere det, så det er fremhævet med blåt:
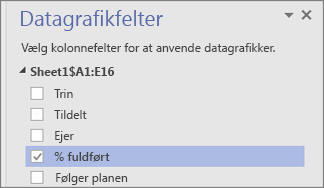
-
Under fanen Data skal du klikke på pil ned nederst i galleriet Datagrafik.
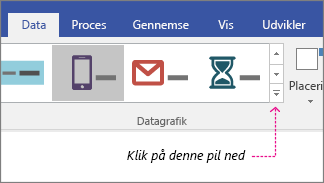
-
Vælg derefter et element under Billedforklaring.
Konfiguration af andre billedforklaringsegenskaber
Når du har anvendt en billedforklaring, kan det være nødvendigt at konfigurere den, så grafikken visualiserer dine data korrekt. Du kan f.eks. ændre egenskaber som tekstformatering, eller du ønsker måske at placere det anderledes.
-
Udfør trin 1-4 ovenfor.
-
Klik på Konfigurer under fanen Data.
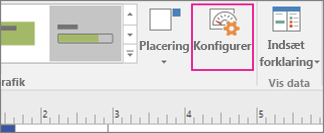
-
Hvis du vil ændre datalinjens overordnede udseende, skal du vælge en anden typografi i menuen Typografi.
-
Du kan også ændre navnet, værdien og billedforklaringen. Følgende illustration identificerer hver af disse dele. Navnet er feltnavnet (eller kolonnenavnet) på de importerede data. Værdien er den faktiske værdi i feltet. Enforklaring er hele datagrafikområdet.
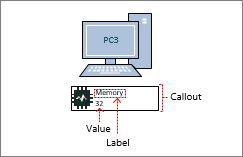
-
Vis værdi Denne egenskab viser ganske enkelt feltets værdi. Du kan angive den til Ja eller Nej. I eksemplet ovenfor vises værdien, og den er 32.
-
Værdiformat Denne egenskab gør det muligt at angive værdiens dataformat. Klik på "..." og derefter vælge mellem populære formater som Tal, Valuta, Dato og klokkeslæt osv. I eksemplet ovenfor er værdiformatet angivet til Tal.
-
Værdiens skriftstørrelse Dette angiver skriftstørrelsen for værdien.
-
Placering af navn Bestemmer placeringen af feltnavnet i forhold til værdien. Der er tre valgmuligheder: Over værdi, Under værdi og Ikke vist. Standardværdien er som regel Ikke vist. I eksemplet ovenfor er Placering af navn indstillet til Over værdi.
-
Etiket Dette er den faktiske tekst i feltnavnet. I eksemplet ovenfor er navnet "Hukommelse". Hvis du vil tilpasse dette ud fra standardfeltnavnet, der findes i dine data, kan du vælge [Standard], trykke på DELETE og derefter skrive din egen tekst. Du kan f.eks ændre det til "RAM i gigabyte".
-
Navnets skriftstørrelse Dette angiver skriftstørrelsen på navnet.
-
Kanttype Der er tre kanttyper, som du kan have omkring billedforklaringsområdet: Ingen (hvilket normalt er standard), Omrids eller Nederst. I eksemplet ovenfor er kanttypen indstillet til Omrids. Det er konturen rundt om tekstområdet.
-
Fyldtype Denne indstilling giver dig mulighed for at udfylde baggrunden i billeforklaringen med hvid eller intet fyld. Intet fyld gør billedforklaringens baggrund gennemsigtig, så andre figurer og tekst under datagrafikken stadig kan ses.
-
Forskydning af billedforklaring Dette giver dig mulighed for at skubbe placeringen af den overordnede billedforklaring mod venstre eller højre.
-
Bredde afforklaring Dette giver dig mulighed for at ændre bredden på det overordnede område af datagrafik. Hvis du angiver et tal, er standardenheden centimeter. Hvis du f.eks. skriver 2, ændres bredden af datagrafikområdet til 2 tommer. Du kan også angive bredden i punkter. Hvis du angiver i punkter, skal du sørge for at bruge et tal, et mellemrum og derefter "pkt.". Eksempel: 100 pkt.
-
-
Du kan også flytte din datagrafik.










