I Microsoft Teams (gratis) kan du starte et øjeblikkeligt møde på ingen tid! Kontakt nemt dine kontakter, uanset om du er spontan eller har brug for et møde i sidste øjeblik.
Vil du oprette et møde, men har ikke en konto til Microsoft Teams (gratis)? Tilmeld dig nu.
Bemærk!: I Microsoft Teams (gratis) kan du oprette møder med op til hundrede deltagere i op til 60 minutter. Få mere at vide om Teams-abonnementer .
Opret et øjeblikkeligt møde
Der er flere måder at starte et øjeblikkeligt møde på. Du kan starte en via chat- eller kalenderfunktionen .
-
I Teams kan du gøre et af følgende:
-
Fra din Chat nederst på skærmen skal du trykke på Møde i øverste højre hjørne af skærmen > Møde nu .
-
Tryk på menuen

-
-
Tilpas dit møde:
-
Rediger mødenavn: Tryk på blyanten, og giv mødet en beskrivende titel.
-
Del invitation: Tryk på

-
Kopiér link: Tryk på Kopiér mødelink for at kopiere linket til mødeinvitationen til udklipsholderen.
-
Skift mødeindstillinger:

-
-
Tryk på Start møde for at starte. Dit møde oprettes, og dit mødelink vises i mødechatten. Du kan når som helst kopiere og dele dette link.
-
Angiv dine lyd- og videoindstillinger, og tryk derefter på Deltag nu . Du kan tilføje deltagere eller dele mødeinvitation, så andre kan deltage.
Bemærk!: Du kan konfigurere indstillingerne for beskyttelse af personlige oplysninger for møder når som helst under mødet. Tryk på Vis deltagere > 
Opret et øjeblikkeligt møde
Der er flere måder at starte et øjeblikkeligt møde på. Du kan starte en via chat- eller kalenderfunktionen .
-
I Teams kan du gøre et af følgende:
-
Fra din Chat nederst på skærmen skal du trykke på Møde i øverste venstre hjørne af skærmen > Møde nu .
-
Tryk på Møde > Møde nu i din kalender nederst på skærmen.
-
-
Tilpas dit møde:
-
Rediger mødenavn: Tryk på blyant , og giv mødet en beskrivende titel.
-
Del invitation: Tryk på Del mødeinvitation for at dele dit mødelink via sms og meget mere.
-
Kopiér link: Tryk på Kopiér mødelink for at kopiere linket til mødeinvitationen til udklipsholderen.
-
Skift mødeindstillinger: Tryk på

-
-
Tryk på Start møde for at starte. Dit møde oprettes, og dit mødelink vises i mødechatten. Du kan når som helst kopiere og dele dette link.
-
Angiv dine lyd- og videoindstillinger. Du kan tilføje deltagere eller dele mødeinvitationen , så andre kan deltage.
Bemærk!: Du kan konfigurere indstillingerne for beskyttelse af personlige oplysninger for møder når som helst under mødet. Tryk på Vis deltagere > 
Opret et øjeblikkeligt møde
Der er flere måder at starte et øjeblikkeligt møde på. Du kan starte en via chat- eller kalenderfunktionen .
-
I Microsoft Teams (gratis) kan du gøre et af følgende:
-
Fra din Chat længst til venstre på skærmen skal du gå til Chat-banneret øverst til venstre på skærmen og vælge Møde nu.
-
Fra Kalender længst til venstre på skærmen skal du vælge Møde nu øverst til højre på skærmen.
-
-
Tilpas dit møde:
-
Rediger mødenavn: Giv mødet en beskrivende titel.
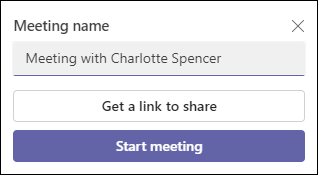
-
Få et link : Vælg Hent et link, du vil dele, for at generere et link, som du kopierer til udklipsholderen og deler på den måde, du ønsker.
-
-
Vælg Start møde for at starte.
-
Dit møde oprettes, og dit mødelink vises i mødechatten. Du kan når som helst kopiere og dele dette link.
-
Opret et øjeblikkeligt møde
Der er flere måder at starte et øjeblikkeligt møde på. Du kan starte en via chat- eller kalenderfunktionen .
-
I Microsoft Teams (gratis) kan du gøre et af følgende:
-
Fra Chat yderst til venstre på skærmen skal du gå til Chat-banneret øverst til venstre på skærmen og vælge Møde nu.
-
Fra Kalender længst til venstre på skærmen skal du vælge Møde nu øverst til højre på skærmen.
-
-
Tilpas dit møde:
-
Rediger mødenavn: Giv mødet en beskrivende titel.
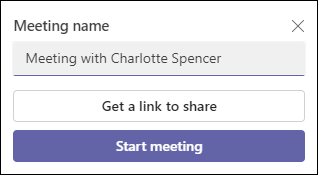
-
Få et link : Vælg Få et link, du vil dele , for at generere et link, som du kan kopiere til udklipsholderen og dele på den måde, du ønsker.
-
Skift mødeindstillinger : Konfigurer mødets indstillinger for beskyttelse af personlige oplysninger, når du har valgt Få et link til at dele . Vælg Konfigurer mødeindstillinger , en ny fane åbnes i din standardbrowser, hvor du kan angive Hvem kan springe lobbyen over og Hvem kan præsentere indstillinger i rullemenuen. Foretag dine valg, og vælg derefter Gem .
-
-
Hvis du vil deltage i mødet, vil din browser anmode om tilladelse til at bruge din optagelsesenhed. Hvis du vil tale under mødet, skal du give adgang. Du har også mulighed for at slå lyden til eller fra for mødet.
-
Vælg Start møde. Du kan angive dine lyd- og videoindstillinger og derefter vælge Deltag nu.
-
Du kan kopiere et mødelink for at generere et link til at dele, dele via Outlook Kalender eller Del via standardmail.
Bemærk!: Du kan konfigurere mødets indstillinger for beskyttelse af personlige oplysninger når som helst under mødet. Vælg Flere handlinger >Indstillinger >

Relaterede emner
Planlæg et møde i Microsoft Teams (gratis)
Hvad kan jeg gøre under et møde i Microsoft Teams (gratis)?
Sådan bruger du mødechats i Microsoft Teams (gratis)
Kontakt os
Hvis du har brug for mere hjælp, skal du kontakte support eller stille et spørgsmål i Microsoft Teams Community.










