Der kan være forskellige årsager til, at du vil flytte OneDrive-filer fra én konto til en anden. Du har arbejdet hårdt på dine skoleprojekter og vil overføre filerne i det skylager, du bruger i skolen, til dit personlige OneDrive, før du dimitterer, så du kan bruge dem til dit CV, din portefølje eller endda arbejdsrelaterede projekter. Eller du har skiftet dit Microsoft 365 Family- eller Personal-abonnement til at bruge en anden Microsoft-konto og nu vil overføre dine filer.
Med Microsoft OneDrive får du 5 GB gratis cloudlager – eller 1 TB, hvis du har et Microsoft 365 Family eller personligt abonnement – og du kan blot flytte dine filer til det personlige OneDrive, der er knyttet til din Microsoft-konto.
Brug Mover til enkeltpersoner og studerende, når du vil overføre flere filer til dit personlige OneDrive.
Overfør dine filer ved hjælp af guiden Flyt overførsel
-
Gå til siden Log på med Mover.
-
Hvis du allerede har en Microsoft-konto , du bruger med tjenester som f.eks. OneDrive, Microsoft 365, Outlookeller Xbox, skal du bruge den samme konto til at logge på. Hvis du har glemt dit brugernavn eller din adgangskode eller har brug for flere oplysninger om din Microsoft-konto, skal du se denne artikel.
-
Hvis du ikke har en Microsoft-konto, skal du gå til denne side og vælge Opret en Microsoft-konto. Du skal bruge denne nye konto, som indeholder 5 GB gratis OneDrive lagerplads, til at logge på Mover og overføre dine skolefiler.
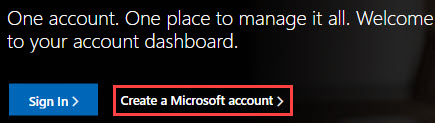
-
-
Første gang du logger på Mover med din Microsoft-konto, bliver du bedt om at give tilladelse til at få adgang til dine filer. Vælg Ja for at fortsætte.
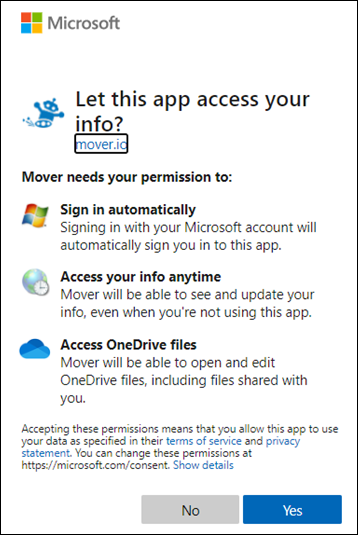
-
På næste side skal du vælge Godkend ny forbindelse under Trin 1: Vælg kilde.
-
Vælg derefter det OneDrive, du vil overføre fra.
Vælg Godkend ud for OneDrive Consumer , hvis du overfører fra en anden Microsoft-konto. Eller for en arbejds- eller skolekonto skal du vælge Godkend ud for det skylager, du bruger på arbejdet eller i skolen, f.eks. OneDrive for Business (enkelt bruger). Dette giver Mover adgang til dine skolefiler.
-
Log på med din Microsoft-konto eller den konto, du bruger sammen med skolen, for at godkende den som kildeplacering.
-
Gennemse og markér de filer og mapper, du vil flytte. Bemærk, at alle filerne og mapperne i den mappe, du vælger, flyttes.
-
Hvis du vil vælge den placering, dine filer flyttes til, skal du klikke på Godkend ny forbindelse under Trin 2: Vælg destination.
-
På næste side skal du vælge Godkend ud for den Microsoft-konto , du vil flytte dine filer til.

-
Angiv brugernavnet og adgangskoden til din personligeMicrosoft-konto.
-
Vælg en eksisterende mappe at flytte dine filer til, eller vælg Opret mappe , hvis du vil have en ny mappe til dine filer.
-
Under Trin 3: Begynd at overføre skal du vælge Start kopiér. Mover overfører en kopi af dine skolefiler til din Microsoft-konto#x1 .
Bemærk!: Dine oprindelige filer forbliver på din Microsoft 365 skolekonto og fjernes ikke.
-
Hvis du vil se flere oplysninger om overførslen, skal du gennemse dataene under Overfør. Hvis du f.eks. har filer, der er sprunget over, skal du vælge antallet af filer i kolonnen og gennemse filerne.
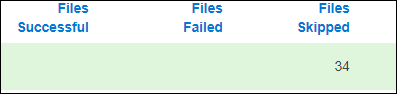
Fejlfinding af problemer
Hvis du støder på problemer, skal du hente logfilerne og gå til denne side for at sende en supportanmodning.
Hvis f.eks. filer ikke kan overføres, skal du vælge nummeret under Filer mislykkedes og derefter vælge Brugerhandlinger > Download logfiler, så du kan medtage logfilerne i din supportanmodning. Bemærk, at logfiler er tilgængelige i Mover i 90 dage.










