Du kan tegne figurer til den ønskede størrelse ved hjælp af værktøjet Tegn figur i Visio.
Du kan oprette dine egne brugerdefinerede figurer ved hjælp af figurerne rektangel, ellipse, bue, kombinationstegning og blyant i Visio.

Hvis du vil kunne anvende fyldfarver på din nye figur, skal du oprette en lukket figur. Hvis du bruger værktøjet Rektangel eller værktøjet Ellipse , lukkes figurer automatisk. Som standard udfyldes lukkede figurer med en dækkende farve.
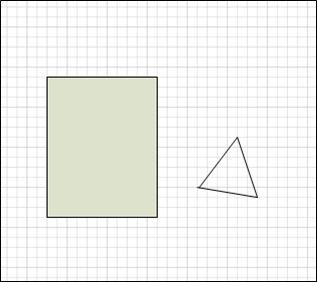
I dette eksempel er rektanglet en lukket figur, fordi den er fyldt med en dækkende farve. Du kan se, at trekanten ikke er lukket, fordi den ikke er fyldt med en dækkende farve, og du kan se tegningens baggrund gennem figuren.
Hvad vil du foretage dig?
Tegn et rektangel eller en cirkel
-
Klik på pilen ud for Rektangel


-
Hvis du vil tegne et rektangel, skal du vælge værktøjet Rektangel .
-
Hvis du vil tegne en cirkel eller ellipse, skal du vælge Ellipse-værktøjet .
-
-
Træk for at tegne figuren på tegningssiden.
-
Hvis du vil vende tilbage til almindelig redigering, skal du klikke på værktøjet Markør

Tegn en brugerdefineret figur
-
Klik på pilen ud for Rektangel


-
Hvis du vil tegne en lige streg, skal du vælge værktøjet Streg .
-
Hvis du vil tegne en uregelmæssig figur, skal du vælge kombinationstegningsværktøjet .
-
Hvis du vil tegne en buet streg, skal du vælge værktøjet Bue .
-
-
Hvis du vil tegne det første segment, skal du pege på det sted, hvor du vil starte figuren, og derefter trække, indtil segmentet har den ønskede størrelse.
-
Når du har tegnet segmentet, viser figuren knudepunkter

-
-
Hvis du vil tegne det andet segment, skal du pege på knudepunktet for det første segment og derefter trække.
-
Hvis du vil tegne flere segmenter, skal du pege på knudepunktet i slutningen af det sidste segment, du har tilføjet, og derefter trække for at tegne det næste segment.
Bemærk!: Tryk på Ctrl+Z for at fortryde et segment. Segmenter slettes i omvendt rækkefølge, som de blev tegnet i.
-
Hvis du vil lukke figuren, skal du trække slutpunktet for det sidste segment, du opretter, hen over knudepunktet i starten af det første segment. Figuren bliver uigennemsigtig, hvilket angiver, at den er en lukket figur.
-
Hvis du vil vende tilbage til almindelig redigering, skal du klikke på pegeværktøjet i gruppen Værktøjer under fanen Hjem

Rediger en figur
Du kan redigere de fleste figurer i Visio ved at tilføje, slette og ændre segmenter i figuren.
Slette et segment fra en figur
-
Klik på pilen ud for Rektangel



-
Markér den figur, du vil slette et segment fra, klik på knudepunktet

Føje et segment til en figur
-
Klik på pilen ud for Rektangel



-
Markér den figur, du vil føje et segment til, peg på det sted, hvor du vil tilføje segmentet, og hold Ctrl nede, og klik derefter.
Der vises et nyt knudepunkt, hvor du har klikket på figuren og oprettet et nyt segment.
Omforme en figur
-
Klik på pilen ud for Rektangel



-
Markér figuren, klik på knudepunktet

Oprette en ny masterfigur
Du kan genbruge din brugerdefinerede figur i andre tegninger ved at gøre den til en masterfigur. Hvis du vil ændre en brugerdefineret figur til en masterfigur, skal du gøre følgende?
-
Klik på Flere figurer i ruden Figurer, og vælg derefter en brugerdefineret stencil, eller opret en ny brugerdefineret stencil ved at vælge Ny stencil (amerikanske enheder) eller Ny stencil (metrisk).
-
På tegningssiden skal du markere din brugerdefinerede figur og trække den til den nye stencil i ruden Figurer .
-
Hvis du vil omdøbe din nye masterfigur, skal du højreklikke på figuren, vælge Omdøb master og derefter skrive et navn til den nye masterfigur.
-
Klik på Gem i ruden Figurer på den brugerdefinerede stencil for at gemme ændringerne i den brugerdefinerede stencil med den nye masterfigur.
Du kan finde flere oplysninger om, hvordan du opretter en ny masterfigur, under Opret en figur eller Rediger en masterfigur.
Du kan tegne figurer i brugerdefineret størrelse direkte på lærredet ved hjælp af indstillingerne rektangel, firkant, streg, cirkel og ellipse i menuen Tegn figur på fanen Indsæt (eller Hjem) på båndet på værktøjslinjen:

-
Med en tegning åben i Visio til internettetskal du vælge fanen Indsæt på båndet.
-
Vælg Tegn figur, og vælg derefter den figur, du vil tegne.
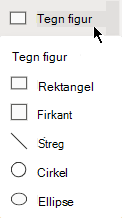
-
Klik og træk på lærredet for at tegne figuren.
Figuren tegnes på den pågældende placering i den størrelse, du angiver.
-
Fortsæt med at ændre figuren efter behov. Du kan ændre farven, føje tekst til den osv.










