Bemærk!: Vi vil gerne give dig den mest opdaterede hjælp, så hurtigt vi kan, på dit eget sprog. Denne side er oversat ved hjælp af automatisering og kan indeholde grammatiske fejl og unøjagtigheder. Det er vores hensigt, at dette indhold skal være nyttigt for dig. Vil du fortælle os, om oplysningerne var nyttige for dig, nederst på denne side? Her er artiklen på engelsk så du kan sammenligne.
Med Microsoft InfoPath 2010 kan du angive formateringsregler for kontrolelementer, som er baseret på betingelser, der forekommer i formularen. Hvis de angivne betingelser er sande, når en bruger udfylder en formular med formateringsregler, anvendes formateringen. Formateringsregler kan bruges til at anvende fed, understregning, kursiv, gennemstregning, skriftfarve og baggrundsfarve på kontrolelementer. de kan også bruges til at vise/skjule eller deaktivere kontrolelementer.
I denne artikel
Eksempler på formateringsregler
Her er nogle eksempler på, hvordan du kan bruge formateringsregler i en formularskabelon:
-
Skjule leveringsadressen, medmindre afkrydsningsfeltet Angiv leveringsadresse er markeret.
-
Ændre skriftfarven til blå og skrifttypen til fed for alle de udgifter, der kræver en kvittering.
-
Ændre baggrundsfarven i et kontrolelement i en gentaget tabel baseret på værdien af et tekstfelt i rækken. Du kan f.eks. gøre alle kontrolelementer røde i en række for et overskredet element og grønne for de elementer, der følger tidsplanen.
-
Skrive beløb med rødt, hvis de er mindre end kr. 0, og med grønt, hvis de er kr. 0 eller højere.
-
Filtrere rækker i en gentaget tabel
Bemærk!: Du kan også bruge en valideringsregel til at vise en meddelelse, når en bruger indtaster ugyldige værdier i en formular.
Tilføje formatering
Brug af knappen Tilføj regel
Standardformateringsregler kan tilføjes ved hjælp af kommandoen Tilføj regel.
-
Klik på et kontrolelement.
-
Klik på Tilføj regel i gruppen Regler under fanen Startside.
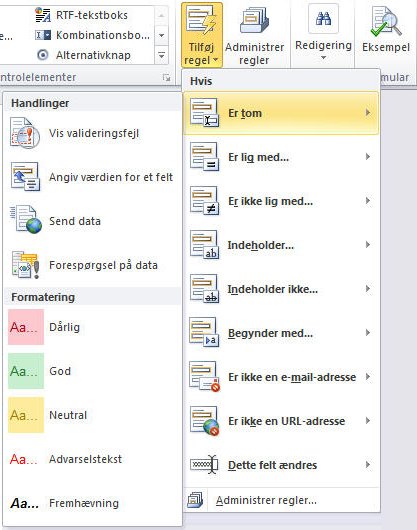
-
Klik på den type af betingelse, som reglen skal opfylde for at gælde, f.eks. Er tom, hvis reglen skal gælde, hvis værdien i feltet er tom.
-
Klik på den type af formatering, der skal anvendes, f.eks. anvende skygge på baggrunden af cellen eller redigere skrifttypen for at angive en advarsel.
Bemærk!: Du bliver muligvis bedt om at angive flere oplysninger, afhængigt af den type af betingelse, du har valgt.
Når du er færdig, vises opgaveruden Regler, og du kan foretage eventuelle ændringer af reglen.
Brug af opgaveruden Regler
Benyt følgende fremgangsmåde for at tilføje en formateringsregel fra opgaveruden Regler:
-
Opret en formateringsregel.
-
Klik på et kontrolelement.
-
Hvis opgaveruden Regler ikke er synlig, skal du klikke på Administrer regler i gruppen Regler under fanen Startside.
-
Klik på Ny.
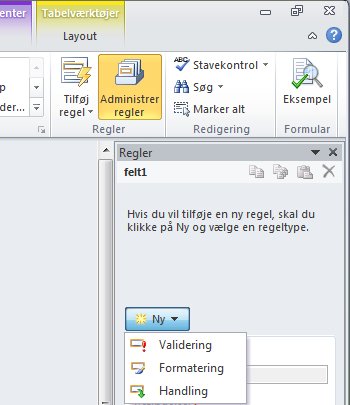
-
Klik på Formatering.
-
Angiv et navn på reglen i tekstfeltet Detaljer om.
-
-
Angiv betingelserne.
-
Klik på Ingen i sektionen med betingelser.
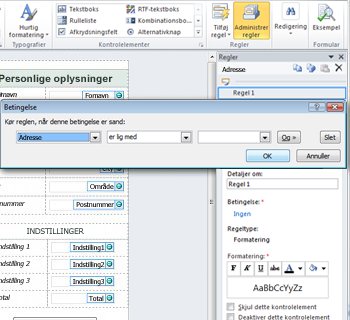
-
Hvis betingelsen for reglen er baseret på et felt, skal du gøre følgende:
-
Klik på et felt, eller vælg Markér et felt eller en gruppe i det første felt.
-
Klik på en operator som er lig med i det andet felt.
-
Angiv en værdi i det tredje felt.
Bemærk!: Det er også muligt at basere en regel på et udtryk eller et sæt signeres. Du kan finde flere oplysninger om disse avancerede scenarier, i afsnittet tilsvarende under Avanceret betingelse scenarier.
-
-
Klik på Og for at tilføje en ny betingelse, og gentag derefter trin 2, eller klik på OK.
Bemærk!: Når du har tilføjet en ny betingelse, erstattes knappen Og med et felt. Lad og være markeret, hvis både den første og de efterfølgende betingelser skal være sande, for at den betingede formatering anvendes. Hvis kun den ene af betingelserne skal være sand, for at den betingede formatering anvendes, skal du klikke på eller.
-
-
Angiv formateringen.
-
Foretag de relevante valg i sektionen Formatering. I denne sektion kan du angive, at tekst i kontrolelementet formateres med fed eller uderstreges, ændre farven på teksten eller baggrundsfarven på kontrolelementet. Du kan også slå kontrolelementet til eller fra i denne sektion.
-
Bemærk!: Hvis du tilføjer flere formateringsregler, og mere end én er sand, er det kun formateringen for den første sande betingelse, der anvendes.
Mønstre for dataindtastning
Formateringsregler kan baseres på det tekstmønster, som en bruger angiver i et tekstfelt. Hvis du f.eks. vil indsamle et dansk postnummer, vil du gerne sikre dig, at der kun angives fire tal, ikke flere og heller ikke færre, og at der ikke angives nogen bogstaver. Hvis du på samme måde vil have en bruger til at angive en e-mail-adresse, kan du matche inputtet til et mønster, der inkluderer tekst, et @-symbol, et domæne og et domænesuffiks, f.eks. ".dk".
Det gør du ved at vælge svarer til mønsteret i tekstfeltet Operator, når du angiver betingelsen. Derefter skal du markere indstillingen Vælg et mønster. Dialogboksen Dataindtastningsformat vises. Her kan du vælge mellem flere forskellige foruddefinerede mønstre. Hvis ingen af mønstrene opfylder dit behov, kan du oprette dit eget mønster. Brugerdefinerede mønstre kan kræve brug af specialtegn, som du nemt indsætter fra feltet Indsæt specialtegn.
Scenarier med avancerede betingelser
Nedenfor finder du nogle avancerede scenarier, som du kan bruge, når du angiver betingelsen for en dataformateringsregel.
-
Basere en regel på et udtryk
Et udtryk er et sæt værdier, felter eller grupper, funktioner og operatorer. Du kan bruge et udtryk til at angive værdien af et felt i scenarier af denne type, så dags dato automatisk medtages i en formular, eller prisen på varer/ydelser indsættes i en udgiftsrapport for at få den samlede omkostning.
-
Klik på et udtryk i det første felt.
-
Angiv udtrykket i det andet felt.
-
Basere en regel på et datasæt, der kan signeres
Hvis en formular kræver en digital signatur, og den ikke er blevet signeret, kan du deaktivere knappen til afsendelse. Du kan f.eks. også ændre baggrundsfarven på feltet Signatur til rød, indtil formularen signeres. Denne betingelse understøttes kun i InfoPath Filler-formularer.
-
Klik på Vælg datasæt, der kan signeres i det første felt.
-
Vælg et datasæt, der kan signeres, i dialogboksen Vælg datasæt, der kan signeres, og klik derefter på OK.
-
Klik på en betingelse i det andet felt, og vælg derefter de relevante kriterier i det tredje felt.
Bemærk!: Se Digitale signaturer i InfoPath 2010kan finde flere oplysninger.
-
Basere en regel på en brugers rolle
Du kan oprette en formular med forskellige visninger, så brugerens rolle bestemmer, hvordan formularen ser ud. Du kan også oprette én enkelt visning, hvor det er brugerens rolle, der bestemmer, hvilke kontrolelementer der vises eller skjules i formularen. Du kan også bruge dette til automatisk at udfylde oplysninger om en brugers chef, afdeling eller andre data baseret på rollen. Brugerroller understøttes kun i InfoPath Filler-formularer.
-
Klik på Brugerens nuværende rolle i det første felt.
-
Klik på en operator, f.eks. er lig med, i det andet felt.
-
Klik på rollen eller Administrer roller i det tredje felt for at administrere brugerroller.










