Nye tegningsfiler åbnes kun med én side, men du kan tilføje lige så mange sider, du ønsker.
Hver ny tegningsside arver som standard indstillingerne for størrelse, retning, skala, måleenhed, skyggeforskydning, lineal og gitter på den side, der aktuelt vises i tegningsvinduet. Du kan dog ændre en hvilken som helst af disse indstillinger for den nye side.
Indsætte en ny side på en bestemt placering
Hvis du vil oprette en ny side med brugerdefinerede egenskaber som f.eks. skalering eller størrelse, kan du også gøre følgende:
-
Nederst til venstre i tegningsvinduet skal du højreklikke på en sidefane

-
Under fanen Sideegenskaber skal du enten skrive et navn til siden eller bruge standardnavnet.
-
Hvis du vil ændre skaleringen eller størrelsen på den nye side, skal du klikke på fanerne Målestoksforhold eller Sidestørrelse og foretage de relevante ændringer.
-
Klik på OK.
Tilføj hurtigt en side
-
Du skal blot klikke på + eller ikonet Indsæt side nederst i tegningsvinduet.
Den nye side indsættes yderst til højre for det eksisterende sæt sidefaner. Det får designegenskaberne på den side, der var aktiv. Som standard hedder den nye side Side-#. Du kan omdøbe siden ved at højreklikke på navnet og vælge Omdøb.
Omdøbe en side
Som standard har sidenavne tal for at sikre, at hvert navn er entydigt, men du kan omdøbe en hvilken som helst side:
-
Højreklik på sidefanen, og vælg derefter Omdøb.
Navnet er fremhævet.
-
Angiv det navn, du vil tildele siden.
-
Tryk på Enter, når du er færdig.
Ændre udseendet af en ny side
Som standard arver en ny tegning egenskaberne for den side, der aktuelt vises i tegningsvinduet. Sådan ændrer du udseendet af den nye side.
-
Vælg den nye side. Tilføj et par figurer, så du kan se, hvordan de ser ud med det aktuelle design.
-
På fanen Design på båndet skal du åbne galleriet Temaer .
-
Peg på en indstilling i galleriet for at få et eksempel på, hvordan den får siden til at se ud.
-
Vælg det tema, du vil bruge.
Indsætte en ny side på en bestemt placering
Når du bruger kommandoen Indsæt , indsættes en ny side umiddelbart til højre for den valgte sidefane:
-
Højreklik på den sidefane, du vil indsætte en side ud for.
-
Vælg Indsæt.
Der indsættes en ny side til højre for den sidefane, du valgte i trin 1, og den nye side får de samme designegenskaber som den pågældende side. Du kan få mere at vide om, hvordan du ændrer dette design, under Anvend et tema.
Tilføj hurtigt en side
-
Åbn diagrammet til redigering.
-
Nederst i diagrammet skal du vælge Indsæt en ny side

Den nye side indsættes yderst til højre for det eksisterende sæt sidefaner. Det får designegenskaberne på den side, der var aktiv, da du udførte trin 2. Som standard hedder det Side-#. Du kan omdøbe siden ved at højreklikke på navnet og vælge Omdøb.
Tip!: Husk at føje alternativ tekst til en side. Du kan få mere at vide under Gør et Visio til internettet-diagram handicapvenligt.
Åbn en synlig side i et diagram med flere sider
-
Åbn diagrammet til visning eller redigering.
-
Vælg den ønskede sidefane nederst i diagrammet.
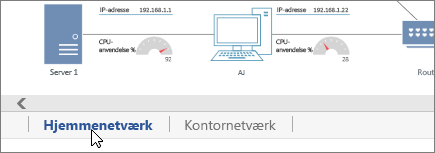
Navigere gennem et flersidet diagram
Hvis der er mange sider i diagrammet, kan du muligvis ikke se den ønskede side. Visiohar to typer navigationskontrolelementer for at sikre, at du kan vælge en hvilken som helst side i filen: En omfattende sideliste og knapper til at rulle til venstre og højre gennem sættet af sider.
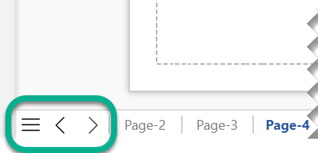
Vælg en side på sidelisten
-
Åbn diagrammet til visning eller redigering.
-
Under diagrammet i venstre side af sidefanen skal du vælge knappen Sideliste

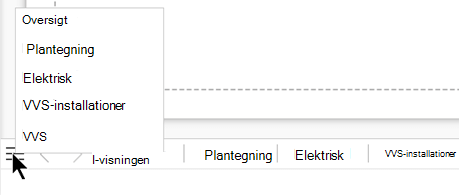
(Det fede navn på listen angiver den aktive side).
-
Vælg et sidenavn for at åbne den pågældende side.
Rulle gennem sidens navigationslinje
Hvis tegningen har mange sider, er det muligvis ikke alle, der er synlige på sidens navigationslinje under lærredet. Brug de to rulleknapper til at få vist andre sidefaner, hvorefter du kan vælge den ønskede side:
|
Rul til forrige side i navigationslinjen |
|
|
Rul til næste side i navigationslinjen |
|
Omdøbe en side
Som standard har sidenavne tal for at sikre, at hvert navn er entydigt, men du kan omdøbe en hvilken som helst side:
-
Højreklik på en sidefane, og vælg derefter Omdøb.
-
Skriv det ønskede navn til siden i feltet Omdøb side til .
-
Vælg OK.
Slet en side
-
Åbn diagrammet til redigering.
-
Højreklik på sidefanen, og vælg derefter Slet.
Tip!: Hvis du ved et uheld kommer til at slette en side, skal du vælge Hjem > Fortryd eller trykke på Ctrl+Z.












