Tilføj eller slet lyd i din PowerPoint-præsentation
Du kan føje lyd som musik, indtaling eller lydstykker til din PowerPoint-præsentation. Hvis du vil optage og afspille lyd, skal din computer være udstyret med et lydkort, en mikrofon og højttalere.

2:00
Tilføj lyd fra din pc
-
Vælg Indsæt > Lyd.
-
Vælg Lydfiler på min pc.
-
I dialogboksen Indsæt lyd skal du vælge den lydfil, du vil tilføje.
-
Vælg Indsæt.
Optag lyd
-
Vælg Indsæt > Lyd.
-
Vælg Optag lyd.
-
Indtast et navn for lydfilen, vælg Optag, og begynd at tale.
Bemærk!: Din enhed skal have en mikrofon aktiveret, for at du kan optage lyd.
-
Du kan gennemgå din optagelse, vælge Stop og derefter vælge Afspil.
-
Vælg Indspil for at genindspille dit klip, eller vælg OK, hvis du er tilfreds.
-
Hvis du vil flytte dit klip, skal du markere og trække lydikonet hen til den ønskede placering på sliden.
Hvis du bruger mere end én lydfil pr. slide, anbefaler vi, at du placerer lydikonet det samme sted på sliden, så det er let at finde.
-
Vælg Afspil.
Ændring afspilningsindstillingerne
Vælg lydikonet, og vælg derefter fanen Afspilning . Vælg så de indstillinger, du vil bruge:
-
Hvis du vil trimme lyden, skal du vælge Trim og derefter bruge den røde eller grønne skyder for at trimme lydfilen efter behov.
-
Hvis du vil tone lyden ind eller ud skal du ændre tallet i felterne Varighed af udtoning.
-
For at justere lydstyrken skal du vælge Lydstyrke og vælge den ønskede indstilling.
-
Hvis du vil vælge, hvordan lydfilen starter, skal du vælge rullepilen ud for Start og derefter vælge en indstilling:
-
I klikkesekvens: Afspiller lydfilen automatisk med et klik.
-
Automatisk: Afspiller automatisk, når du går videre til sliden med lydfilen.
-
Når der klikkes på den: Afspiller kun lyd, når der klikkes på ikonet.
-
-
For at vælge, hvordan lyden afspilles i din præsentation, skal du vælge en indstilling:
-
Afspil på flere slides: Afspiller en lydfil på flere slides.
-
Gentag, til slideshowet afbrydes: Afspiller en lydfil gentagne gange, indtil den stoppes manuelt ved at klikke på knappen Afspil/Pause.
-
-
For at afspille lyd kontinuerligt på alle slides i baggrunden skal du vælge Afspilning i baggrunden.
Slet lyd
Du sletter et lydklip ved at vælge lydikonet på sliden og trykke på Slet.
Du kan føje lyd som musik, indtaling eller lydstykker til din PowerPoint-præsentation. Hvis du vil optage og afspille lyd, skal din computer være udstyret med et lydkort, en mikrofon og højttalere.

2:00
Hvis du vil føje musik eller andre lydklip til dit slideshow, skal du markere den ønskede slide og klikke på Indsæt > Lyd. Du kan føje lyd til en enkelt slide, afspille lyd automatisk, når en slide vises, eller du kan tilføje en sang, der kan afspilles som baggrundsmusik under hele præsentationen.
Du kan føje din egen indtaling eller dine kommentarer til hele præsentationen ved at optage det på fanen Slideshow. Se Optag dit slideshow for at få mere at vide.
Føje lyd til en enkelt slide
-
I visningen Normal skal du markere den ønskede slide og klikke på Indsæt > Lyd.
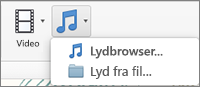
-
Klik på Lydbrowser for at indsætte lyd fra iTunes eller Lyd fra fil for at indsætte et lydklip fra computeren.
-
Markér lydklippet. Vælg de ønskede lydindstillinger på fanen Lydformat.
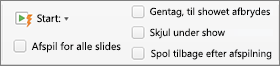
-
(Valgfrit) Hvis du vil ændre eller redigere ikonet for standardlydfilen, skal du bruge billedformatknapperne på fanen Lydformat for at tilføje en ramme, kant eller anden formateringseffekt på lydikonet.
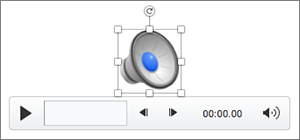
Hør eksempel på lyden
-
Vælg lydikonet på sliden, og klik derefter på Afspil/Pause under lydikonet.
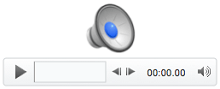
Afspil lyd automatisk, når en slide vises
Under et slideshow afspilles lyd som standard, når der klikkes på den. Du kan ændre dette, så lyden afspilles automatisk, når sliden vises.
-
I visningen Normal skal du markere den ønskede slide og tilføje et lydklip, hvis du ikke allerede har gjort det.
-
På fanen Lydformat skal du til højre klikke på Start > Automatisk.
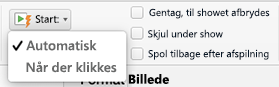
Tilføje lyd, der afspilles igennem hele præsentationen
-
I visningen Normal skal du markere den første slide i præsentationen og tilføje et lydklip, hvis du ikke allerede har gjort det.
-
På fanen Lydformat skal du i højre side klikke på Afspil på flere slides.
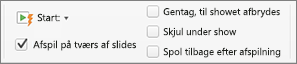
Tilføj lyd, der afspilles igen og igen
-
I visningen Normal skal du markere den ønskede slide og tilføje et lydklip, hvis du ikke allerede har gjort det.
-
På fanen Lydformat skal du i højre side klikke på Gentag, indtil der standses.
Hvis denne indstilling bruges alene, betyder det, at den gentagne lyd bliver ved, så længe den slide, den er placeret på, vises. Når Gentag, indtil der standses bruges sammen med Afspil på tværs af slides, fortsætter den gentagne lyd under hele præsentationen.
Skjul lydikonet
-
Klik på ikonet for lydklip.

-
På båndet PowerPoint skal du på fanen Afspilning vælge afkrydsningsfeltet Skjul under slideshow.
Brug denne indstilling, hvis du indstiller lydklippet til automatisk afspilning. Bemærk, at lydikonet altid er synligt, medmindre du trækker det væk fra sliden.
Se også
Understøttede lydformater iPowerPoint til internettet: MP3, WAV, M4A, AAC og OGA
Maksimal størrelse på lydfilen: 16 MB
Tilføj lyd fra din computer
-
På fanen Indsæt fanen, i højre side skal du vælge Lyd.
-
I Stifinderen skal du gå til den lydfil, du vil bruge, og derefter vælge Åbn.
Ændring afspilningsindstillingerne
Vælg lydikonet, og vælg derefter Lyd fanen eller Afspilning fanen. Vælg så de indstillinger, du vil bruge:
-
For at justere lydstyrken skal du vælge Lydstyrke og vælge den ønskede indstilling.
-
Hvis du vil vælge, hvordan lydfilen starter, skal du vælge rullepilen Start og vælge en indstilling:
-
Automatisk:Under et slideshow afspilles lyden automatisk, når du går videre til den slide, som lydfilen er på.
-
Når der klikkes på den: Under et slideshow afspilles lyden kun, når der klikkes på ikonet.
-
-
Hvis du vil vælge, hvordan lyden afspilles i din præsentation, skal du vælge en eller flere indstillinger under Lydindstillinger:
-
Afspil på flere slides: Afspiller en lydfil på flere slides.
-
Gentag, til slideshowet afbrydes: Afspiller en lydfil gentagne gange, indtil den stoppes manuelt ved at klikke på knappen Afspil/Pause.
-
Skjul under show: Hvis du har indstillet lydklippet til at afspille automatisk, kan du skjule lydikonet under slideshowet, fordi du ikke behøver at klikke på det på noget tidspunkt.
-
Spol tilbage efter afspilning: Brug denne indstilling, hvis du skal afspille et lydklip mere end én gang, mens du stadig præsenterer den samme slide, der indeholder det pågældende lydklip.
-
-
For at afspille lyd kontinuerligt på alle slides i baggrunden skal du vælge Afspilning i baggrunden.
Se også
Afspil musik eller andre lyde automatisk, når en slide vises
Afspil musik på flere slides i dit slideshow
Optag et slideshow med indtaling og tidsindstillinger for slides










