Du kan indsætte kontrolelementer i formularer som f.eks. afkrydsningsfelter, indstillinger eller til/fra-knapper for at gøre det nemmere at indtaste data. Afkrydsningsfelter fungerer godt til formularer med flere indstillinger. Alternativknapper er bedre, når din bruger kun har ét valg. Til/fra-knapper angiver en tilstand mellem en aktiveret eller deaktiveret tilstand, når der klikkes på knappen.
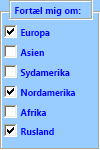
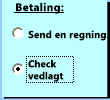
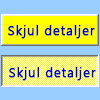
Hvis du vil tilføje et ActiveX-objekt, skal du bruge fanen Udvikler på båndet.
Bemærkninger!: Følg denne vejledning for at aktivere fanen Udvikler:
-
I Excel 2010 og nyere versioner skal du klikke på Filer > Indstillinger > Tilpas båndet, markere afkrydsningsfeltet Udvikler og klikke på OK.
-
I Excel 2007skal du klikke på microsoft Office-knappen

-
Hvis du vil tilføje et afkrydsningsfelt, skal du klikke på fanen Udvikler , klikke på Indsæt, og under ActiveX-objekter skal du klikke på

Hvis du vil tilføje en alternativknap, skal du klikke på fanen Udvikler , klikke på Indsæt, og under ActiveX-objekter skal du klikke på

Hvis du vil tilføje en til/fra-knap, skal du klikke på fanen Udvikler , klikke på Indsæt og klikke på

-
Klik i den celle, hvor du vil tilføje kontrolelementet.
Tip!: Du kan kun tilføje ét afkrydsningsfelt eller én alternativknap ad gangen. Når du har tilføjet dit første kontrolelement, kan du gøre tingene hurtigere ved at højreklikke på det og vælge Kopiér > Indsæt.
-
Hvis du vil redigere ActiveX-objektet, skal du sørge for, at du arbejder i designtilstand. Klik på Designtilstand i gruppen Kontrolelementer under fanen Udvikler.
-
Hvis du vil angive egenskaber for kontrolelementerne, skal du klikke på Egenskaberunder fanen Udvikler i gruppen Kontrolelementer.
Du kan også højreklikke på kontrolelementet og derefter klikke på Egenskaber.
Dialogboksen Egenskaber åbnes. Du kan få detaljerede oplysninger om hver egenskab ved at markere den og trykke på F1 for at åbne et emne i Visual Basic Hjælp. Du kan også skrive egenskabsnavnet i feltet Søg i Visual Basic Hjælp. Hvis du vil have mere at vide om egenskaber, kan du også se Egenskaber (Microsoft Forms) på MSDN.
Formatering af et kontrolelement
-
Hvis du vil formatere et kontrolelement, skal du højreklikke på kontrolelementet og derefter klikke på Egenskaber.
-
Rediger en egenskab i dialogboksen Egenskaber efter behov.
Sletning af et kontrolelement
-
Højreklik på kontrolelementet, og tryk på DELETE.
Se også
Tilføj et afkrydsningsfelt eller en alternativknap (kontrolelementer i en formular)










