Visio har ikke nogen kommando for sidehoved eller sidefod på båndet, men du kan oprette et sidehoved eller en sidefod i din tegning ved at tilføje en kant. Kanten fungerer ligesom en baggrundsside, så du redigerer sidehoved og sidefod separat fra forgrundsdiagrammet.
-
Klik på Design > Kanter og titler, og klik derefter på den typografi, du vil bruge til sidehoved og sidefod. Kanten vises som baggrundsside, og den hedder som regel noget i retning af VBaggrund-1.
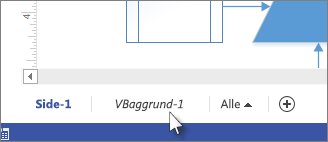
Tip!: Hvis du tilføjer en kant (som indeholder sidehoved og sidefod) og en ekstra baggrund eller flere på den samme tegningsside, kombinerer Visio dem på den samme baggrundsside.
-
Hvis du vil redigere teksten inden for kanten, skal du klikke på fanen for den baggrundsside, der indeholder kanten. De fleste kanter har tre tekstområder: titel, dato og sidetal. Dobbeltklik på et af tekstområderne for at foretage ændringer og oprette dit sidehoved eller din sidefod. Hvis du vil slette et af områderne, skal du klikke på det for at markere det og derefter trykke på Slet.
Tip!: Hvis du have datoen til at opdatere automatisk, skal du dobbeltklikke på tekstområdet for dato, derefter skal du højreklikke og klikke på Indsæt felt. Klik på Dato og klokkeslæt i feltet Kategori, derefter skal du vælge, hvilken type opdatering der skal vises på kanten, i feltet Feltnavn.
-
Klik på fanen for en anden tegningsside for at afslutte redigeringen af baggrundssiden med kanten. Kantsiden påvirkes ikke af eventuelle ændringer, du foretager på de andre sider.
Tilføje et sidehoved eller en sidefod på flere sider
Kantsider til sidehoveder og sidefødder fungerer bedst, hvis de anvendes på hver tegning enkeltvis, også selvom du giver alle sider den samme baggrund.
Når flere tegningssider deler en kant- eller baggrundsside, tilpasses baggrundssiden størrelsen på den største tegning, der anvender den. Tegningens størrelse påvirkes af antallet, størrelsen og placeringen af de figurer, den indeholder.
Hvis siden har en kant, der ikke passer, skal du fjerne kantsiden og anvende en ny kant. Sådan gøres det:
-
Klik på Design > Kanter og titler > Ingen kant og titel.
-
Klik på Design > Kanter og titler, og klik derefter på den ønskede kanttypografi.
Bemærk!: Hvis du føjer en side til tegningen, deler den automatisk den kant eller baggrund, du senest har anvendt på din tegning. Det betyder, at kanten passer med de nye forgrundssider, så længe alle de tilføjede sider, der deler kanten, har samme størrelse. Det er en god ide at kontrollere sidehoveder og sidefødder, når du er færdig med at tilføje og opbygge forgrundssiderne.










