Du kan bruge kommandoer under Indsæt på fanen Layout til at administrere rækker og kolonner i tabeller.
Tilføje en række eller kolonne
Du kan tilføje en række over eller under markørens position.
-
Klik på det sted, hvor du vil tilføje en ny række eller kolonne, og klik derefter på fanen Layout (dette er fanen ud for fanen Tabeldesign på båndet).
-
Hvis du vil tilføje rækker, skal du klikke på Indsæt ovenfor eller Indsæt nedenfor, og hvis du vil tilføje kolonner, skal du klikke på Indsæt til venstre eller Indsæt til højre.
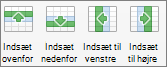
Tip!: Du kan indsætte en række i slutningen af tabellen ved at klikke på den sidste celle i den sidste række og derefter trykke på tabulatortasten.
Slette en række, celle eller tabel
-
Klik på en række eller celle i tabellen, og klik derefter på fanen Layout (dette er fanen ud for fanen Tabeldesign på båndet).
-
Klik på Slet, og klik derefter på den ønskede indstilling i menuen.
Bemærk!: Indstillingen til at slette tabellen på menuen Slet er kun i Word. Hvis du vil slette en tabel i PowerPoint, skal du markere den og slette den.
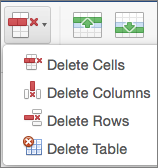
Hvilket Office-program bruger du?
Word
Gør et af følgende:
Tilføje en række
Du kan tilføje en række over eller under markørens position.
-
Klik på det sted, hvor du vil tilføje en ny række, og klik derefter på fanen Tabellayout.
-
Klik på Over eller Under under Rækker og kolonner.
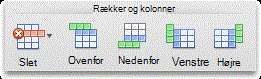
Tip!:
-
Du kan også bruge værktøjet Tegn til at tegne en række i den valgte tabel. Klik på Tegn under Tegn kanter på fanen Tabeller, og tegn derefter en streg gennem en række.
-
Du kan indsætte en række i slutningen af tabellen ved at klikke på den sidste celle i den sidste række og derefter trykke på tabulatortasten.
-
Slette en række
-
Klik på en række eller celle i tabellen, og klik derefter på fanen Tabellayout.
-
Klik på Slet under Rækker og kolonner, og klik derefter på Slet rækker.
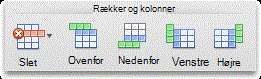
Tilføje en kolonne
-
Klik på en kolonne eller celle i tabellen, og klik derefter på fanen Tabellayout.
-
Klik på Venstre eller Højre under Rækker og kolonner.
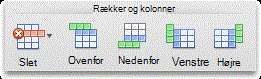
Slette en kolonne
-
Klik på en kolonne eller celle i tabellen, og klik derefter på fanen Tabellayout.
-
Klik på Slet under Rækker og kolonner, og klik derefter på Slet kolonner.
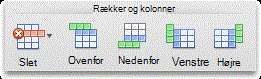
Se også
PowerPoint
Gør et af følgende:
Tilføje en række
Du kan tilføje en række over eller under markørens position.
-
Klik på det sted, hvor du vil tilføje en ny række, og klik derefter på fanen Tabellayout.
-
Klik på Over eller Under under Rækker og kolonner.

Tip!:
-
Du kan også bruge værktøjet Tegn til at tegne en række i den valgte tabel. Klik på Tegn under Tegn kanter på fanen Tabeller, og tegn derefter en streg gennem en række.
-
Du kan indsætte en række i slutningen af tabellen ved at klikke på den sidste celle i den sidste række og derefter trykke på tabulatortasten.
-
Slette en række
-
Klik på en række eller celle i tabellen, og klik derefter på fanen Tabellayout.
-
Klik på Slet under Rækker og kolonner, og klik derefter på Slet rækker.

Tilføje en kolonne
-
Klik på en kolonne eller celle i tabellen, og klik derefter på fanen Tabellayout.
-
Klik på Venstre eller Højre under Rækker og kolonner.

Slette en kolonne
-
Klik på en kolonne eller celle i tabellen, og klik derefter på fanen Tabellayout.
-
Klik på Slet under Rækker og kolonner, og klik derefter på Slet kolonner.

Se også
Flette eller opdele celler i en tabel










