Cirkeldiagrammer er populære til at vise, hvor meget de enkelte beløb – f.eks. salgstal pr. kvartal – udgør af et totalbeløb, f.eks. det årlige salg.
Vælg dit program
(Eller hop ned for at få mere at vide om cirkeldiagrammer).
Bemærk!: Skærmbillederne i denne artikel blev taget i Excel 2016. Din grænseflade kan se en smule anderledes ud, hvis du bruger en tidligere version af Office, men trinnene er de samme.
Excel
-
Markér de data i dit regneark, du vil bruge til cirkeldiagrammet.
Du kan finde flere oplysninger om, hvordan du skal arrangere dataene til et cirkeldiagram, i Data til cirkeldiagrammer.
-
Klik på Indsæt > Indsæt cirkel- eller kransediagram, og vælg derefter det diagram, du vil bruge.
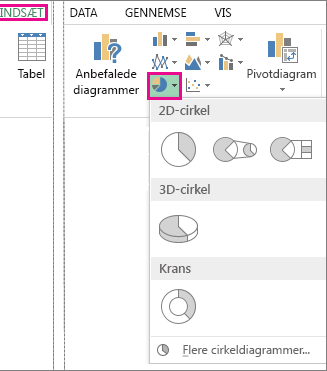
-
Klik på diagrammet, og klik derefter på ikonerne ud for diagrammet for at finpudse dem:
-
Hvis du vil vise, skjule eller formatere ting som aksetitler eller datanavne, skal du klikke på Diagramelementer

-
Hvis du hurtigt vil ændre diagrammets farve eller typografi, skal du bruge

-
Hvis du vil vise eller skjule data i diagrammet , skal du klikke på Diagramfiltre

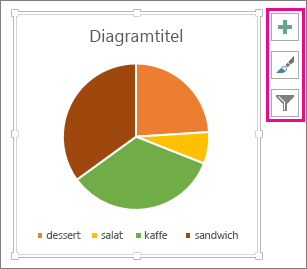
-
Tip!: Du kan henlede opmærksomheden på enkelte udsnit i cirkeldiagrammet ved at trække dem ud
PowerPoint
-
Klik på Indsæt > Diagram > Cirkel, og vælg derefter det cirkeldiagram, du vil indsætte på din slide.
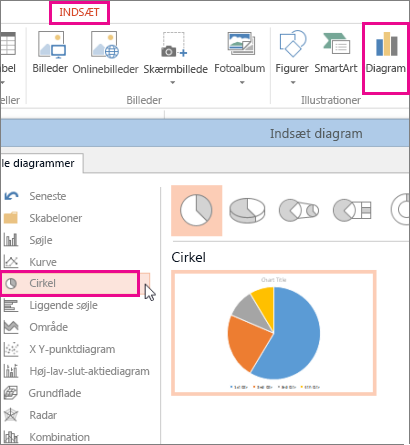
Bemærk!: Hvis din skærmstørrelse er reduceret, kan knappen Diagram virke mindre:

-
Erstat pladsholderdataene i det regneark, der vises, med dine egne oplysninger.
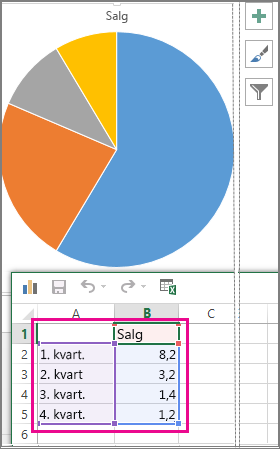
Du kan finde flere oplysninger om at arrangere cirkeldiagramdata i Data til cirkeldiagrammer.
-
Luk regnearket, når du er færdig.
-
Klik på diagrammet, og klik derefter på ikonerne ud for diagrammet for at finpudse dem:
-
Hvis du vil vise, skjule eller formatere ting som aksetitler eller datanavne, skal du klikke på Diagramelementer

-
Hvis du hurtigt vil ændre diagrammets farve eller typografi, skal du bruge

-
Hvis du vil vise eller skjule data i diagrammet , skal du klikke på Diagramfiltre

-
Tip!: Du kan henlede opmærksomheden på enkelte udsnit i cirkeldiagrammet ved at trække dem ud.
Word
-
Klik på Indsæt > Diagram.
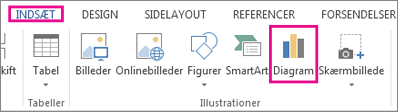
Bemærk!: Hvis din skærmstørrelse er reduceret, kan knappen Diagram virke mindre:

-
Klik på Cirkel, og dobbeltklik derefter på det cirkeldiagram, du vil bruge.
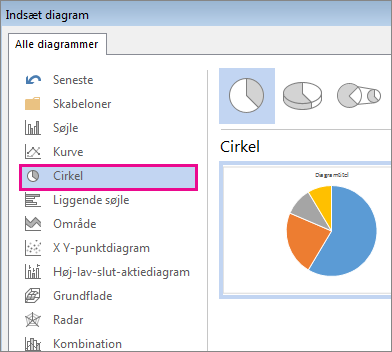
-
Erstat pladsholderdataene i det regneark, der vises, med dine egne oplysninger.
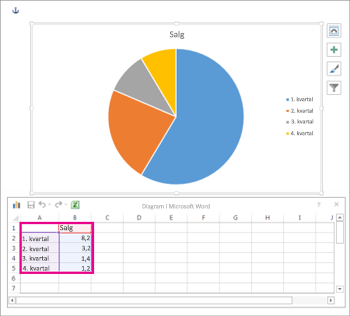
Du kan finde flere oplysninger om, hvordan du skal arrangere dataene til et cirkeldiagram, i Data til cirkeldiagrammer.
-
Luk regnearket, når du er færdig.
-
Klik på diagrammet, og klik derefter på ikonerne ud for diagrammet for at finpudse dem:
-
Hvis du vil vise, skjule eller formatere ting som aksetitler eller datanavne, skal du klikke på Diagramelementer

-
Hvis du hurtigt vil ændre diagrammets farve eller typografi, skal du bruge

-
Hvis du vil vise eller skjule data i diagrammet , skal du klikke på Diagramfiltre

-
Hvis du vil arrangere diagrammet og teksten i dokumentet, skal du klikke på knappen Layoutindstillinger

-
Tip!: Du kan henlede opmærksomheden på enkelte udsnit i cirkeldiagrammet ved at trække dem ud.
Data til cirkeldiagrammer
Cirkeldiagrammer kan konvertere en række eller kolonne med data i et regneark til et cirkeldiagram. Hvert udsnit i diagrammet (datapunkt) viser den størrelse eller procentdel, som udsnittet udgør af hele cirkeldiagrammet.
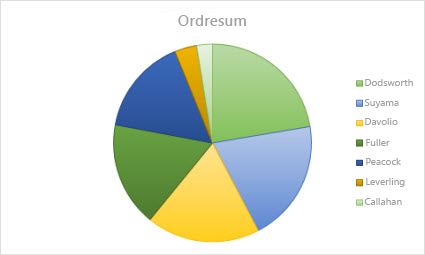
Cirkeldiagrammer kan bedst bruges, når:
-
Du kun har én dataserie.
-
Ingen af dataværdierne er nul eller mindre end nul.
-
Du ikke har mere end syv kategorier, da det kan være svært at tyde diagrammet, hvis der er mere end syv udsnit.
Tip!: Hvis dine data ikke fungerer i et cirkeldiagram, kan du prøve et liggende søjlediagram, søjlediagram eller kurvediagram.
Andre typer cirkeldiagrammer
Foruden 3D-cirkeldiagrammer kan du oprette et cirkeldiagram med cirkeludsnit eller et cirkeldiagram med søjleudsnit. I disse diagrammer vises mindre værdier trukket ud til et sekundært cirkeldiagram eller stablet liggende søjlediagram, hvilket gør det nemmere at adskille dataene. Hvis du vil skifte til en af disse typer cirkeldiagrammer, skal du klikke på diagrammet og derefter klikke på Skift diagramtype under fanen Design under Diagramværktøjer. Når galleriet Skift diagramtype åbnes, kan du vælge det diagram, du vil bruge.
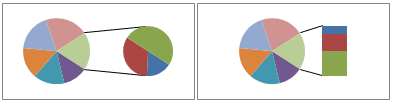
Se også
Vælg data til et diagram i Excel
Føj et diagram til dit dokument i Word










