Vil du organisere databaseobjekter på en måde, der fungerer bedst for dig? Opret derefter brugerdefinerede kategorier og grupper i navigationsruden for at omorganisere, fremhæve og endda skjule objekter. Du kan også skjule navigationsruden for at angive din egen navigationsmetode og bruge makroer til mere avanceret kontrol.
Hvis du kun leder efter de grundlæggende funktioner, skal du se Brug navigationsruden.
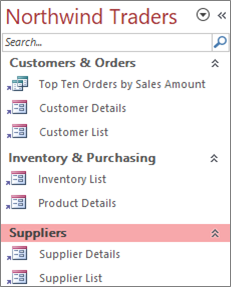
En tilpasset navigationsrude, der er organiseret i tre forretningsfunktioner
I denne artikel
Inden du går i gang
For at få tingene til at gå problemfrit: Planlæg din tilgang, fortsæt i faser, og forstå sikkerhedskonsekvenser.
Planlægning af brugerdefinerede kategorier og grupper
Når du planlægger og designer navigationssystemet for en database, skal du arbejde med de personer, der skal bruge den. Hvis det ikke er praktisk, skal du holde deres behov centralt i din designproces. Afhængigt af dine ressourcer kan du overveje at bruge fokusgrupper til planlægning og udførelse af brugervenlighedstests under dit design. Kort sagt, fokuser på brugeren.
Antag f.eks., at du har mange rapporter i databasen, og at du kører rapporterne med forskellige frekvenser. Du kan oprette kategorien Rapporter og derefter oprette grupperne Dagligt, Ugentligt, Månedligt, Kvartalsvis og Årligt. I hver gruppe kan du tilføje de relevante rapporter.
Du kan se mange eksempler på tilpasning af navigationsruden under Udvalgte Access-skabeloner.
Tage en trinvis tilgang
Når du er klar, kan du oprette dine brugerdefinerede kategorier, brugerdefinerede grupper inden for disse kategorier og derefter føje databaseobjekterne til hver gruppe. Brug dialogboksen Navigationsindstillinger til at oprette og administrere brugerdefinerede kategorier og grupper. Dialogboksen viser en liste over alle de kategorier, der er defineret i databasen, samt grupperne for en valgt kategori.
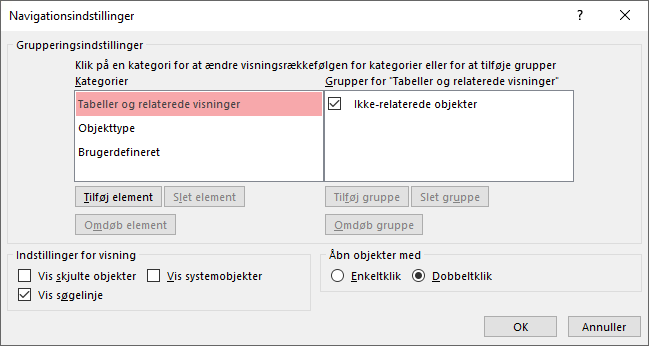
Oprette brugerdefinerede kategorier og grupper
Tænk på oprettelsen af brugerdefinerede kategorier og grupper som stilladset for din brugerdefinerede navigation.
-
Opret brugerdefinerede kategorier Access indeholder en foruddefineret brugerdefineret kategori til dig kaldet Brugerdefineret. Du kan omdøbe den pågældende kategori og derefter tilføje eller fjerne grupper, så de passer til dine behov. Du kan også oprette nye brugerdefinerede kategorier.
Bemærk! Når du opretter en brugerdefineret kategori, gælder den kun for den aktuelle database. Du kan ikke overføre brugerdefinerede kategorier og grupper til andre databaser.
-
Opret brugerdefinerede grupper Når du har oprettet en kategori, opretter du en eller flere brugerdefinerede grupper til den nye kategori. Du kan oprette alle de grupper, du har brug for.
Når du opretter en ny brugerdefineret kategori, oprettes grupper med navnene Ikke-tildelte objekter og Brugerdefineret gruppe 1 for den pågældende kategori. Som standard anbringer Access ikke objekter i gruppen Ikke-tildelte objekter. I stedet vises alle de objekter i en kategori, der ikke er tildelt nogen gruppe, i gruppen Ikke-tildelte objekter i navigationsruden.
Organisere databaseobjekter i brugerdefinerede grupper
Når du har oprettet dine kategorier og grupper, kan du tilføje, skjule eller vise grupper og objekter, der passer til dine behov. Du kan tilføje eller fjerne objekterne i en gruppe efter behov.
-
Føje objekter til brugerdefinerede grupper I navigationsruden kan du trække eller kopiere og indsætte objekterne fra de ikke-tildelte objekter , der skal tildeles til en brugerdefineret gruppe. Ved at gøre dette tilføjer du en genvej til et databaseobjekt og flytter eller kopierer ikke selve objektet. Du kan genkende genvejene på den lille pil, der vises ud for nederste venstre hjørne af objektikonet.

Hver gruppe bør kun have én genvej til et bestemt databaseobjekt. Når du åbner en genvej, åbner du det objekt, den peger på.
Bemærk! De indbyggede kategorier og grupper i navigationsruden viser ikke genveje og viser i stedet faktiske databaseobjekter. Disse grupper omfatter alle grupper i en hvilken som helst indbygget kategori og gruppen Ikke-tildelte objekter i en brugerdefineret kategori.
-
Vise eller skjule grupper eller objekter Når du har udfyldt din eller dine brugerdefinerede grupper, kan du skjule gruppen Ikke-tildelte objekter og andre grupper, du ikke vil have vist.
Du kan skjule nogle eller alle grupper i en brugerdefineret kategori og nogle eller alle objekter i en gruppe. Du kan bruge højreklikskommandoer, der leveres af navigationsruden, eller du kan vælge en egenskab for hvert objekt og skjule den for alle grupper og kategorier i den åbne database.
Du kan gøre skjulte objekter og grupper fuldstændigt usynlige, eller du kan få dem vist i navigationsruden som nedtonede, utilgængelige ikoner. Du vælger ved at markere eller fjerne markeringen i afkrydsningsfeltet Vis skjulte objekter i dialogboksen Navigationsindstillinger. Du kan også bruge dette afkrydsningsfelt, når du har brug for at få vist en gruppe eller et objekt.
Vigtigt Du kan fjerne objekter fra en brugerdefineret kategori eller gruppe, men du kan ikke fjerne objekter fra en foruddefineret kategori eller gruppe. Selvom du kan slette (dvs. permanent fjerne) foruddefinerede grupper, anbefaler vi ikke at gøre dette, da det kan medføre problemer i databasen. Databaser er sæt af komponenter, der arbejder sammen, og hvis et objekt slettes fra det pågældende sæt komponenter, kan det ødelægge en del af eller hele databasens funktionalitet.
Avanceret tilpasning
Der er flere avancerede måder at tilpasse navigationsruden på.
Skjule navigationsruden Du foretrækker måske at angive din egen navigationsmetode, f.eks. en oversigtsformular eller en navigationsformular.
Deaktiver designvisning Du kan skjule databaseobjekter for at forhindre designændringer, men stadig give genveje til dem i brugerdefinerede kategorier og grupper.
Relaterede makroer Du kan også bruge makrohandlinger til at styre navigationsruden:
-
SetDisplayedCategories Bruges til at vise eller skjule en kategori uanset indstillingerne i dialogboksen Navigationsindstillinger .
-
Naviger til Bruges til at navigere til en kategori eller gruppe eller automatisk navigere til en kategori eller gruppe, når databasen åbnes.
-
LockNavigationPane Bruges til at forhindre brugere i utilsigtet at tilføje, flytte eller slette elementer i navigationsruden. Du kan også bruge RunMenuCommand.
Sikkerhedsovervejelser
Brugbarhedsfunktioner kan tilsidesættes. Tilpasning af navigationsruden forhindrer ikke en ondsindet bruger i at foretage uønskede designændringer i din database eller forhindre uautoriseret adgang til data. Overvej følgende:
-
Hvis du bruger en makro til at styre og låse navigationsruden, kan brugerne deaktivere makroen ved start ved at trykke på og holde Skift nede.
-
Du kan skjule de kategorier og grupper, der indeholder databaseobjekter, og du kan skjule selve objekterne, men det er muligt for brugerne at få dem vist.
-
Låsning af navigationsruden forhindrer ikke brugere i at kopiere databaseobjekter til Udklipsholder.
Du kan finde flere oplysninger om databasesikkerhed under Beslut, om du har tillid til en database , og Kryptér en database ved hjælp af en adgangskode til databasen. Du kan få mere at vide om at kontrollere databasestart under Angive brugerindstillinger for den aktuelle database.
Oprette brugerdefinerede kategorier og grupper
Følgende procedurer viser, hvordan du opretter og omdøber brugerdefinerede kategorier og grupper.
Vigtigt For at følgende procedurer kan fungere, skal navigationsruden være synlig, og dens højrekliksmenukommando er aktiveret. Du kan få mere at vide under Avanceret tilpasning og Angiv brugerindstillinger for den aktuelle database.
Oprette en brugerdefineret kategori
-
Højreklik øverst i navigationsruden, og vælg derefter Navigationsindstillinger.
-
I dialogboksen Navigationsindstillinger skal du klikke på Tilføj element på listen Kategorier. Der vises en ny kategori på listen.
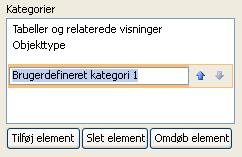
-
Skriv et navn til den nye kategori, og tryk derefter på Enter.
Prøv at oprette et navn, der giver mening for de personer, der bruger databasen. Når du har oprettet navnet, skal du bemærke, at titlen på listen til højre ændres, så den svarer til det pågældende navn. Hvis du f.eks. navngiver den nye kategori Mit oversigt, læser billedteksten på listen til højre Grupper for "Min oversigt".
Bemærk også, at listen til højre indeholder en gruppe med navnet Ikke-tildelte objekter. Denne gruppe oprettes som standard i Access. Denne gruppe indeholder alle objekterne i databasen, og du kan bruge disse objekter til at udfylde den brugerdefinerede gruppe.
Omdøbe en brugerdefineret kategori
-
Højreklik øverst i navigationsruden, og vælg derefter Navigationsindstillinger.
-
Klik på den brugerdefinerede kategori under Kategorier, og klik derefter på Omdøb element.
-
Skriv et nyt navn til kategorien, og tryk derefter på Enter.
Oprette en brugerdefineret gruppe
-
Højreklik øverst i navigationsruden, og vælg derefter Navigationsindstillinger.
-
Vælg den kategori, du vil tilføje en eller flere grupper for.
-
For hver gruppe skal du klikke på Tilføj gruppe under listen Grupper for <gruppenavn>.
-
Skriv et navn til den nye gruppe, og tryk derefter på Enter.
-
Lad afkrydsningsfeltet ud for Ikke-tildelte objekter være markeret, og klik derefter på OK. Access lukker dialogboksen Navigationsindstillinger og føjer den nye brugerdefinerede gruppe til navigationsruden.
Omdøbe en brugerdefineret gruppe
-
Højreklik øverst i navigationsruden, og vælg derefter Navigationsindstillinger.
-
Under Grupper for <gruppenavn>skal du klikke på den brugerdefinerede gruppe og derefter klikke på Omdøb gruppe.
-
Skriv et nyt navn til gruppen, og tryk derefter på Enter.
Oprette en brugerdefineret gruppe ud fra et databaseobjekt
-
Der skal være en åben brugerdefineret kategori og gruppe i navigationsruden. Højreklik derefter på et objekt, du vil placere i den nye gruppe.
-
Peg på Føj til gruppe, og klik derefter på Ny gruppe.
Der vises en ny gruppe i navigationsruden.
-
Angiv et navn til den nye gruppe, og tryk derefter på Enter.
Organisere objekter i brugerdefinerede grupper
Følgende procedurer viser, hvordan du organiserer databaseobjekter i brugerdefinerede kategorier og grupper.
Vigtigt For at følgende procedurer kan fungere, skal navigationsruden være synlig, og dens højrekliksmenukommando er aktiveret. Du kan få mere at vide under Avanceret tilpasning og Angiv brugerindstillinger for den aktuelle database.
Føje objekter til en brugerdefineret gruppe
Du kan føje objektgenveje til en brugerdefineret gruppe på flere forskellige måder.
-
Klik på menuen øverst i navigationsruden, og klik på den nye kategori i øverste del af menuen.
Den eller de grupper, du har oprettet for din kategori, vises i den nederste del af menuen sammen med gruppen Ikke-tildelte objekter .
-
Markér de elementer, du vil anvende i den brugerdefinerede gruppe, i gruppen Ikke-tildelte objekter, og flyt dem derefter til gruppen. I Access kan du flytte de markerede elementer på forskellige måder. Du kan:
-
Trække elementerne enkeltvist.
-
Holde Ctrl nede, klikke på flere elementer og derefter trække elementerne til den brugerdefinerede gruppe.
-
Højreklikke på et af de markerede elementer, pege på Føj til gruppe og derefter klikke på navnet på den brugerdefinerede gruppe.
-
Kopiér og indsæt:
-
Højreklik på det objekt, du vil kopiere, i navigationsruden, og klik derefter på Kopiér.
-
Højreklik på den gruppe i navigationsruden, hvor du vil indsætte objektet, og klik derefter på Sæt ind. Du kan også indsætte objektet i navigationsruden til en anden database, der er åben i Access.
-
-
Når du er færdig, kan du lade gruppen Ikke-tildelte objekter være synlig i navigationsruden, eller du kan skjule den.
Skjule gruppen Ikke-tildelte objekter
-
Højreklik øverst i navigationsruden, og vælg derefter Navigationsindstillinger.
-
Vælg den relevante kategori i ruden Kategorier .
-
Fjern markeringen i afkrydsningsfeltet Ikke-tildelte objekteri ruden Grupper for <Kategori>.
Skjule en gruppe
-
Højreklik øverst i navigationsruden, og vælg derefter Navigationsindstillinger.
-
På listen Grupper for <kategori> skal du fjerne markeringen i afkrydsningsfeltet ud for den gruppe, du vil skjule.
Alternativt kan du i navigationsruden højreklikke på titellinjen for den gruppe, du vil skjule, og derefter klikke på Skjul.
Vis en gruppe
-
Højreklik øverst i navigationsruden, og vælg derefter Navigationsindstillinger.
-
På listen Grupper for <kategori> skal du markere afkrydsningsfeltet ud for den gruppe, du vil skjule eller vise.
Skjule et objekt
-
Højreklik øverst i navigationsruden, og vælg derefter Navigationsindstillinger.
-
Vælg den relevante kategori på listen Kategorier .
-
På listen Grupper for <Kategori> skal du vælge den gruppe, der indeholder det skjulte objekt.
Fjern markeringen i afkrydsningsfeltet ud for objektet.
-
Klik på OK.
Du kan også højreklikke på objektet i navigationsruden og derefter klikke på Skjul.
Bemærk! Du kan ikke skjule objekter i gruppen Ikke-tildelte objekter i en brugerdefineret kategori i navigationsruden.
Få vist et objekt
-
Højreklik øverst i navigationsruden, og vælg derefter Navigationsindstillinger.
-
Markér afkrydsningsfeltet Vis skjulte objekter under Indstillinger for visning.
-
Klik på OK.
I navigationsruden vises et nedtonet ikon for alle skjulte objekter.
-
Gør et af følgende:
-
Hvis du har skjult en genvej i en gruppe, skal du højreklikke på genvejen og derefter klikke på Vis i denne gruppe.
-
Hvis du kun har skjult objektet fra den overordnede gruppe og kategori, skal du højreklikke på objektet og derefter klikke på Vis.
-
Hvis du har skjult objektet fra alle kategorier og grupper ved at angive egenskaben Skjult, skal du højreklikke på objektet, klikke på Vis egenskaber og derefter fjerne markeringen i afkrydsningsfeltet Skjult.
-
Skjule et objekt i alle kategorier og grupper
-
Højreklik øverst i navigationsruden, og vælg derefter Navigationsindstillinger.
-
Højreklik på det objekt, du vil skjule, og klik derefter på Objektegenskaber eller (for en tabel) Tabelegenskaber i genvejsmenuen.
-
Markér afkrydsningsfeltet Skjult.
-
Klik på OK.
Omdøbe en objektgenvej
Når du omdøber en objektgenvej, omdøber Access ikke databaseobjektet, som genvejen peger på.
-
Højreklik på det objekt, du vil omdøbe, i navigationsruden, og klik derefter på Omdøb genvej.
-
Skriv genvejens nye navn, og tryk derefter på Enter.
Slet en objektgenvej
-
Højreklik på den genvej, du vil fjerne, i navigationsruden, og klik derefter på Fjern.
Når du sletter en objektgenvej, sletter Access ikke det databaseobjekt, som genvejen peger på.
Slette et objekt
-
Højreklik på det objekt, du vil fjerne, i navigationsruden, og klik derefter på Slet.
Vigtigt Hvis du vælger at slette et objekt fra en gruppe, skal du være opmærksom på, at dette kan medføre problemer. Vi anbefaler ikke at slette et objekt, fordi en database er et sæt komponenter, der arbejder sammen, og hvis et objekt slettes fra det pågældende sæt komponenter, kan det ødelægge en del af eller hele databasens funktionalitet.
Avanceret tilpasning
Der er mere avancerede måder at tilpasse navigationsruden på. Du kan skjule navigationsruden ved hjælp af dialogboksen Indstillinger og deaktivere et objekts designvisning ved hjælp af en objektegenskab. Du kan også bruge makroer til selektivt at vise eller skjule kategorier, navigere til en kategori eller gruppe, skjule navigationsruden eller låse navigationsruden.
Hvis du vil køre makrohandlinger automatisk, når en database åbnes, skal du placere handlingerne i en makro med navnet autoexec. Få mere at vide under Opret en makro, der kører, når du åbner en database. Du kan finde flere oplysninger om at oprette makroer til at styre brugergrænsefladen under Oprette en brugergrænseflademakro.
Skjule navigationsruden ved hjælp af dialogboksen Indstillinger
Du kan skjule navigationsruden og bruge en alternativ navigationsmetode, f.eks. en oversigtsformular, en navigationsformular eller strategisk placerede knapper og links i en startformular (se Udvalgte Access-skabeloner).
-
I den åbne skrivebordsdatabase skal du klikke på fanen Filer og derefter på Indstillinger.
-
Klik på kategorien Aktuel database, og fjern markeringen i afkrydsningsfeltet Vis navigationsrude under Navigation.
-
Klik på OK.
-
Hvis denne indstilling skal have indflydelse, skal du lukke og derefter åbne databasen igen.
Bemærk! Hvis du vil have vist navigationsruden igen, skal du gentage proceduren, men markere afkrydsningsfeltet.
Deaktiver designvisning for databaseobjekter
I navigationsruden kan du angive en genvejs egenskab Deaktiver designvisningsgenveje (højreklik på genvejen, og klik på Objektegenskaber) for at styre, om brugerne kan bruge genvejen til at åbne destinationsobjektet i designvisning eller layoutvisning. Hvis du f.eks. aktiverer denne egenskab for en genvej til en formular, kan brugerne ikke ændre formularens design eller layout ved hjælp af genvejen.
-
Højreklik på den genvej, du vil deaktivere designvisning for, i navigationsruden, og klik derefter på Objektegenskaber eller (for en tabel) Tabelegenskaber.
-
Markér afkrydsningsfeltet Deaktiver genveje i designvisning i dialogboksen <Objektnavn> Egenskaber.
Brug makroen SetDisplayedCategories til at vise eller skjule en kategori
-
Gør et af følgende:
-
Hvis du vil oprette en ny makro, skal du klikke på Makro i gruppen Makroer & Kode under fanen Opret.
-
Hvis du vil føje handlingerne til en eksisterende makro, skal du højreklikke på makroen i navigationsruden og derefter klikke på Designvisning.
-
-
Klik på Vis alle handlinger i gruppen Vis/skjul under fanen Design.
-
I makrodesigneren skal du vælge SetDisplayedCategories på rullelisten. Handlingen vises i makrodesigneren.
-
Vælg en indstilling i feltet Vis . Vælg Ja , hvis kategorien skal vises i navigationsruden. Vælg Nej , hvis kategorien ikke skal vises i navigationsruden.
-
Klik på navnet på den kategori, du vil vise eller skjule, i feltet Kategori .
-
Gentag trin 3 til 5 for hver kategori, du vil styre, ved hjælp af makroen.
Du kan finde flere oplysninger under Makrohandlingen AngivDisplayedCategories.
Brug makroen NavigerTil til at navigere til en kategori eller gruppe
-
Gør et af følgende:
-
Hvis du vil oprette en ny makro, skal du klikke på Makro i gruppen Makroer & Kode under fanen Opret.
-
Hvis du vil føje handlingen til en eksisterende makro, skal du højreklikke på makroen i navigationsruden og derefter klikke på Designvisning.
-
-
Klik på Vis alle handlinger i gruppen Vis/skjul under fanen Design.
-
I makrodesigneren skal du vælge NavigerTil på rullelisten. Handlingen vises i makrodesigneren.
-
Klik på navnet på den kategori, du vil navigere til, i feltet Kategori .
-
Hvis du vil navigere til en bestemt gruppe i kategorien, skal du klikke på pilen i feltet Gruppe og derefter klikke på navnet på den gruppe, du vil navigere til.
Du kan finde flere oplysninger under Makrohandlingen NavigerTil.
Brug makroen LockNavigationPane til at låse navigationsruden
-
Gør et af følgende:
-
Hvis du vil oprette en ny makro, skal du klikke på Makro i gruppen Makroer & Kode under fanen Opret.
-
Hvis du vil føje handlingerne til en eksisterende makro, skal du højreklikke på makroen i navigationsruden og derefter klikke på Designvisning.
-
-
Klik på Vis alle handlinger i gruppen Vis/skjul under fanen Design.
-
Vælg LockNavigationPane på rullelisten i makrodesigneren. Handlingen vises i makrodesigneren.
-
Angiv en værdi for argumentet Lås . Vælg Ja for at låse navigationsruden.
Du kan få mere at vide under Makrohandlingen LåsNavigationsrude.
Brug makroen KørMenuKommando til at skjule navigationsruden
Hvis du foretrækker at oprette dit eget navigationssystem, kan du skjule navigationsruden ved hjælp af makrohandlingen KørMenuKommando og argumentet WindowHide .
-
Gør et af følgende:
-
Hvis du vil oprette en ny makro, skal du klikke på Makro i gruppen Makroer & Kode under fanen Opret.
-
Hvis du vil føje handlingen til en eksisterende makro, skal du højreklikke på makroen i navigationsruden og derefter klikke på Designvisning.
-
-
Klik på Vis alle handlinger i gruppen Vis/skjul under fanen Design.
-
I makrodesigneren skal du vælge KørMenuKommando på rullelisten. Handlingen vises i makrodesigneren.
-
Vælg WindowHide i feltet Kommando.
Du kan også slå visningen af navigationsruden til eller fra ved hjælp af afkrydsningsfeltet Vis navigationsrude i dialogboksen Access-indstillinger . Hvis du bruger makrohandlingen Afspilmenukommandomed argumentet Vindueshide , skjules navigationsruden, uanset om afkrydsningsfeltet Vis navigationsrude er markeret eller ryddet.
Du kan få mere at vide under Makrohandlingen KørMenuKommando.










