Brug emner til at organisere og organisere communityviden. Brug hashtags til at understøtte organisk diskussion og øge bevidstheden om aktive kampagner i din organisation.
Tilføj et emne
Føj et emne til en samtale i et community for at fokusere på diskussionen. Communitymedlemmer, der opretter et nyt emne, følger det automatisk.
Start en samtale:
-
Vælg Tilføj emner.
-
Skriv dit emnenavn i panelet Tilføj emner .
-
Vælg et emne fra de matchende resultater. Hvis der ikke er noget match, skal du vælge Opret nyt emne for at oprette et nyt emne med en beskrivelse.
-
Slå din samtalestarter op.
Bemærk!: Emnerne anvendes på hele samtaletråden, ikke på individuelle meddelelser.
Rediger et emne
Tilføj eller fjern emner fra en samtaletråd ved hjælp af appen Viva Engage, internettet eller mobilapps.
-
Vælg knappen Flere indstillinger for samtale

Hvis du vil tilføje et emne, skal du skrive emnenavnet i feltet Tilføj emner . Du får vist dine emner som mærker til højre for et mærkeikon.
Hvis du vil fjerne et emne, skal du vælge X ud for det.
-
Hvis du vil tilføje et emne, skal du klikke på Opret nyt emne i rullemenuen. I dialogboksen Opret nyt emne skal du udfylde felterne Emnenavn og Beskrivelse . Vælg OK.
-
Du får vist dialogboksen Emne oprettet med følgende bekræftelsesmeddelelse oprettet af Emne :
Du er angivet under personer, der har forbindelse til dette emne. Hvis du vil foretage en ændring eller redigere emneoplysninger, skal du gå til emnesiden [Emnenavn] . [Emnenavn] er angivet i et blåt link nederst på siden.
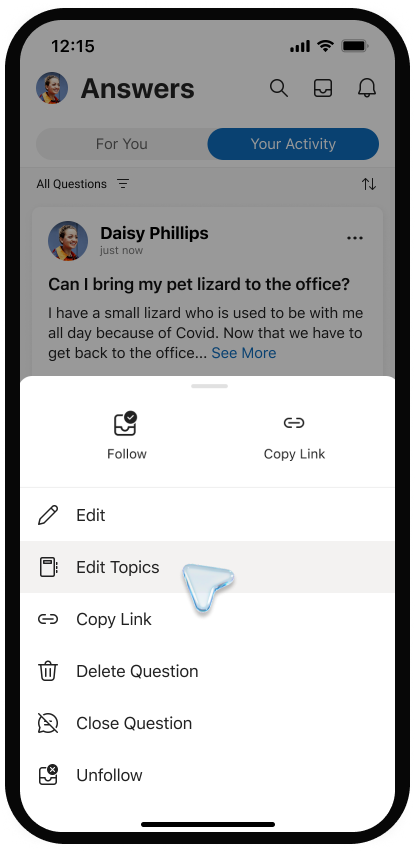
Få vist emnesiden
Hvert emne har en tilsvarende emneside, hvor du kan se samtaler, der er tagget med det pågældende emne.
-
Vælg et emne for at åbne emnesiden.
Emnesiden angiver, hvor mange personer der følger emnet, og hvem de er. Vidensledere og administratorer kan bruge disse oplysninger til at måle interessen for emnet og finde potentielle samarbejdspartnere.
Få vist spørgsmål til emner
-
Øverst på siden under emnenavnet skal du vælge pil ned i emnefilteret. Som standard er filteret indstillet til Alle samtaler.
-
Vælg Alle spørgsmål for at få vist alle spørgsmål til emnet.
Rediger emnenavnet eller beskrivelsen
Lejeradministratorer og emneoprettere kan redigere et emnes navn og beskrivelse. Navnet og beskrivelsen vises på emnesiden og gøres tilgængelig, når du føjer et emne til en samtale.
-
På emnesiden skal du vælge Rediger emne.
-
Opdater emnenavnet eller beskrivelsen.
-
Vælg Send.
Tilføj et hashtag
Føj hashtags til meddelelser, så de nemmere vises i søgninger.
Tilføj hashtagsymbolet # før det nøgleord, du vil mærke i meddelelsen.
Få vist samtaler med lignende hashtags
Vælg et hashtag for at søge efter meddelelser med det specifikke hashtag i lejeren. Du får kun vist de meddelelser, du har tilladelse til at få vist.










