Udskriv en papirkopi af din tidsplan, og skaler den til én side, hvis du vil, eller gem din tidsplan i pdf-format ved hjælp af Microsoft Udskriv til PDF. Udskrivning varierer, uanset om du bruger skrivebords- eller webappen. Du kan finde instruktioner til begge nedenfor.
Denne artikel indeholder
Sådan udskriver du en tidsplan i Teams på skrivebordet
-
Klik på Udskriv øverst til højre i appen.
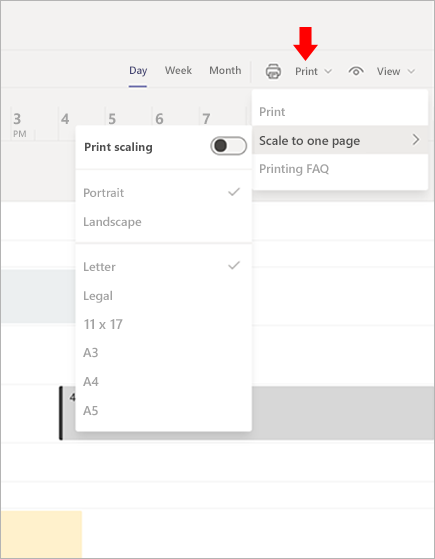
Skaler til én side
Med denne funktion kan du udskrive en tidsplan i enten stående eller liggende layout på forskellige papirlængder, f.eks. bogstav eller juridisk. Hvis du vil skalere hver tidsplan, du opretter, til én side, skal du slå Udskriftsskalering til Til.
Microsoft Udskriv til PDF
Microsoft Udskriv til PDF er en indstilling, du kan bruge til at oprette en PDF-fil fra andre filformater ved hjælp af en printer.
-
Vælg Udskriv i øverste højre del af appen Vagter.
-
Vælg Microsoft Udskriv til PDF som din printer.
-
Vælg den placering, hvor du vil gemme filen som en pdf-fil, og klik på Udskriv.
Udskrive en tidsplan i Teams på internettet
Vælg din browser:
Bemærk!: Microsoft Teams på internettet er ikke tilgængelig til Apple Safari. Brug Microsoft Teams-skrivebordsappen til Safari.
Google Chrome
Sådan udskriver du en tidsplan
-
Klik på Udskriv øverst til højre i Vagter.
-
Klik på Destination for at finde din printer, og vælg derefter formateringen.
-
Klik på Udskriv.
Sådan gemmer du din tidsplan som en PDF-fil
-
Klik på Udskriv øverst til højre i Vagter.
-
Klik på Destination>Gem som PDF.
Sådan passer din tidsplan til én side
-
Klik på Udskriv>skalering til én side>Udskriftsskalering.
-
Vælg Udskriv , og husk at sikre, at printerindstillingerne er de samme som dem, du har valgt på rullelisten skala til én side.
-
Dobbelttjek din skaleringsprocent, og sørg for, at den er 100 %.
Internet Explorer
Sådan udskriver du din tidsplan
-
Klik på Udskriv øverst til højre i Vagter.
-
Vælg din printer.
-
Klik på Udskriv.
Sådan gemmer du din tidsplan som en PDF-fil
-
Klik på Udskriv øverst til højre.
-
Vælg Microsoft Udskriv til PDF.
Sådan passer din tidsplan til én side
-
Klik på Udskriv>skalering til én side>Udskriftsskalering.
-
Klik på Udskriv , og husk at sikre dig, at printerindstillingerne er de samme som dem, du har valgt på rullelisten skala til én side.
Microsoft Edge
Sådan udskriver du din tidsplan
-
Klik på Udskriv øverst til højre i Vagter.
-
Vælg printer, sideretning og antal kopier.
-
Klik på Udskriv.
Sådan gemmer du din tidsplan som en PDF-fil
-
Klik på Udskriv øverst til højre i Vagter.
-
Vælg Microsoft Udskriv til PDF under Udskrivning.
Sådan passer din tidsplan til én side
-
Klik på Udskriv>skalering til én side>Udskriftsskalering.
-
Klik på Udskriv , og husk at sikre dig, at printerindstillingerne er de samme som dem, du har valgt på rullelisten skala til én side.
Mozilla Firefox
Sådan udskriver du din tidsplan
-
Klik på Udskriv øverst til højre i Vagter.
-
Vælg den ønskede printer, sideområde og antal kopier under fanen Generelt.
-
Klik på Udskriv.
Sådan gemmer du din tidsplan som en PDF-fil
-
Klik på Udskriv øverst til højre i Vagter.
-
Vælg Microsoft Udskriv til PDF under fanen Generelt.
-
Vælg Udskriv for at gemme filen.
Sådan passer din tidsplan til én side
-
Vælg Udskriv>Skaler til én side>Udskriftsskalering.
-
Klik på Udskriv , og husk at sikre dig, at printerindstillingerne er de samme som dem, du har valgt på rullelisten skala til én side.










