Mange af de publikationstyper, du opretter i Publisher – herunder brochurer, postkort og nyhedsbreve – er dobbeltsidede publikationer. Når du er klar til at oprette disse typer publikationer, skal du udskrive tekst og billeder på begge sider af papiret.
Få mere at vide om, hvordan duplex-udskrivning fungerer
Før du udskriver en dobbeltsidet publikation, hjælper det at forstå, hvordan disse publikationer er konfigureret i Publisher. Et postkort har f.eks. en forside, hvor de fleste oplysninger går, og en bagside til postadresser og returadresser.
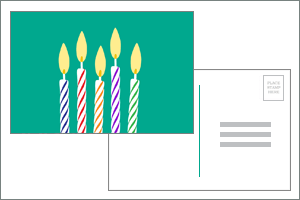
Selvom det er to sider af samme udskrevne ark, Publisher viser dem som to separate sider. Hvis printeren understøtter duplex-udskrivning, og hvis du vælger duplex-indstillingen, når du udskriver, udskrives hovedmeddelelsen på den ene side af et enkelt ark, og adresserne udskrives på den anden side.
Find ud af, om printeren understøtter duplex-udskrivning
Du kan som regel finde ud af, om printeren understøtter duplex-udskrivning, ved enten at se på de oplysninger, der fulgte med printeren, eller ved at se på printerens egenskaber.
Sådan får du vist egenskaberne for printeren:
-
Klik på Filer > Udskriv.
-
Vælg den printer, du vil bruge, på listen Printer, og klik derefter på Printeregenskaber.
-
Hvis du får vist indstillinger for "duplex-udskrivning", "udskriv på begge sider" eller lignende, understøtter din printer duplex-udskrivning.
Udskrive en publikation på en printer, der understøtter duplex-udskrivning
Gør følgende for at udskrive på begge sider af et ark papir:
-
Klik på Filer > Udskriv.
-
Vælg den printer, du vil bruge, på listen Printer.
-
I Indstillinger skal du vælge Udskriv på begge sider – vend ark efter lang kant eller Udskriv på begge sider – vend ark efter kort kant.
Udskriv en publikation på en printer, der ikke understøtter duplex-udskrivning
Mange printere understøtter duplex-udskrivning, men duplex-udskrivningen er ikke tilgængelig på samme måde på dem alle. Hvis du på nogle desktopprintere vælger duplex betyder det, at printeren udskriver alle kopier af en sides første side og derefter stopper og beder dig om at spejlvende de ark, der netop er udskrevet og lægge dem i printeren igen. Derefter udskrives alle kopier af den anden side.
Benyt følgende fremgangsmåde for at udskrive på begge sider af papiret manuelt:
-
Klik på Filer >Udskriv.
-
Vælg den printer, du vil bruge, på listen Printer.
-
Udskriv den først side ved at skrive 1 i feltet Sider og klikke på Udskriv.
-
Når den første side er udskrevet, skal du vende arket om og derefter lægge det i printeren igen. Udskriv den anden side ved at angive 2 i feltet Sider.
Bemærk!: Hvis printeren ikke understøtter duplex, og hvis du bruger brevfletning til at flette adresser eller andre oplysninger i publikationen, skal du oprette to særskilte Publisher-filer: en for hver side i publikationen, før du udskriver.
Find ud af, om printeren understøtter duplex-udskrivning
Du kan som regel finde ud af, om printeren understøtter duplex-udskrivning, ved enten at se på de oplysninger, der fulgte med printeren, eller ved at se på printerens egenskaber.
Sådan får du vist egenskaberne for printeren:
-
Klik på Udskriv i menuen Filer.
-
Vælg den ønskede printer på listen Printernavn i dialogboksen Udskriv.
-
Klik på fanen Printerdetaljer.
-
Kontrollere, om Duplex: Ja er angivet under Funktioner. Hvis du ser Duplex: Ja, understøtter printeren duplex-udskrivning
Udskrive en publikation på en printer, der understøtter duplex-udskrivning
Benyt følgende fremgangsmåde for at udskrive på begge sider af et ark papir:
-
Klik på Udskriv i menuen Filer.
-
Vælg den ønskede printer på listen Printernavn i dialogboksen Udskriv.
-
Klik på fanen Indstillinger for publikation og papir.
-
Klik på pilen under Indstillinger til dobbeltsidet udskrivning, og vælg derefter den ønskede indstilling.
-
Vælg den ønskede indstilling for duplex-udskrivning.
-
Klik på Udskriv.
Udskriv en publikation på en printer, der ikke understøtter duplex-udskrivning
Mange printere understøtter duplex-udskrivning, men duplex-udskrivningen er ikke tilgængelig på samme måde på dem alle. Hvis du på nogle desktopprintere vælger duplex betyder det, at printeren udskriver alle kopier af en sides første side og derefter stopper og beder dig om at spejlvende de ark, der netop er udskrevet og lægge dem i printeren igen. Derefter udskrives alle kopier af den anden side.
Benyt følgende fremgangsmåde for at udskrive på begge sider af papiret manuelt:
-
Udskriv de enkelte sider særskilt, og kopier derefter siderne på en kopimaskine, der understøtter dobbeltsidet kopiering.
-
Åbn den side i publikationen, som du vil udskrive først. I dialogboksen Udskriv under Sideområde skal du klikke på Aktuel side. Når den første side er udskrevet, skal du vende arket om og derefter lægge det i printeren igen og udskrive den anden side.
-
Brug guiden Opsætning af tosidet udskrivning til at konfigurere duplex-udskrivning.
Bemærk!: Hvis printeren ikke understøtter duplex, og hvis du bruger brevfletning til at flette adresser eller andre oplysninger i publikationen, skal du oprette to særskilte Publisher-filer: en for hver side i publikationen, før du udskriver.
Brug af guiden Opsætning af tosidet udskrivning
Guiden Opsætning af tosidet udskrivning er en guide med seks trin, der hjælper dig med at udskrive tosidede publikationer korrekt. Trinnene omfatter, hvordan du kan se, at printeren accepterer papir og kan køre en test for at sikre, at publikationen udskrives på den måde, som du forventer. Når du kører guiden, bruger den automatisk printerens indstillinger for alle dine tosidede udskrivningsopgaver (duplex).
Bemærk!: Du skal køre guiden for hver ny printer, der installeres, før du udskriver en tosidet publikation.
-
Klik på Udskriv i menuen Filer. Kontrollér, at du har valgt den printer, du vil konfigurere.
-
Klik på fanen Printerdetaljer i dialogboksen Udskriv, og klik derefter på Avanceret printeropsætning.
-
Klik på fanen Guiden Printeropsætning i dialogboksen Avanceret printeropsætning, og klik derefter på Guiden Opsætning af tosidet udskrivning.
-
Kontrollér, at den printer, du vil konfigurere, vises i første trin, og klik derefter på Næste. Hvis ikke, skal du gå tilbage til trin 1 og vælge den rigtige printer.
-
I guiden angives det, hvordan printeren accepterer papir til udskrivning. Klik på Næste.
-
Klik på Udskriv side 1, tag den side, der netop er udskrevet, og læg den i printeren med den udskrevne side opad og med pilen pegende i den retning, papiret indføres.
-
Klik på Udskriv side 2, og klik derefter på Næste.
-
Klik på den indstilling, der angiver, hvor vellykket testudskrivningen var. Hvis cirklen var på samme side af papiret som tallene, skal du gentage trin 1 og 2, men i trin 2 skal du anbringe papiret med tallene og pilene med den udskrevne side nedad og med pilen pegende i den retning, papiret indføres i, og derefter klikke på Næste.
-
Hold den udskrevne side op til lyset, og se, hvilke tal der har en cirkel omkring sig. Hvis det ikke allerede er markeret, skal du klikke på det billede, der afspejler, hvordan siden er udskrevet, og derefter klikke på Næste.
-
Klik på Udfør.
Når du har kørt guiden Opsætning af tosidet udskrivning, kan du manuelt udskrive en tosidet publikation.
Vigtigt!: Du skal ikke ændre de printerindstillinger, der er angivet af guiden Opsætning af tosidet udskrivning, medmindre du er en erfaren bruger. Ændring af indstillinger kan medføre, at udskriftsjobbet mislykkes.










