Denne artikel gælder for både frontlinjeledere og medarbejdere.
Med tidsregistreringsfunktionen i Vagter kan du stemple ind og ud af dine vagter på Teams mobile, stationære computere og internettet.
Hvis du vil bruge denne funktion, skal ledere først aktivere tidsuret i indstillingerne for Vagter. Hvis placeringsregistrering også er aktiveret, og du giver Teams adgang til din placering, dokumenteres din placering, når du går ind og ud på din mobilenhed.
Bemærk!: Du kan få vist og redigere dine timesedler i Vagter på Teams mobile, men ikke på stationære computere eller internettet.
Ur ind
Når du starter din vagt, skal du trykke på 


Tælleren for vagttid starter og fortæller dig, hvor længe du har arbejdet.
Når du er kommet ind, får du vist disse to knapper.
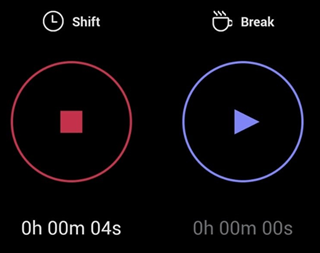
-
Knappen


-
Knappen


Tag en pause
Hvis du vil holde en pause under din vagt, skal du trykke på og holde 

Bemærk!: Når du starter et pause, stopper tælleren for vagttid. Du skal afslutte din pause, før du kan fortsætte eller afslutte din vagt.
Hvis du vil afslutte skiftet, skal du trykke på og holde 

Gå ud
I slutningen af din vagt skal du trykke på og holde 

Rediger og bekræft din timeseddel
Du kan få vist din tidsregistreringsaktivitet og rette eller bekræfte oplysningerne på din timeseddel.
Din timeseddel vises, når du er gået. Du kan også åbne den når som helst. Tryk 

-
Hvis du redigerer en aktivitet på din timeseddel, kan du:
-
Opdater dine ind-/ud-dage og -tider for dit ur.
-
Opdater start-/slutdage og -klokkeslæt for pausen.
-
Tilføj eller slet sideskift.
-
Føj noter til dine timeseddelposter.
-
Slet al aktivitet for en timeseddelpost.
-
-
Hvis du bekræfter en aktivitet på din timeseddel, kan du ikke redigere timeseddelposten.
Bemærk!: Hvis du er frontlineleder, kan du eksportere teamets tidsrapport. Få mere at vide om, hvordan du eksporterer tidsrapportering i Vagter.
Ur ind
Når du starter din vagt, skal du vælge Ur ind. Tælleren for vagttid 
Tag en pause
Hvis du vil holde en pause under din vagt, skal du vælge pil ned ud for tidstælleren i vagten og derefter vælge Start et skift. Tælleren for pausetid 
Bemærk!: Når du starter et pause, stopper tælleren for vagttid. Du skal afslutte din pause, før du kan fortsætte eller afslutte din vagt.
Hvis du vil afslutte dit skift, kan du enten vælge den indbyggede tidstæller 

Gå ud
Hvis du vil stemple ud i slutningen af din vagt, kan du enten vælge tidstælleren i vagten 
Bemærk!: Hvis du er frontlineleder, kan du eksportere teamets tidsrapport. Få mere at vide om, hvordan du eksporterer tidsrapportering i Vagter.
Hvis din organisation bruger Vagter med UKG Pro Workforce Management
Hvis du bruger Vagter med UKG Pro Workforce Management (UKG Pro WFM), kan du muligvis også bruge UKG Pro WFM til at stemple ind og ud af dine vagter, afhængigt af virksomhedens politikker.
Her er de bedste fremgangsmåder at følge, når du bruger tidsuret. Brug disse retningslinjer for at undgå uoverensstemmende poster i timesedler.
Bemærk!: Brug af klokkeslættet til at starte eller afslutte en pause under en vagt og redigere eller bekræfte, at timesedler ikke understøttes, når du bruger Vagter med UKG Pro WFM.
Ledere og medarbejdere:
-
Hvis din virksomheds politikker giver dig mulighed for at bruge UKG Pro WFM ud over Vagter til at gå ind og ud, skal du bruge den samme app til at stemple ind og ud af en bestemt vagt. Hvis du f.eks. har brugt Vagter til at komme ind på en vagt, kan du bruge Vagter til at stemple ud af den vagt.
Ledere:
-
Brug UKG Pro WFM til at administrere og gennemgå medarbejdernes timesedler og undtagelser for timesedler.
-
Rediger ikke medarbejdernes planlagte vagter for den aktuelle dag i UKG Pro WFM, især hvis de allerede har stemplet ind eller ud af deres vagter.










