Project 2013 leveres med et helt nyt sæt foruddefinerede rapporter og dashboards, som du kan bruge med det samme til at kontrollere projektets overordnede tilstand eller se, om individuelle dele er på rette spor. Du kan finde alle disse under fanen Rapport .
Du kan få et hurtigt eksempel i denne video Rapportér om status.
Få mere at vide om de foruddefinerede rapporter i følgende tabeller.
Dashboardrapporter
Hvis du vil se alle dashboardrapporter, skal du klikke på Rapport > Dashboards.
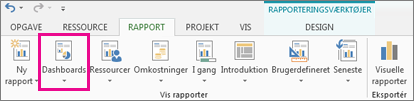
|
Denne rapport : |
Viser : |
|
Burndown |
Hvor meget arbejde, hvor mange opgaver der er fuldført, og hvad der mangler at blive udført. Du kan få mere at vide om denne rapport under Opret en Burndown-rapport. |
|
Oversigt over omkostninger |
Status for aktuelle omkostninger for projektet og dets opgaver på øverste niveau, der viser planlagte omkostninger, resterende omkostninger, faktiske omkostninger, akkumulerede omkostninger, oprindelige omkostninger og procentdelen af fuldførelse for at hjælpe dig med at afgøre, om projektet holder sig inden for budgettet. |
|
Projektoversigt |
Hvor meget af projektet er færdigt, kommende milepæle og opgaver, der er forfaldne (forsinkede opgaver). |
|
Kommende opgaver |
Det arbejde, der er udført i den aktuelle uge, status for eventuelle resterende opgaver, der var forfaldne, og hvilke opgaver der starter i den næste uge. |
|
Arbejdsoversigt |
En burndown til dit projekt og arbejdsstatistik for alle opgaver på øverste niveau, så du kender procentdelen af fuldførelse, og hvad der mangler at blive gjort. |
Ressourcerapporter
Hvis du vil have vist alle ressourcerapporter, skal du klikke på Rapport > Ressourcer.
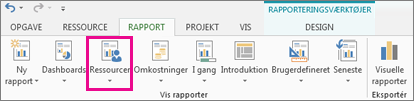
|
Denne rapport : |
Viser : |
|
Overallokerede ressourcer |
Status for arbejde for alle overallokerede ressourcer, der viser deres faktiske arbejde og resterende arbejde. Du kan derefter forsøge at løse disse overallokeringer i visningen Team Planner. |
|
Ressourceoversigt |
Arbejdsstatus for alle de personer (arbejdsressourcer), der arbejder på projektet, så du ved, hvor meget arbejde der er færdigt, og hvad der mangler at blive udført. |
Omkostningsrapporter
Hvis du vil have vist alle omkostningsrapporter, skal du klikke på Rapportér > Omkostninger.
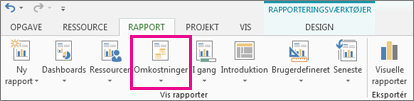
|
Denne rapport : |
Viser : |
|
Likviditet |
Omkostninger og akkumulerede omkostninger pr. kvartal for alle opgaver på øverste niveau. Brug Feltliste til at vise andre omkostninger eller forskellige tidsperioder. |
|
Omkostningsoverskridelser |
Omkostningsafvigelsen for alle opgaver og arbejdsressourcer på øverste niveau og angiver, hvor de faktiske omkostninger overstiger de oprindelige omkostninger. |
|
Rapport over oparbejdet værdi |
Indeks for oparbejdet værdi, afvigelse og ydeevne over tid ved at sammenligne omkostninger og tidsplaner med en oprindelig plan for at afgøre, om projektet er på rette spor. |
|
Oversigt over ressourceomkostninger |
Omkostningsstatus for arbejdsressourcer (personer og materiale), der viser omkostningsoplysninger i en tabel og data om omkostningsfordeling i et diagram. |
|
Oversigt over opgaveomkostninger |
Omkostningsstatus for opgaver på øverste niveau, der viser omkostningsoplysninger i en tabel og data om omkostningsfordeling i et diagram. |
Statusrapporter
Hvis du vil se alle statusrapporter, skal du klikke på Rapport > i gang.
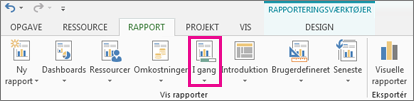
|
Denne rapport : |
Viser |
|
Kritiske opgaver |
Alle strengt planlagte opgaver, der er angivet som kritiske på projektets kritiske vej, hvilket betyder, at enhver forsinkelse i disse opgaver medfører, at tidsplanen forsinkes. |
|
Sene opgaver |
Alle opgaver, der er startet eller afsluttet senere end deres planlagte start- og slutdatoer, og som ikke skrider frem som planlagt. |
|
Milepælsrapport |
Alle opgaver i projektet, der har milepæle, der viser, hvilke af dem der er forsinkede, forfaldne eller fuldførte. |
|
Forsinke opgaver |
Alle opgaver i projektet, der tager længere tid at fuldføre end forventet, og som har en slutdato, der er senere end den oprindelige slutdato. |
Vælg en rapportskabelon til at oprette dine egne rapporter
Hvis en foruddefineret rapport ikke opfylder dine behov, kan du bruge en af følgende nye rapportskabeloner til at oprette dine egne projektrapporter.
Hvis du vil se alle rapportskabeloner, skal du klikke på Rapport > Ny rapport.
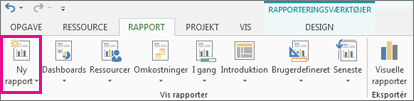
|
Denne skabelon til overførsel |
Viser |
|
Tomt |
Et tomt lærred. Brug fanen Rapportværktøjsdesign til at tilføje diagrammer, tabeller, tekst og billeder. |
|
Diagram |
Et diagram til dine projektdata, der viser faktisk arbejde, resterende arbejde og arbejde som standard. Brug Feltliste til at vælge forskellige felter, du vil sammenligne i diagrammet. Brug knapperne ud for diagrammet til at tilpasse diagrammet. |
|
Tabel |
En tabel til dine projektdata, der viser felterne Navn, Start, Slut og % fuldført. Brug Feltliste til at vælge forskellige felter, du vil have vist i tabellen. Vælg det antal projektdispositionsniveauer, du vil have vist i tabellen, i feltet Dispositionsniveau. Brug fanerne Tabelværktøjer til at tilpasse tabellen. |
|
Sammenlignende |
To diagrammer side om side, der viser de samme projektdata. I et af diagrammerne skal du bruge Feltliste til at vælge de felter, du vil vise side om side, for at sammenligne dem med felter i det andet diagram. |
Tip!: De rapporter, du opretter, vises på listen over brugerdefinerede rapporter. Hvis du vil bruge dem, skal du klikke på Rapport > Brugerdefineret.
Få vist visuelle rapporter med det samme i Excel eller Visio
I Project 2013 kan du også få vist bestemte projektdata i en visuel rapport i Excel eller Visio, hvis du har disse programmer installeret. Det gør du ved at klikke på Rapport > Visuelle rapporter, vælge en Excel- eller Visio-rapport til dine projektdata og klikke på Vis. Excel opbygger en lokal OLAP-kubefil (Online Analytical Processing) og viser dine data i et Pivotdiagram i Excel eller Visio.

I dialogboksen Visuelle rapporter kan du vælge en af følgende rapportskabeloner.
|
Excel-rapportskabeloner |
Visio-rapportskabeloner |
|
|










