Bemærk!: I dette emne beskrives funktioner i klassisk Yammer. Hvis du vil have oplysninger om, hvordan du bruger denne funktion i nye Yammer, skal du se Vedhæft en fil eller et billede til et Yammer-samtale indlæg.
Vil du vedhæfte en fil til din meddelelse i Yammer? Intet problem – du kan overføre en fil fra din computer eller vælge en fil på Yammer, SharePoint eller OneDrive.
Klik på det ikon, der repræsenterer, hvor filen er placeret, nederst i meddelelsen.
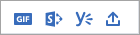
|
Ikon |
Hvor filen kommer fra |
|
|
Overfør en fil fra et vilkårligt sted på din computer. |
|
|
Vælg en fil, der allerede er blevet overført i Yammer. |
|
|
Overfør en fil fra SharePoint eller OneDrive. |
|
|
Vælg en GIF-fil på en liste over tilgængelige GIF-filer for alle Yammer brugere. |
Bemærk!: Yammer annullerer ændringer i fillager til Yammer-filer i Microsoft 365 forbundne grupper, der starter i december 2018. Tidligere blev alle Yammer-filer gemt i Yammer Cloud-lager. Når din organisation får disse ændringer, bliver alle nye Yammer-filer for forbundne grupper gemt i SharePoint, men vil stadig være adgang til fra Yammer. Der er nogle forskelle på, hvordan du arbejder med disse filer. Hvis du vil vide, hvor dine filer er placeret, og se, hvilke ændringer du forventer, kan du se Hvordan kan jeg se, hvor mine Yammer-filer gemmes?.
Overføre en fil fra computeren
-
Vælg overførsels ikonet

-
Vælg den fil, du vil overføre.
-
Klik på Åbn, og klik derefter på Send.
Vælg en fil, der tidligere blev overført i Yammer
-
Vælg Yammer s ikonet

-
Find den ønskede fil.
Fanen Yammer viser filer, der er gemt i Yammer eller SharePoint. I venstre rude skal du klikke på seneste, min + eftereller den gruppe, filen er i.
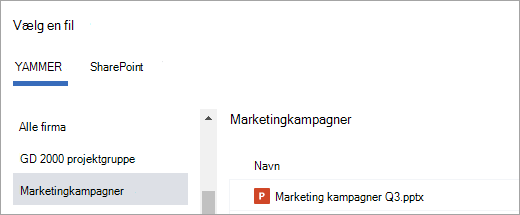
Bemærk!: Fanen SharePoint , som er tilgængelig, hvis du bruger forbundne grupper, viser filer, der er gemt i SharePoint. Markér alt, senesteeller den gruppe, som filen er i. Hvis du markerer Gruppen, skal du åbne mappen apps/yammer for at finde de filer, der er tilføjet fra Yammer, eller du kan gå til andre mapper i gruppens dokumentbibliotek.
-
Klik på Vælg, og klik derefter på Send.
Overfør en fil fra SharePoint eller OneDrive
-
Vælg SharePoint s ikonet

-
Vælg den fil, du vil overføre fra dine SharePoint -og OneDrive -filer, eller i dine Microsoft 365 -grupper.
OneDrive -filer er angivet i Mine SharePoint-filer > alle.
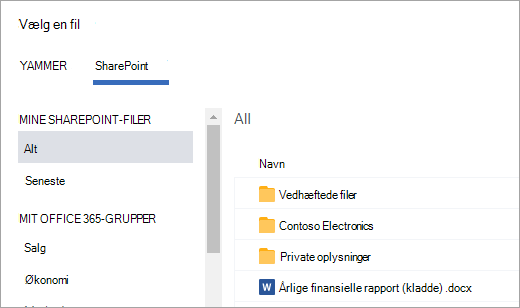
-
Klik på Vælg, og klik derefter på Send.
Vælg en GIF-fil
Du skal kun bruge denne indstilling, hvis du søger efter en GIF-fil fra internettet. Hvis du tilføjer en fil lokalt, der skal være en GIF-fil, skal du bruge indstillingerne Overfør en fil.
-
Vælg GIF-ikonet

-
Skriv et udtryk i feltet Søg efter et GIF -felt, som indsamler det essens af det, du vil kommunikere med, f. eks tak eller overraskelse.
-
Klik på det GIF-billede, du vil bruge, og klik derefter på Send.
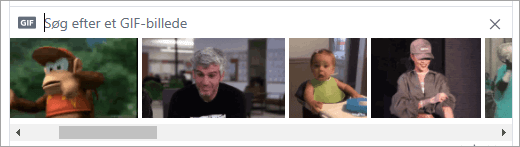
Ofte stillede spørgsmål: fejlfinding
Sp: Jeg får en fejl, når jeg forsøger at vedhæfte en fil.
Sørg for, at filen er inden for de begrænsninger, der er angivet nedenfor.
Hvis en fil ikke kan vedhæftes en meddelelse, kan du prøve at gå til menuen filer for din gruppe og overføre filen der og oprette en kæde til den, eller hvis gruppen er en Microsoft 365 forbundet gruppe, kan du prøve at overføre den til gruppens SharePoint-dokumentbibliotek.
Ofte stillede spørgsmål: vedhæfte filer
Sp: Hvad sker der med min fil, når jeg vedhæfter den til en meddelelse?
A: Hvis meddelelsen er anbragt i en gruppe, føjes den til listen over filer for den gruppe, som meddelelsen er sendt til. Hvis du vil finde filen, skal du markere gruppen og derefter klikke på filer og vælge filen eller gå til den meddelelse, der indeholder filen. Hvis filen er vedhæftet en meddelelse i en Microsoft 365 forbundet gruppe, og du har den nye Gem Yammer-fil i SharePoint-funktionen, bliver filen gemt i SharePoint. Ellers bliver filen gemt i Yammer Cloud-lager.
Hvis du sender en privat meddelelse med en vedhæftet fil, gemmes den i Yammer, der er knyttet til den private besked. Hvis du vil finde den, skal du klikke på ikonet Yammer-indstillinger 
Sp: kan jeg vælge, hvor du vil overføre en fil?
Sv: Nej. Hvis din forbundne gruppe kan gemme filer i SharePoint, gemmes alle nye filer for gruppen. Alle andre filer gemmes i Yammer Cloud-lager.
Sp: kan alle grupper gemme Yammer-filer i SharePoint?
Sv: Nej. Selv når du gemmer Yammer-filer i SharePoint, der er tilgængelige for din virksomhed, kan visse typer af grupper kun gemme filer i Yammer:
-
Hemmelige grupper
-
Private meddelelser
-
Eksterne grupper
-
Alle ikke-forbundne grupper
Sp: kan jeg tilføje filer direkte i mappen apps/Yammer i SharePoint og få dem vist på listen filer i Yammer?
Sv: Nej. Hvis du vil se eller søge efter en fil på listen over filer i Yammer, skal du vedhæfte den til en meddelelse eller overføre den til Yammer.
Ofte stillede spørgsmål: arbejde med filer, når de er blevet tilføjet i Yammer
Sp: kan jeg redigere en fil, efter jeg har udsendt den?
Sv: Ja. Hvis du vil have mere at vide, skal du se Rediger dokumenter fra Yammer.
Sp: Hvordan kan jeg se, om en anden har redigeret en fil?
A: Hvis du vil følge en fil, så du får besked, når der overføres en ny version, eller når kollegaer diskuterer filen, skal du markere filen og derefter klikke på Følg.
-
Hvis du vil se versionshistorikken for filer, der er gemt i Yammer, skal du klikke på filen i listen filer og derefter se afsnittet Versionshistorik i sektionen til højre.
-
For filer, der er gemt i SharePoint, skal du klikke på SharePoint-dokumentbibliotek under Office 365-ressourcerpå gruppens startside og gå til mappen apps/Yammer . Hold markøren over filnavnet, og vælg derefter Versionshistoriki menuen Vis handlinger .
Sp: Hvordan kan jeg fastgøre en fil til startsiden for gruppen?
A: Klik på Tilføji sektionen fastgjort på højre side af gruppen, og vælg derefter Vælg en fil fra Yammer , eller Vælg en fil fra SharePoint.
Kun brugere, der har adgang til filen, kan få adgang til den fastgjorte fil.
Sp: Hvordan får andre brugere vist en fil, jeg har anbragt i Yammer?
A: hvordan den vedhæftede fil vises i feedet, afhænger af filtypen. En vedhæftet fil, der ikke er en billedfil, er synlig som et link under din meddelelse. Brugerne kan klikke på linket for at få vist filen. Vedhæftede billeder er synlige som miniaturer under din meddelelse. Hvis du vil have vist billedet, kan brugerne klikke på miniaturen.
Brugere kan også få vist og hente en fil fra listen over gruppe filer eller Yammer- filer . Klik på filen, og vælg downloadi sektionen File Actions i højre rude.
Sp: Hvem kan se filer, jeg sender til Yammer?
A: Dette er anderledes for Yammer-filer, der er gemt i yammer-skylager og Yammer-filer, der er gemt i SharePoint.
For filer gemt i Yammer:
-
Hvis filen overføres til en offentlig gruppe, kan alle i Yammer-netværket få adgang til filen.
-
Hvis filen er posteret i en privat gruppe, er det kun medlemmer af gruppen, der kan få vist og redigere filen. Du kan også dele en fil med personer, der ikke er medlem af gruppen.
-
På netværksniveau-Gæster kan du få vist og overføre filer i grupper, de tilhører.
-
Samtale niveau Gæster kan se filer, der refereres til i samtalen, og du kan overføre filer til samtalen.
-
Eksterne Gæster kan få vist og overføre filer i grupper, de tilhører.
For filer, der er gemt i SharePoint:
-
Hvis filen overføres til en offentlig gruppe, kan alle almindelige Yammer-brugere i Yammer-netværket få adgang til filen.
-
Hvis filen er posteret i en privat gruppe, kan de almindelige brugere, der er medlemmer af gruppen, se og redigere filen. Gruppemedlemmer kan også dele en fil med andre Yammer-brugere, der ikke er medlem af gruppen.
-
Netværksniveau gæster har ikke standard adgang for at få vist Yammer-filer, der er gemt i SharePoint.
-
Hvis du vil have, at de skal kunne anmode om adgang til at få vist bestemte filer, skal de tilføjes som en Azure B2B-gæst på Microsoft 365 -lejeren. Du kan finde flere oplysninger i Azure Active Directory B2B-dokumentation.
-
Hvis du vil have, at de skal kunne overføre filer til en bestemt gruppe eller have standard adgang til filer, der er overført til SharePoint, skal du tilføje dem som et gruppemedlem i SharePoint.
-
-
Gæsterne på samtalens niveau har ikke standard adgang til filer, der er gemt i SharePoint. Hvis du vil have, at de skal kunne anmode om adgang til bestemte filer i samtalen, skal du tilføje dem som en Azure B2B-gæst på Microsoft 365 -lejeren. De kan ikke overføre filer.
-
Eksterne Gæster kan kun være medlemmer af eksterne grupper. Eksterne grupper gemmer kun filer i Yammer.
Sp: Hvordan deler jeg en fil med bestemte kollegaer?
A: du kan enten sende en privat meddelelse til disse kollegaer og vedhæfte filen til meddelelsen, eller hvis filen allerede er angivet på siden filer , skal du klikke på filen og derefter klikke på del. Hvis du vil dele med en gruppe, skal du vælge Send i en gruppe og vælge gruppen. Hvis du vil dele med enkeltpersoner, skal du vælge Send privat meddelelse og vælge modtagerne.
Sp: søger Søg i indholdet af filer eller bare filnavnet?
A: for filer, der er gemt i Yammer, omfatter Yammer-søgning de første 5000-tegn i den seneste version af. docx-,. pptx-og. pdf-format filer samt metadata som f. eks titel og forfatter.
I forbindelse med filer, der er gemt i SharePoint, søger Yammer-søgning kun i titlen og forfatteren. Hvis du har brug for at foretage en indholdssøgning i filer, der er gemt i SharePoint, skal du gå til dokumentbiblioteket.
Sp: Hvordan sletter jeg en fil?
A: kun ejeren og gruppe administratorerne kan slette en fil. Klik på filen i Yammer, og vælg Slet denne filunder sektionen handlinger .
Bemærk!: Slet altid filen via Yammer. Du må ikke slette en Yammer-fil direkte fra det SharePoint-dokumentbibliotek, hvor den er gemt, eller links til den forbliver i Yammer.
Sp: Hvad sker der med min fil, hvis jeg sletter den meddelelse, jeg har knyttet til?
A: filen bliver gemt i den gruppe, hvor du har sendt meddelelsen. Hvis du vil slette den, skal du klikke på filer, klikke på filen og derefter vælge Slet denne filunder filhandlinger.
Sp: når min virksomhed begynder at bruge filer, der er gemt i SharePoint, hvad sker der så med de filer, der allerede findes i Yammer?
A: der er ingen ændringer for grupper, der ikke er tilknyttet. For forbundne grupper forbliver eksisterende filer i Yammer Cloud-lager og er skrivebeskyttede. Alle nye filer i forbundne grupper gemmes i SharePoint. Det betyder, at hvis du vil redigere en fil, der tidligere var gemt i Yammer, skal du overføre filen igen. Alle fremtidige ændringer bliver gemt i SharePoint. Hvis du vil have mere at vide, skal du se Rediger en tidligere overført fil, når din Yammer-forbundne gruppe gemmer filer i SharePoint.
Understøttede filtyper og størrelser
Du kan vedhæfte PDF-filer, billedfiler, videofiler, Microsoft Office-filer og meget mere. Hvert indlæg kan maksimalt have 100-filer.
Til billeder, der er gemt i Yammer Cloud-lager:
-
Den maksimale størrelse for en vedhæftet fil i en enkelt fil er 5 GB (gigabyte) til Yammer Enterprise-netværk og 100 MB til Yammer Basic-netværk.
-
Den maksimale størrelse er 7.680 pixel bred og 4.320 pixel høje, og det maksimale antal billeder er 10 MB.
-
Følgende videotyper understøttes til at se videoen inline:. WMV,. avi,. MPEG,. 3GP,. FLV,. mov,. mp4,. mp4,. OGM,. MKV,. ogv og. OGG, kan brugerne klikke på miniaturen for at se videoen i teksten. Yammer bruger Azure Media Services til at vise videoer.
For Yammer-filer, der er gemt i SharePoint:
-
Den maksimale størrelse for en vedhæftet fil med én vedhæftet fil er 15 gigabyte (GB).
-
Der er ingen dimensions begrænsninger for billeder, men indstillingerne for maksimumstørrelsen for SharePoint i din organisation gælder.
-
Alle filtyper kan tilføjes.










