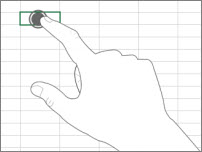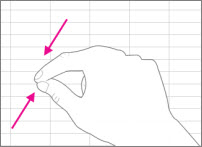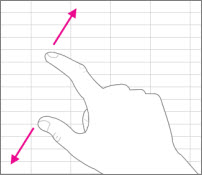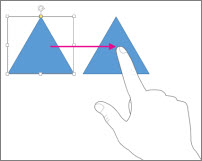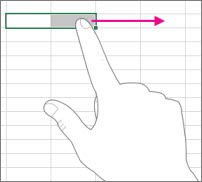Bemærk!: Vi vil gerne give dig den mest opdaterede hjælp, så hurtigt vi kan, på dit eget sprog. Denne side er oversat ved hjælp af automatisering og kan indeholde grammatiske fejl og unøjagtigheder. Det er vores hensigt, at dette indhold skal være nyttigt for dig. Vil du fortælle os, om oplysningerne var nyttige for dig, nederst på denne side? Her er artiklen på engelsk så du kan sammenligne.
Hvis du er ny bruger af Office med Windows på en touchskærm, hjælpe kan et par fingerbevægelser dig med at blive opdateret.
De grundlæggende bevægelser:
|
Trykke |
|
|
Knibe |
|
|
Strække |
|
|
Skubbe |
|
|
Stryge |
|
Sådan fungerer de i Office.
I et Office-program
|
Hvis du vil … |
Skal du … |
|
Skifte til fuld skærm |
Trykke på knappen Fuld skærmtilstand på titellinjen. Eller tryk på knappen Indstillinger for visning af båndet på titellinjen, og tryk på Skjul båndet automatisk. |
|
Skifte til standardvisning |
Trykke på de tre prikker øverst på skærmen og derefter trykke på knappen Afslut fuldskærmstilstand. Eller tryk på Indstillinger for visning af båndet, og tryk på Vis faner og kommandoer. |
|
Slå berøringstilstand til |
Trykke på knappen Berøringstilstand på værktøjslinjen Hurtig adgang. Eller tryk på hånd-ikonet Berøring/mus på værktøjslinjen Hurtig adgang, og tryk på Berøring. Hvis du ikke kan se hånd-ikonet Berøring/mus, kan du tilføje det på værktøjslinjen Hurtig adgang. Følg vejledningen for tilpasning af værktøjslinjen Hurtig adgang. |
|
Slå berøringstilstand fra |
Trykke på knappen Berøringstilstand på værktøjslinjen Hurtig adgang. Eller tryk på hånd-ikonet Berøring/mus på værktøjslinjen Hurtig adgang, og tryk på Mus. |
|
Tilpasse værktøjslinjen Hurtig adgang |
Trykke på en vilkårlig knap på værktøjslinjen Hurtig adgang, holde den nede og slippe den igen. Vælg den ønskede handling i den menu, der vises. |
Brug af berøringstastaturet
|
Hvis du vil … |
Skal du … |
|
Have vist berøringstastaturet |
Trykke på knappen Berøringstastatur på proceslinjen. |
|
Skjule berøringstastaturet |
Trykke på knappen X på berøringstastaturet. |
|
Tilslutte berøringstastaturet til en dockingstation |
Trykke på Tilslut til dockingstation på berøringstastaturet, så det forbliver åbent. |
|
Fjerne berøringstastaturet fra en dockingstation |
Trykke på Fjern fra dockingstation på berøringstastaturet. |
Bevæge sig rundt i en fil
|
Hvis du vil … |
Skal du … |
|
Rulle |
Trykke på dokumentet, og rul det op og ned. |
|
Zoome ind |
Strække to fingre fra hinanden. |
|
Zoome ud |
Føre to fingre sammen. |
Foretage et valg
|
Hvis du vil … |
Skal du … |
|
Placere markøren |
Trykke i filen. |
|
Markere tekst |
Trykke et sted i teksten og trække i markeringshåndtaget. |
|
Formatere tekst |
Trykke på den markerede tekst og derefter på en formateringsindstilling på miniværktøjslinjen . |
Arbejde med figurer og objekter
|
Hvis du vil … |
Skal du … |
|
Flytte |
Trykke på objektet for at markere det. |
|
Tilpasse størrelsen |
Trykke på objektet og derefter trække i tilpasningshåndtaget. |
|
Rotere |
Trykke på objektet og derefter trække i rotationshåndtaget. |
I Excel
|
Hvis du vil … |
Skal du … |
|
Redigere en celle |
Dobbelttrykke på cellen |
|
Markere et dataområde |
Trykke på en celle og trække i markeringshåndtaget. |
|
Rydde indholdet i en celle |
Trykke på en celle for at markere den, trykke på den igen for at få vist miniværktøjslinjen og derefter på Ryd. |
I PowerPoint
|
Hvis du vil … |
Skal du … |
|
Zoome ind på en slide i slideshowvisningen |
Strække to fingre fra hinanden. |
|
Zoome ud på en slide i slideshowvisningen |
Føre to fingre sammen. |
|
Have vist kontrolelementer i slideshowvisningen |
Trykke på en slide. |
|
Gå til næste eller forrige slide i visningen Normal |
Lave et hurtigt, lodret svip på sliden eller trykke på miniaturen af sliden i miniatureruden. |
|
Markere flere slides |
Lave et kort, vandret stryg på tværs af hver slide i miniatureruden eller i visningen Slidesortering, indtil farven på miniaturens kanter ændres. |
|
Omarrangere slides |
Trække en slide vandret ud af miniatureruden og slippe den på den nye placering. |
|
Markere flere objekter |
Trykke på et objekt for at markere det og derefter holde det nede, mens du trykker på andre objekter. |
|
Redigere teksten i et objekt |
Dobbelttrykke på teksten. |
Ændre indstillinger for visning
|
Hvis du vil … |
Skal du … |
|
Gøre tekst og objekter større |
Stryge, trykke på Start, stryge op, trykke på Alle apps, trykke på Kontrolpanel (under Windows-system), trykke på Udseende og tilpasning, trykke på Skærm og trykke på Mellem – 125 %. |