
Hvis du vil gøre en PowerPoint præsentation mere tilgængelig for personer med handicap, skal du gemme den i et alternativt format, der kan læses af en skærmlæser. Dit publikum kan åbne den på en personlig enhed eller overføre den til en braillelæser.
Oprette en Word version af en præsentation
-
I din PowerPoint præsentation skal du vælge Filer > Eksportér > Opret uddelingskopier > Opret uddelingskopier.
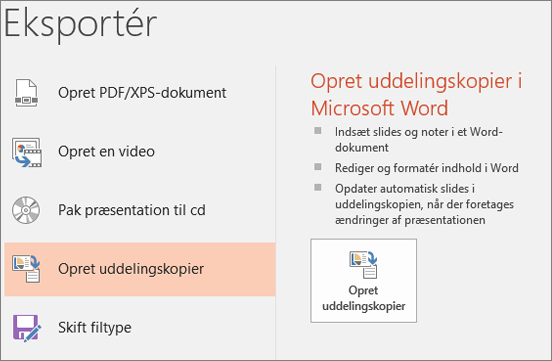
-
Hvis du vil have vist præsentationsslidene først efterfulgt af præsentationsnoterne, skal du vælge Noter under slides.
-
Hvis du vil medtage slidebillederne i det Word dokument, skal du vælge Sæt ind.
-
Vælg OK for at oprette det Word dokument.
Gør den Word version af præsentationen mere tilgængelig
Hvis du vil gøre dine uddelingskopier til præsentationer mere informative for brugerne af skærmlæseren, skal du tilføje slidetitlerne som overskrifter og alternativ tekst til hvert slidebillede.
Tilføj slideoverskrifter
Mennesker, der bruger skærmlæsere, bruger overskrifter til at navigere i dokumentet.
-
I den Word version skal du tilføje et kolon efter hvert slidenummer og derefter kopiere og indsætte den relevante titel fra den PowerPoint præsentation.
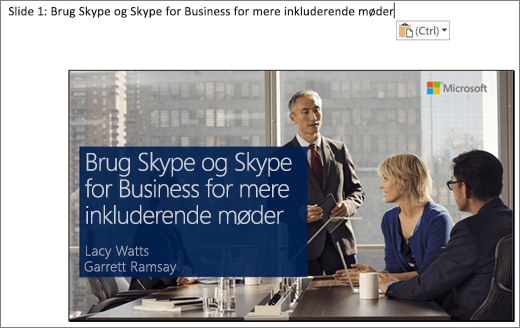
-
Markér slidetitlen, og vælg så Start > Overskrift 1.
-
Når du er færdig med at tilføje titler, skal du kontrollere dispositionen for præsentationen. Vælg Vis > Navigationsrude. Nogle gange gennemser personer, der bruger skærmlæsere eller braille, navigationen først for at få et overblik over dokumentet.
Føj alternativ tekst til slidebilleder
Slidene integreres som billeder i den Word version af præsentationen. Da skærmlæsere ikke læser teksten i billederne, skal du tilføje alternativ tekst, der gentager slideteksten og beskriver slideindholdet.
-
Højreklik på slidebilledet, og vælg derefter Billede > Alternativ tekst.
-
Skriv den alternative tekst, der beskriver slideindholdet, ikke kun det mulige billede på sliden. Gentag også slideteksten i beskrivelsen.
Kontrollér dokumentets hjælp til handicappede
-
Vælg Gennemse > Kontrollér hjælp til handicappede.
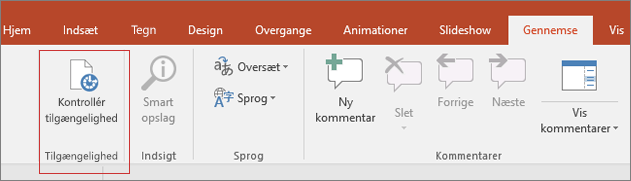
Hvis du har fulgt reglerne for Tilgængelighedskontrol i dit Word dokument, bør undersøgelsesresultaterne ikke vise nogen fejl.
Vil du have mere?
Gør dine PowerPoint-præsentationer tilgængelige for personer med handicap
Brug Tilgængelighedskontrol til at gøre tilgængeligheden bedre










