Videresende et møde
Hvis du vil invitere en person til et møde, du ikke har organiseret, kan du videresende mødet til vedkommende. Når modtageren modtager mødeindkaldelsen, ser det ud til, at den kommer fra mødearrangøren, og mødearrangøren modtager en meddelelse om, at du har videresendt mødet.
Vigtigt!: Trinnene kan være forskellige i den nye og den klassiske Outlook til Windows. Du kan finde ud af, hvilken version af Outlook du bruger, ved at lede efter Filer på båndet. Hvis der ikke er nogen Filindstilling, skal du følge trinnene under fanen Nyt Outlook. Hvis valgmuligheden Filer vises, skal du vælge fanen for Klassisk Outlook.
Videresende et møde, når du ikke er arrangør
Du kan videresende et møde, som du er inviteret til af en anden:
-
Åbn det møde, du vil videresende.
-
Vælg

Hvis mødet er en serie, har du mulighed for kun at videresende den valgte begivenhed eller hele serien.
-
På linjen Til skal du tilføje de personer, du gerne vil videresende mødet til, og eventuelt tilføje en meddelelse til modtageren.
-
Vælg Send.
Forhindre videresendelse af et møde
-
I din kalender skal du vælge Ny begivenhed eller åbne et møde, du har oprettet.
-
Vælg

-
Vælg Send.
Tip!: Hvis du vil forhindre, at mails videresendes, skal du se Forhindre videresendelse af mail.
Videresende et møde, når du ikke er arrangør
Sådan videresender du et møde eller en mødeserie, der er i din kalender:
-
Dobbeltklik på mødet i kalenderen for at åbne det.
-
For et tilbagevendende møde skal du klikke på Kun denne for at videresende et enkelt møde i serien eller klikke på Hele serien for at videresende hele serien.
-
-
I hovedmødemenuen (enten Møde, Mødeforekomst eller Mødeserie) i gruppen Handlinger skal du klikke på Videresend > Videresend.
-
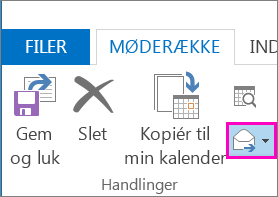
-
Skriv mailadressen eller adresserne på de personer, du vil videresende mødet til, i feltet Til , og klik derefter på Send.
Videresende et møde, når du er mødearrangør
Hvis du er mødearrangør, er den nemmeste måde at invitere en anden til et møde på at åbne mødet fra din kalender og tilføje dem som deltager.
Når du har tilføjet de ekstra deltagere, skal du klikke på Send opdatering. Du kan vælge, om du kun vil sende opdateringen til tilføjede eller ændrede deltagere eller til alle deltagere.
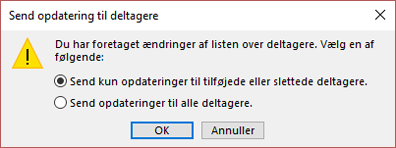
Bedste fremgangsmåder for videresendelse af mødeindkaldelser
Når du bruger Outlook til at videresende et møde til en person, der ikke oprindeligt er inviteret til mødet, sender Outlook en meddelelse om videresendelse af mødet til mødearrangøren.
De eksisterende mødedeltagere får ikke besked om den tilføjede deltager.
-
Hvis eksisterende deltagere har brug for at vide, at der blev føjet en ekstra deltager til mødet, skal arrangøren åbne mødet i kalenderen og sende en mødeopdatering til alle deltagerne.
Du kan ikke cc eller Bcc en person på en mødeindkaldelse. Du kan dog tilføje modtagere som valgfrie deltagere.
-
Opret en ny mødeindkaldelse.
-
På fanen Planlægningsassistent skal du højreklikke på ikonet ud for modtagerens navn.
-
Vælg Valgfri deltager.
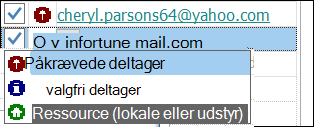
-
Send mødeindkaldelsen.










