I Access gemmer et Ja/Nej-felt kun to værdier: Ja eller nej. Hvis du bruger et tekstfelt til at vise et Ja/Nej-felt, vises værdien -1 for Ja og 0 for Nej. Disse værdier er ikke meget sigende for de fleste brugere, så Access indeholder afkrydsningsfelter, alternativknapper og til/fra-knapper, som du kan bruge til at vise og angive Ja/Nej-værdier. Disse kontrolelementer giver en grafisk repræsentation af værdien Ja/Nej, som både er nem at bruge og nem at læse.
I denne artikel beskrives anvendelsesmulighederne for hver af disse kontrolelementer, og du får at vide, hvordan du føjer dem til formularer og rapporter.
Hvad vil du foretage dig?
Vælg et kontrolelement, der skal bruges
I de fleste situationer er et afkrydsningsfelt det bedste kontrolelement, når der skal angives en Ja/Nej-værdi. Dette er det standardkontrolelement, som oprettes, når du føjer et Ja/Nej-felt til en formular eller rapport. I modsætning hertil bruges alternativknapper og til/fra-knapper oftest som en del af en gruppeboks. Der er flere oplysninger om gruppebokse i afsnittet Forstå gruppebokse.
Følgende illustration viser de tre kontrolelementer, og hvordan de repræsenterer Ja- og Nej-værdier. Kolonnen Ja viser kontrolelementet, som det ser ud, når det er markeret, og kolonnen Nej viser kontrolelementet, som det ser ud, når markeringen er fjernet.
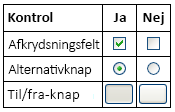
Opret et bundet afkrydsningsfelt, alternativknap eller til/fra-knap
Du kan hurtigt oprette et afkrydsningsfelt ved at trække et Ja/Nej-felt fra ruden Feltliste til formularen eller rapporten.
-
Åbn formularen eller rapporten i layoutvisning eller designvisning ved at højreklikke på den i navigationsruden, og klik derefter på den ønskede visning i genvejsmenuen.
-
Hvis ruden Feltliste ikke allerede vises, skal du trykke på Alt+F8 for at få den vist.
-
Udvid tabellisterne, hvis det er nødvendigt, ved at klikke på plustegnene (+) ud for tabelnavnene.
-
Træk Ja/Nej-felt fra ruden Feltliste til formularen eller rapporten.
Afhængigt af indstillingen af feltegenskaben VisKontrolelement oprettes et afkrydsningsfelt, et tekstfelt eller et kombinationsfelt og bindes til feltet. Når du opretter et nyt Ja/Nej-felt i en tabel, er Afkrydsningsfelt standardindstillingen for feltegenskaben VisKontrolelement.
Hvis du vil, kan du ændre afkrydsningsfeltelementet til en alternativknap eller en til/fra-knap. Det gør du ved at højreklikke på afkrydsningsfeltet, pege på Skift til i genvejsmenuen og derefter klikke på Til/fra-knap 

Opret et ubundet afkrydsningsfelt, alternativknap eller til/fra-knap
Du kan bruge et ubundet afkrydsningsfelt, alternativknap eller til/fra-knap i en brugerdefineret dialogboks til at acceptere brugerinput og derefter udføre en handling, der er baseret på det pågældende input.
-
Åbn formularen eller rapporten i designvisning ved at højreklikke på den i navigationsruden, og klik derefter på Designvisning i genvejsmenuen.
-
Under fanen Design i gruppen Kontrolelementer skal du klikke på værktøjet til det ønskede kontrolelement (Afkrydsningsfelt



-
Klik på det sted i formularen eller rapporten, hvor kontrolelementet skal placeres.
Kontrolelementet placeres i formularen eller rapporten.
Selvom det ikke er påkrævet, kan det være en god ide at omdøbe kontrolelementet, så det har et mere beskrivende navn. Dette ændrer ikke den etiket, der vises ud for kontrolelementet, men det kan gøre det nemmere at henvise til det i udtryk eller makroer.
Omdøb kontrolelementet
-
Sørg for, at kontrolelementet er markeret.
-
Hvis egenskabsarket ikke allerede vises, skal du trykke på F4 for at få det vist.
-
Skriv et nyt navn i kontrolelementets egenskabsfelt Navn.
Hvis du vil, kan du ændre afkrydsningsfeltet til en alternativknap eller en til/fra-knap. Det gør du ved at højreklikke på afkrydsningsfeltet, pege på Skift til i genvejsmenuen og derefter klikke på Til/fra-knap 

Forstå gruppebokse
Et enkelt afkrydsningsfelt, alternativknap eller til/fra-knap kan være bundet eller ubundet, eller det kan være en del af en gruppeboks. En gruppeboks viser et begrænset antal alternativer, og der kan kun vælges én indstilling i en gruppeboks ad gangen. En gruppeboks består af en grupperamme og et sæt afkrydsningsfelter, til/fra-knapper eller alternativknapper.
Hvis en gruppeboks er bundet til et felt, er kun selve grupperammen bundet til feltet, ikke de kontrolelementer der findes i rammen. I stedet for at indstille egenskaben Kontrolelementkilde for hvert kontrolelement i gruppeboksen, kan du angive egenskaben Indstillingsværdi for hvert kontrolelement til et tal, der er relevant for det felt, som grupperammen er bundet til. Når du vælger en indstilling i en gruppeboks, angiver Access værdien af det felt, som gruppeboksen er bundet til, til værdien af egenskaben Indstillingsværdi for den valgte indstilling.
Værdien af en gruppeboks kan kun være et tal, ikke tekst. Access gemmer dette tal i den underliggende tabel. Du kan også angive en gruppeboks til et udtryk, eller det kan være ubundet. Du kan bruge en ubundet gruppeboks i en brugerdefineret dialogboks til at acceptere brugerinput og derefter udføre en handling, der er baseret på det pågældende input.
Det er standardpraksis at bruge afkrydsningsfelter til Ja/Nej- felter og alternativknapper eller til/fra-knapper til gruppebokse. Men det er kun et forslag, og du kan bruge et hvilket som helst af de tre kontrolelementer til begge formål.
Opret en gruppeboks
Du kan hurtigt oprette en gruppeboks ved hjælp af guiden Gruppeboks. Inden du går i gang, kan du bestemme, om indstillingsværdien skal gemmes i en tabel. Hvis det er tilfældet, skal du have et felt med datatypen Tal angivet til dette formål.
Du kan finde flere oplysninger om at føje et felt til en tabel i artiklen Opret en tabel og tilføj felter.
-
Åbn formularen i designvisning ved at højreklikke på den i navigationsruden, og klik derefter på Designvisning

-
I gruppen Kontrolelementer under fanen Design skal du sikre, at Brug kontrolelementguider


-
Klik på Gruppeboks

-
Klik på det sted i formularen, hvor gruppeboksen skal placeres.
-
Følg derefter vejledningen i guiden. Klik på Udfør på den sidste side.
Access placerer gruppeboksen i formularen.
Omdøb gruppeboksen Selvom det ikke er påkrævet, kan det være en god ide at omdøbe gruppeboksen, så den har et mere beskrivende navn. Hvis du gør det, ændres det navn, der vises ud for gruppeboksen, ikke, men det kan gøre det nemmere at referere til kontrolelementet i udtryk eller makroer.
-
Sørg for, at indstillingsgruppen er markeret ved at klikke på rammen af gruppen.
-
Hvis egenskabsarket ikke allerede vises, skal du trykke på F4 for at få det vist.
-
Skriv et nyt navn i gruppeboksens egenskabsfelt Navn.
Føj en ny indstilling til en eksisterende gruppeboks
Du kan føje nye kontrolelementer til indstillinger til en gruppeboks i takt med, at dine behov ændres. Du kan enten oprette et nyt kontrolelement i gruppen, eller du kan klippe et eksisterende kontrolelement fra et andet sted i formularen og indsætte det i gruppen.
-
Åbn formularen i designvisning ved at højreklikke på den i navigationsruden, og klik derefter på Designvisning

-
Klik på rammen til gruppeboksen for at markere den, og træk derefter i rammens størrelseshåndtag for at gøre plads til det nye kontrolelement til indstillingen.
-
Gør et af følgende:
-
Opret et nyt kontrolelement i gruppen
-
Under fanen Design i gruppen Kontrolelementer skal du klikke på værktøjet til den type kontrolelement, du vil tilføje (Afkrydsningsfelt



-
Flyt markøren, så den er placeret inde i rammen af gruppeboksen. Rammen skifter farve for at indikere, at det nye kontrolelement bliver en del af gruppeboksen.
-
Klik for at placere kontrolelementet i gruppen.
-
-
Flyt et eksisterende kontrolelement til gruppen
Når et kontrolelement bare trækkes til en gruppeboks, bliver det ikke en del af gruppen. Du skal klippe og indsætte kontrolelementet i gruppen, før det bliver en indstilling.
-
Markér det kontrolelement, du vil flytte til gruppeboksen.
-
Klik på Klip i gruppen Udklipsholder under fanen Hjem.

-
Vælg gruppeboksen ved at klikke på rammen, der omgiver gruppen.
-
Klik på Indsæt i gruppen Udklipsholder under fanen Hjem.

Access føjer kontrolelementet til gruppen.
-
-
-
Du skal sandsynligvis flytte kontrolelementet og dets etiket, så de er justeret efter eksisterende kontrolelementer og etiketter.
-
Vælg det kontrolelement, du lige har tilføjet, og tryk derefter på F4 for at åbne egenskabsarket for kontrolelementet.
-
Bemærk værdien af egenskaben Indstillingsværdi for det kontrolelement, der lige er tilføjet. Afhængigt af dine behov, kan du beholde den værdi, Access foreslår, eller du kan ændre den til en anden værdi.










