Webstedsskabelonen Udviklingsteam er et kommunikationswebsted, der er designet til at fungere som en intern startside for dit træningsteam. Opret et område til dit team, hvor du kan få adgang til hyppige værktøjer, dele projektopdateringer, sende mødenoter og uploade teamdokumenter.
Webstedsfunktioner
-
Brugerdefinerbart websted, der leveres med billeder, webdele og indhold, der på forhånd er udfyldt med billeder, webdele og indhold, som er beregnet til at inspirere webstedseditorer, når du laver tilpasninger, der passer til organisationens behov.
-
Skabeloner til nyhedsindlæg, der er klar til brug, som gør det nemt at publicere og dele afdelingsnyheder, begivenheder opsummering og meddelelser.
-
På forhånd udfyldte sider og webdele, der viser lederteams, afdelingsprofiler, virksomhedskultur og adgang til afdelingslister, dokumenter og ressourcer.
[indsæt billede]
I denne artikel deler vi de elementer, der findes på webstedsskabelonen udviklingsteam i SharePoint og diskuterer, hvordan du kan tilpasse webstedet for at gøre det til dit eget.
Bemærkninger!:
-
Nogle af funktionerne introduceres gradvist til organisationer, der har tilmeldt sig Programmet til målrettet udgivelsesversion. Det betyder, at du muligvis ikke har set funktionen endnu, eller at den måske ser anderledes ud end det, der beskrives i Hjælp-artiklerne.
-
Når du anvender en webstedsskabelon på et eksisterende websted, vil startsiden for den nye webstedsskabelon erstatte det aktuelle websteds startside. Alt tilpasset indhold, der tidligere var på startsiden, kan findes som en kopi af startsiden i mappen Webstedsindhold.
Trin 1: Tilføj webstedsskabelonen Udviklingsteam
Først skal du tilføje skabelonen fra SharePoint webstedets startside.
[trin TBD]
Bemærk!: Du skal have tilladelser til oprettelse af websteder for at føje denne skabelon til dit websted. Arbejd sammen med din SharePoint for at aktivere oprettelse af websteder, hvis det er nødvendigt.
Trin 2: Gennemse indhold og sider, der allerede er udfyldt
[indsæt billede]
Udforsk forudindstillet webstedsindhold, webdele og sider, og beslut, hvilke webstedstilpasninger, der er nødt til at være i overensstemmelse med organisationens brand, stemme og overordnede forretningsmål. Husk tilpasningsovervejelser, når du redigerer og justerer webstedsindhold i forhold til resten af organisationen.
Allerede udfyldte webstedssider:
-
Startside – Giver seere mulighed for at deltage i afdelingsnyheder, begivenheder, samtaler og få mere at vide om ledelse og vision.
-
Vores ledelse – Introduktion til afdelingsledelsesprofiler.
-
Vores teams – Oversigt over teams, der arbejder sammen i afdelingen eller divisionen.
-
Vision og prioriteter – Viser organisatoriske værdier og prioriteter på afdelingsniveau.
-
Kultur – fremhæver afdelingskulturen og måder at arbejde på.
-
Dokumenter – Dokumentbibliotek giver nem adgang til afdelingsressourcer.
-
Sider – Gemmer webstedssider og sideskabelonindhold.
Overvejelser i forbindelse med tilpasning:
-
Rediger og tilpas webstedsnavigation, webdele og udseendet af dit websted.
-
Tilføj eller fjern sider på dette websted, eller opdater webstedsnavigationen for at skabe plads til eksisterende indhold.
-
Vælg at knytte dette websted til et hubwebsted i organisationen, eller føj dette websted til en eksisterende hubwebstedsnavigation for at forbedre brugervenligheden, hvis det er nødvendigt.
Trin 3: Tilpas dit websted
Når du har tilføjet skabelonen websted for udviklingsteamet, er det tid til at tilpasse den og gøre den til din egen.
|
Trin 4: Del dit websted med andre
Del dit websted med andre, efter at du har tilpasset dit websted, gennemgået nøjagtigheden og publiceret det endelige udkast.
-
Vælg Del websted i højre hjørne.
-
I ruden Del websted skal du skrive navnene på de personer, du vil dele webstedet med. Vælg Alle (undtagen eksterne brugere), hvis du vil have, at alle i organisationen skal have adgang til skolens landingswebsted. Standardtilladelsesniveauet er Skrivebeskyttet.
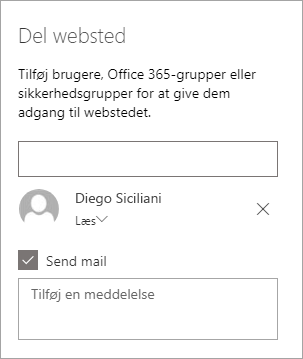
-
Angiv en valgfri meddelelse, der skal sendes med den mail, der sendes, når webstedet deles, eller fjern markeringen i afkrydsningsfeltet Send mail, hvis du ikke vil sende en mail.
-
Når du er færdig, skal du vælge Del.
Trin 5: Vedligeholde dit websted
Når du har oprettet og startet dit websted, er den næste vigtige fase vedligeholdelse af webstedsindhold. Sørg for, at du har en plan for at holde indhold og webdele opdateret.
Bedste fremgangsmåder for webstedsvedligeholdelse:
-
Planlæg vedligeholdelse af webstedet – Opret en tidsplan for at gennemgå webstedsindholdet så ofte, som det er nødvendigt for at sikre, at indholdet stadig er nøjagtigt og relevant.
-
Send jævnligt nyheder – Distribuer de seneste meddelelser, oplysninger og statusser på tværs af organisationen. Få mere at vide om, hvordan du tilføjer et nyhedsindlæg på et teamwebsted eller et kommunikationswebsted og viser andre, hvem der skal udgive meddelelser, hvordan de kan bruge SharePoint nyheder.
-
Kontrollér links og webdele – Hold links og webdele opdaterede for at sikre, at du udnytter den fulde værdi af dit websted.
-
Brug analyse til at forbedre engagementet – Få vist brugen af webstedet ved hjælp af den indbyggede forbrugsdatarapport for at få oplysninger om populært indhold, webstedsbesøg og meget mere.
-
Gennemse med jævne mellemrum dine webstedsindstillinger – Når du har oprettet et websted i SharePoint, kan du foretage ændringer i indstillingerne, oplysningerne om webstedet og tilladelserne for webstedet.
Tilpas dit nye udviklingswebsted
Tilpas dit websteds udseende , webstedsnavigation ,webdele og indhold, så det opfylder dine brugeres og organisationens behov. Når du foretager tilpasninger, skal du sikre dig, at webstedet er i redigeringstilstand ved at vælge Rediger øverst til højre på webstedet. Når du arbejder, kan du gemme som en kladdeeller Genudgiv ændringer for at gøre redigeringer synlige for brugere.
Fremhæv teamnyheder
Brug sideskabeloner til nyhedsbreve og opsummering af begivenheder
[Tilføj billede]
Find og gennemse skabeloner
-
For at få vist skabeloner til nyhedsbreve og nyhedsindlæg skal Indstillinger og derefter vælge Webstedsindholdog derefter Webstedssider.
-
Vælg mappen Skabeloner for at få vist skabelonen til nyhedsbreve (Newsletter-Template.aspx) og skabelonen til opsummering af begivenheder (Town-Hall-Recap-Template.aspx).
-
Foretag ændringer i skabelonerne, og vælg derefter Gem sideskabelon.
Brug sideskabeloner til nyhedsindlæg og opsummering af begivenheder
[Tilføj billede]
-
Hvis du vil bruge en af skabelonerne i et nyt nyhedsindlæg, skal du starte med at vælge Ny i øverste venstre hjørne og derefter vælge Nyhedsopslag.
-
Derefter kan du se de to skabeloner til nyhedsindlæg. Vælg den skabelon, du vil bruge, og begynd derefter at skrive dit nyhedsindlæg.
Få mere at vide om at oprette og bruge sideskabeloner.
Promovere kommende begivenheder
Tilføj og fjern nyhedsindlæg
[Tilføj billede]
Hvis du vil føje nyhedsindlæg til dit websted, skal du gøre følgende:
-
Vælg + Tilføj i sektionen Nyheder for at begynde at oprette dit indlæg. Du får en tom nyhedsside klar til, at du kan begynde at udfylde.
-
Opbyg siden med nyhedsindlæg, og vælg Slå op, når du er klar til at dele med andre.
Rediger dit nyhedsindlæg, hvis det er nødvendigt. Der er mange flere indstillinger, du kan angive for fuldt ud at udnytte styrken i webdelen Nyheder. Du kan finde flere oplysninger om alle indstillinger i webdelen Nyheder.
Tilføj eller rediger begivenheder i webdelen Hændelser
[Tilføj billede]
-
Rediger webdelen for at bestemme begivenhedskilden og layoutet.
-
Hvis du vil tilføje eller redigere begivenheder i webdelen Begivenheder, skal du gå til webdelen Begivenhed og vælge + Tilføj begivenhed.
Få adgang til teamdokumenter
Redigere webdelen Dokumentbibliotek
[Tilføj billede]
-
Hvis du vil ændre visningen eller mappekilden for webdelen Dokumentbibliotek, skal du vælge ikonet Rediger.
-
Hvis du vil redigere dokumentbiblioteksmapper, navne, indhold, skal du gå til bibliotek i Webstedsindhold, foretage dine ændringer, og derefter kan du se indholdsopdateringen i webdelen.
Få mere at vide om redigering og tilpasning af webdelen Dokumentbibliotek.
Fremhæv teammedlemmer
Gå til webstedsnavigationen, og gennemse indhold, der allerede er udfyldt på Who du er sektion for Vores teams og vores ledelsessider.
Upload nye billeder til webdelen Billede
[Tilføj billede]
-
Vælg Rediger på billedet.
-
Vælg Skift, og overfør et billede.
-
Vælg at fjerne teksten over billedet ved at slå til/fra-knappen Til eller Fra, eller rediger teksten, der markerer tekstfeltet.
Få mere at vide om redigering, beskæring og tilpasning af størrelsen på billeder ved hjælp af webdelenBillede.
Rediger indhold i webdelen Tekst
-
Vælg Rediger i teksten.
-
Brug RTF-editoren til at tilføje teksttypografier, links og ankre.
Få mere at vide om brug af webdelen Tekst.
Rediger webdelen Personer
[Tilføj billede]
-
Vælg Rediger på personprofilerne.
-
Vælg en layoutindstilling.
-
Angiv navnet eller mailen på den profil af personer, du vil have vist.
Få mere at vide om at bruge webdelen Personer.
Rediger billeder og tekst i Hero-webdelen
[Tilføj billede]
-
Vælg Rediger på Hero-webdelen.
-
Vælg billedet af den tekst, der skal opdateres, og vælg Rediger for at ændre billedet, titlen, beskrivelsen og meget mere.
-
Vælg Hero-webdelen for at ændre layoutet.
Tilpasse udseendet og webstedsnavigationen
Før du deler dit websted med andre, kan du finpudse det på dit websted ved at sikre, at brugerne kan finde webstedet, nemt navigere gennem links og sider og hurtigt få adgang til indholdet på webstedet.
-
Rediger og tilpas webstedsnavigationen.
-
Tilpas tema, logo, sidehovedlayout og udseendet på dit websted.
-
Tilføj eller fjern sider på dette websted eller navigationen på webstedet for at give plads til eksisterende indhold.
-
Vælg at knytte dette websted til et hubwebsted i organisationen, eller føj dette websted til en eksisterende hubwebstedsnavigation, hvis det er nødvendigt.
Har du stadig brug for hjælp?
Få mere at vide om planlægning, opbygning og vedligeholdelse SharePoint websteder
Se flere SharePoint webstedsskabeloner










