Du kan ændre figurer i mange af standardprogrammerne Microsoft 365eller Microsoft 365 . Når du gør det, forbliver alle eksisterende attributter for den oprindelige figur (f.eks. farve, kant eller tekst i figuren) de samme efter ændringen.
Du kan finde flere oplysninger om at ændre WordArt under Indsæt WordArt. Du kan finde flere oplysninger om tilpasning af størrelsen på figurer, herunder WordArt, billeder og tekstfelter, under Skift størrelsen på et billede, en figur, et tekstfelt eller WordArt.
-
Markér figuren.
-
Gå til Figurformat, og vælg

-
Vælg

Se også
Hvilken Microsoft 365 app bruger du?
Ændre en figur i Word
-
Klik på den figur, du vil ændre.
-
Klik på Rediger tekst i gruppen Indsæt figurer under fanen Formatér under Tegnefunktioner


Hvis du ikke kan se fanerne Tegnefunktioner eller Formatér , skal du kontrollere, at du har markeret en figur.
Hvis du vil ændre flere figurer, skal du holde Skift nede, mens du klikker på de figurer, du vil ændre.
Du kan finde flere oplysninger om, hvordan du vælger figurer, under Markér en figur eller et andet objekt.
-
Klik på Skift figur i gruppen Tekstfelttypografier under fanen Formatér under Tekstfeltværktøjer, og klik derefter på den ønskede figur.

Ændre en figur i PowerPoint
-
Klik på den figur, du vil ændre.
Hvis du vil markere flere figurer, skal du holde Ctrl nede, mens du klikker på figurerne.
Du kan finde flere oplysninger om, hvordan du vælger figurer, under Markér en figur eller et andet objekt.
-
Klik på Rediger figur i gruppen Indsæt figurer under fanen Formatér under Tegnefunktioner

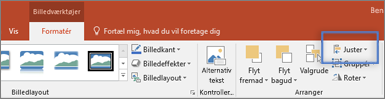
Hvis du ikke kan se fanerne Tegnefunktioner eller Formatér , skal du kontrollere, at du har markeret en figur.
-
Peg på Skift figur, og klik derefter på den ønskede figur.
Ændre en figur i Excel
-
Klik på den figur, du vil ændre.
Hvis du vil markere flere figurer, skal du holde Ctrl nede, mens du klikker på figurerne.
Du kan finde flere oplysninger om, hvordan du vælger figurer, under Markér en figur eller et andet objekt.
-
Klik på Rediger figur i gruppen Indsæt figurer under fanen Formatér under Tegnefunktioner

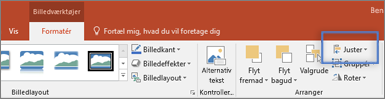
Hvis du ikke kan se fanerne Tegnefunktioner eller Formatér , skal du kontrollere, at du har markeret en figur.
-
Peg på Skift figur, og klik derefter på den ønskede figur.
Ændre en figur i Outlook
-
Klik på den figur, du vil ændre.
Hvis du vil markere flere figurer, skal du holde Ctrl nede, mens du klikker på figurerne.
Du kan finde flere oplysninger om, hvordan du vælger figurer, under Markér en figur eller et andet objekt.
-
Klik på Rediger figur i gruppen Indsæt figurer under fanen Formatér under Tegnefunktioner


Hvis du ikke kan se fanerne Tegnefunktioner eller Formatér , skal du kontrollere, at du har markeret en figur.
-
Peg på Skift figur, og klik derefter på den ønskede figur.
-
Markér figuren.
-
Gå til fanen Figurformat, og vælg

-
Vælg

Se også
-
Markér figuren.
-
Gå til fanen Formatér, og vælg

-
Vælg











