Vigtigt: Microsoft anbefaler ikke længere, at du opretter og bruger Access 2010-webdatabaser. Du kan få mere at vide under Oversigt over Access 2010-webdatabaser.
Access 2010 Services-webdatabaseskabelonen opretter en database, der er klar til brug, som gør det muligt at spore tilbud, fakturaer, kunder og andre data, der er knyttet til at drive en servicevirksomhed.
Følgende video viser et kort scenarie med, hvordan denne skabelon kan bruges.

Hvis du ikke allerede har gjort det, kan du downloade skabelonen Tjenester.
Læs videre for at få mere at vide om, hvordan du bruger skabelonen til at oprette din egen database og begynde at bruge den til at drive din virksomhed.
Denne artikel indeholder
Starte databasen for første gang
Der vises en dialogboks, hvor du kan vælge, om du vil beholde eksempeldataene eller slette dem, så du kan begynde at indtaste dine egne data:
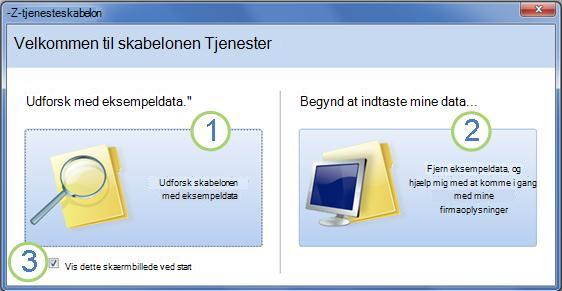
1. Klik på knappen til venstre for at åbne databasen og arbejde med eksempeldataene. Access udfylder databasen Tjenester med data fra det fiktive firma Northwind Traders.
2. Klik på knappen til højre for at slette eksempeldataene, så du kan begynde at angive dine egne.
Sletning af eksempeldataene forhindrer også startdialogboksen i at blive vist igen senere.
3. Fjern markeringen i afkrydsningsfeltet for at forhindre, at dialogboksen vises igen senere.
Bemærk!: Alle felter og kontrolelementer i skabelonen Tjenester, der viser valutadata, bruger et dollartegn ($) som valutasymbol. Hvis landestandarden bruger et andet valutasymbol, bør du overveje at justere de berørte felter og kontrolelementer, før du fjerner eksempeldataene.
Introduktion: Føj eksisterende data til din Services-database
Fanen Introduktion indeholder følgende andre faner, der kan hjælpe dig med at få dine virksomhedsdata på plads og klar til brug:
|
Introduktion faner |
Funktioner |
|---|---|
|
Links til nyttige ressourcer |
|
|
Felter til at gemme oplysninger om dit firma til brug på fakturaer og andre rapporter |
|
|
Dataarkvisning af medarbejdere. Den medarbejder, der er logget på, registreres på nye tilbud og fakturaer |
|
|
Dataarkvisning af de tjenester, du kan føje til tilbud og fakturaer |
|
|
Dataarkvisning af materialer, du videresælger eller bruger. Du kan føje disse produkter til tilbud og fakturaer |
|
|
To dataarkvisninger: dine tilbud og dine fakturaer |
Når du klikker på Start indtastning af mine data i dialogboksen Start, fører Access dig til fanen IntroduktionWelcome, hvor du kan begynde processen med at indtaste dine data i din nye database Tjenester.
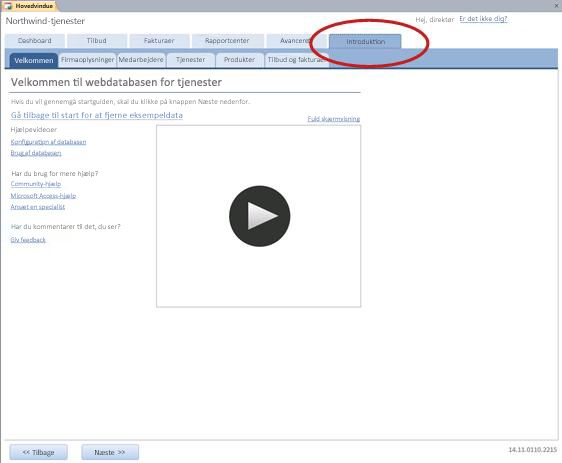
Du behøver ikke at bruge fanen Introduktion for at angive alle dine data. Fanen er der for at gøre det nemmere for dig at komme hurtigt i gang. De fleste af de oplysninger, du kan angive på følgende Introduktion faner, kan også angives under hovedfanerne, f.eks. fanen Tilbud eller fanen Fakturaer. Du kan dog kun angive dine firmaoplysninger (som vises på tilbud og fakturaer) ved hjælp af fanen Firmaoplysninger .
Fanen Velkommen: Hjælp og andre ressourcer
Linkene under fanen Velkommen peger på de nyeste ressourcer, der kan hjælpe dig med at få mest ud af databasen Tjenester. Selvom linkene ikke ændres, opdateres linkmålene, efterhånden som nye ressourcer bliver tilgængelige.
-
Når du er færdig med at få vist oplysningerne på fanen Velkommen , skal du klikke på Næste for at fortsætte til fanen Firmaoplysninger .
Fanen Firmaoplysninger: Angiv dine firmaoplysninger
På fanen Firmaoplysninger kan du angive oplysninger om dit firma, f.eks. navn, placering, telefon og mailadresse. Disse oplysninger vises på fakturaer og andre rapporter, der er oprettet af databasen.
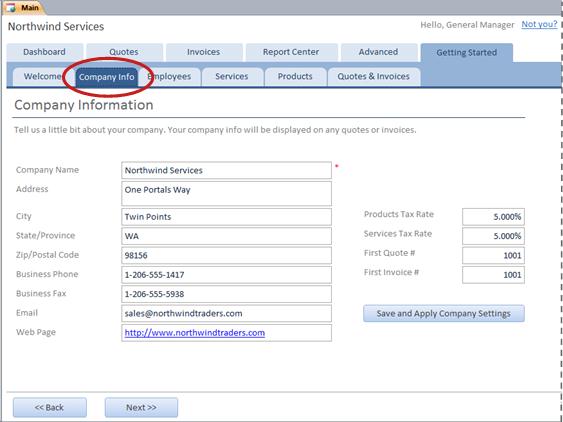
-
Skriv firmaets oplysninger i felterne, og klik derefter på Næste.
Fanen Medarbejdere: Angive medarbejderoplysninger
På fanen Medarbejdere kan du begynde at føje medarbejdere til databasen. Dette hjælper dig med at holde styr på, hvilken medarbejder der gjorde hvad. Når der f.eks. oprettes et nyt tilbud, registreres den medarbejder, der er logget på, som en del af det nye tilbud.
-
Skriv hver medarbejders oplysninger i dataarket, og klik derefter på Næste.
Du kan også få vist, redigere og tilføje medarbejdere på hovedfanen Medarbejdere .
Fanen Tjenester: Angiv tjenesteoplysninger
Tilføj oplysninger om de tjenester, du leverer, under fanen Tjenester , f.eks. timesatsen for hver enkelt. Du kan også fjerne tjenester ved at slette dem eller markere dem som udgåede. Du kan kun slette en tjeneste, hvis den ikke vises i tilbud eller fakturaer.
Når du føjer en tjeneste til et tilbud eller en faktura, føjes standardtimesatsen for den pågældende tjeneste til tilbuddet eller fakturaen. Du kan dog justere timesatsen for enhver tjeneste, før du sender et bestemt tilbud eller en faktura. Justering af satsen for et tilbud eller en faktura påvirker ikke standardpris pr. time for tjenesten.
Tilføj tjenestedata, du har gemt i Excel
Du kan kopiere og indsætte data fra Excel i et Access-dataark. Kopiering og indsættelse af disse data kan spare dig tid, især hvis dataene i Excel allerede er i rækker eller kolonner, der er ens eller ligner kolonnerne i dataarket.
Der er to hovedovervejelser, når du forbereder dig på at kopiere Excel-data og indsætte dem i Access:
-
Hvis Excel-dataene er arrangeret i rækker (i modsætning til kolonner), skal du transponere dataene i Excel , før du indsætter dem i Access.
-
Hvis Excel-kolonnerne ikke er i samme rækkefølge som kolonnerne i Access-dataarket, skal du omarrangere kolonnerne i Excel , før du indsætter dem i Access
Vigtigt!: Kolonnen Tjenestekode skal have en værdi for hver tjeneste, og værdien skal være entydig – dvs. to eller flere tjenester kan ikke have samme navn.
Bemærk!: Trinnene i dette afsnit forudsætter, at du har data for alle fire kolonner i dataarket Tjenester . Hvis du ikke har data for dem alle, kan du kopiere de data, du har. Den eneste kolonne, der er påkrævet og skal have entydige værdier, er Servicekode.
Transponere Excel-data fra rækker i kolonner
Tip!: Hvis dine data ikke er sorteret på samme måde som kolonnerne i Access-dataarket, kan du overveje at indsætte et regneark i Excel og transponere dataene i det nye regneark. Hvis du bruger et nyt regneark, kan det gøre det nemmere at arrangere dataene i samme rækkefølge som kolonnerne i Access-dataarket.
-
Markér dataene i Excel, og tryk derefter på Ctrl+C.
Tip!: Hvis du vil markere flere ikke-tilstødende grupper af celler, skal du holde Ctrl nede, mens du markerer.
-
Højreklik på en celle, der er uden for de markerede data (f.eks. en celle under den nederste række i markeringen), og klik på knappen Transponer under Indstillinger for Sæt ind:
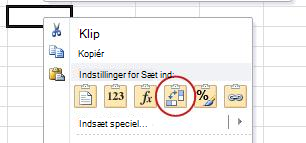
Omarrangere kolonner med Excel-data, der er i en anden rækkefølge end Dataarket Tjenester
-
Åbn den Excel-projektmappe, der indeholder dataene om dine tjenester.
-
Indsætte et nyt regneark. Du kan få hjælp til dette trin i Excel-artiklen Indsæt eller slet et regneark.
-
I det nye regneark:
-
Skriv eller indsæt Tjenestekode i celle A1.
-
Skriv eller indsæt Tjenestebeskrivelse i celle B1.
-
Skriv eller indsæt Standardtimesats i celle C1.
-
Skriv eller indsæt Noter i celle D1.
-
-
Kopiér navnene eller koderne på dine tjenester til kolonne A:
-
Klik på fanen for det regneark, hvor navnene eller koderne vises.
-
Markér listen over navne eller koder, og tryk derefter på Ctrl+C
-
Klik på fanen for det nye regneark.
-
Markér celle A2, og tryk derefter på Ctrl+V.
-
-
Kopiér beskrivelserne af dine tjenester til kolonne B:
-
Klik på celle B2, og skriv derefter et lighedstegn (=).
-
Klik på fanen i det regneark, hvor beskrivelserne er angivet.
-
Klik på den celle, der indeholder den første beskrivelse, og tryk derefter på Enter.
Excel indsætter cellereferencen i celle B2 i det nye regneark. -
Klik igen på celle B2 i det nye regneark, og dobbeltklik derefter på fyldhåndtag

Excel indsætter cellereferencerne for resten af listen i kolonne B.
-
-
Gentag trin 5, men brug kolonne C, og kopiér standardtimesatserne for dine tjenester.
-
Gentag trin 5, men brug kolonne D, og kopiér noterne til dine tjenester.
Indsætte data fra kolonner, der er i samme rækkefølge som kolonnerne i dataarket Tjenester
-
Markér dataene i Excel, og tryk derefter på Ctrl+C.
Hvis du vil markere flere ikke-tilstødende grupper af celler, skal du holde Ctrl nede, mens du markerer.
-
Højreklik på stjernen på dataarket under fanen Tjenester i Access, og klik derefter på Sæt ind.
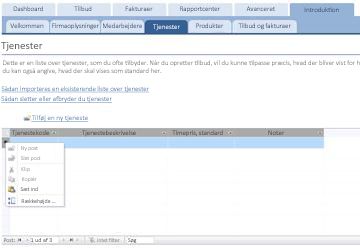
Tilføj tjenester én ad gangen
-
Klik på Tilføj en ny tjeneste for at åbne formularen Tjenestedetaljer og angive oplysninger om en tjeneste.
-Eller– -
Angiv data i dataarket under fanen Tjenester .
Fanen Produkter: Angiv produktoplysninger
På fanen Produkter skal du tilføje oplysninger om produkter, du videresælger eller bruger under tjenesten.
Når du føjer et produkt til et tilbud eller en faktura, registreres enhedsprisen som en del af tilbuddet eller fakturaen. Du kan dog justere enhedsprisen for et produkt, før du sender et bestemt tilbud eller faktura. Hvis du justerer prisen på et tilbud eller en faktura, påvirker det ikke enhedsprisen for produktet.
Tilføj produktdata, du har gemt i Excel
Du kan kopiere og indsætte data fra Excel i et Access-dataark. Kopiering og indsættelse af disse data kan spare dig tid, især hvis dataene i Excel allerede er i rækker eller kolonner, der er ens eller ligner kolonnerne i dataarket.
Der er to hovedovervejelser, når du forbereder dig på at kopiere Excel-data og indsætte dem i Access:
-
Hvis Excel-dataene er arrangeret i rækker (i modsætning til kolonner), skal du transponere dataene i Excel , før du indsætter dem i Access.
-
Hvis Excel-kolonnerne ikke er i samme rækkefølge som kolonnerne i Access-dataarket, skal du omarrangere kolonnerne i Excel , før du indsætter dem i Access
Vigtigt!: Kolonnen Produktkode skal have en værdi for hver tjeneste, og værdien skal være entydig – dvs. to eller flere tjenester kan ikke have samme navn.
Bemærk!: Trinnene i dette afsnit forudsætter, at du har data for alle fire kolonner i dataarket Produkter . Hvis du ikke har data for dem alle, kan du kopiere de data, du har. Den eneste kolonne, der er påkrævet og skal have entydige værdier, er Produktkode.
Transponere Excel-data fra rækker i kolonner
Hvis dine data er i rækker (i modsætning til kolonner), skal du transponere dataene i Excel, før du indsætter dem i Access.
Tip!: Hvis dine data ikke er sorteret på samme måde som kolonnerne i Access-dataarket, kan du overveje at indsætte et regneark i Excel og transponere dataene i det nye regneark. Hvis du bruger et nyt regneark, kan det gøre det nemmere at arrangere dataene i samme rækkefølge som kolonnerne i Access-dataarket.
-
Markér dataene i Excel, og tryk derefter på Ctrl+C.
Hvis du vil markere flere ikke-tilstødende grupper af celler, skal du holde Ctrl nede, mens du markerer.
-
Højreklik på en celle, der er uden for de markerede data (f.eks. en celle under den nederste række i markeringen), og klik på knappen Transponer under Indstillinger for Sæt ind:
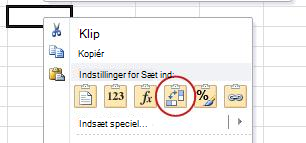
Omarrangere Excel-kolonner, der er i en anden rækkefølge end dataarket Produkter
-
Åbn den Excel-projektmappe, der indeholder dataene om dine produkter.
-
Indsætte et nyt regneark. Du kan få hjælp til dette trin i Excel-artiklen Indsæt eller slet et regneark.
-
I det nye regneark:
-
Skriv eller indsæt produktkode i celle A1.
-
Skriv eller indsæt Produktbeskrivelse i celle B1.
-
Skriv eller indsæt Enhedspris i celle C1.
-
Skriv eller indsæt Antal pr. enhed i celle D1.
-
Skriv eller indsæt Noter i celle E1.
-
-
Kopiér navnene eller koderne for dine produkter til kolonne A:
-
Klik på fanen for det regneark, hvor navnene eller koderne vises.
-
Markér listen over navne eller koder, og tryk derefter på Ctrl+C
-
Klik på fanen for det nye regneark.
-
Markér celle A2, og tryk derefter på Ctrl+V.
-
-
Kopiér beskrivelserne af dine produkter til kolonne B:
-
Klik på celle B2, og skriv derefter et lighedstegn (=).
-
Klik på fanen i det regneark, hvor beskrivelserne er angivet.
-
Klik på den celle, der indeholder den første beskrivelse, og tryk derefter på Enter.
Excel indsætter cellereferencen i celle B2 i det nye regneark. -
Klik igen på celle B2 i det nye regneark, og dobbeltklik derefter på fyldhåndtag

Excel indsætter cellereferencerne for resten af listen i kolonne B.
-
-
Gentag trin 5, men brug kolonne C, og kopiér enhedsprisen for dine produkter.
-
Gentag trin 5, men brug kolonne D, og kopiér antallet pr. enhed for dine produkter.
-
Gentag trin 5, men brug kolonne E, og kopiér noterne til dine produkter.
Indsæt data fra kolonner, der er i samme rækkefølge som kolonnerne i dataarket Produkter
-
Markér dataene i Excel, og tryk derefter på Ctrl+C.
Hvis du vil markere flere ikke-tilstødende grupper af celler, skal du holde Ctrl nede, mens du markerer.
-
Højreklik på stjernen på dataarket under fanen Produkter i Access, og klik derefter på Sæt ind.
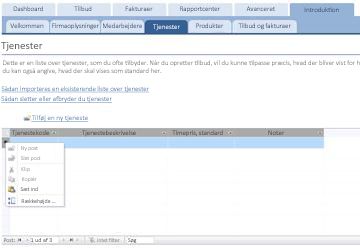
Tilføj produkter ét ad gangen
-
Klik på Tilføj nyt produkt for at åbne formularen Produktdetaljer og angive produktoplysningerne.
-Eller– -
Angiv data i dataarket under fanen Produkter .
Fanen Tilbud & fakturaer: Angive tilbud og fakturaer
Hvis du allerede har nogle tilbud og fakturaer til rådighed, kan du angive dem i dataarkene under fanen Tilbud & fakturaer .
-
Hvis du vil angive et tilbud, skal du klikke på Tilføj nyt tilbud. Hvis du vil angive en faktura, skal du klikke på Tilføj ny faktura.
-
I den detaljeformular, der åbnes, skal du angive de oplysninger, du har, f.eks. status, den medarbejder, der har produceret tilbuddet eller fakturaen, og kunden.
-
Hvis du angiver en kunde, der ikke findes i databasen, bliver du bedt om at angive den nye kunde. Klik på Ja, og udfyld derefter de oplysninger, du har om den nye kunde. Når du lukker dataarket, vil kunden være tilgængelig på rullelisten Kunde .
-
Klik på Gem & Luk, når du er færdig med hvert tilbud eller hver faktura. Dataene gemmes, og formularen lukkes.
-
Når du er færdig med at tilføje eksisterende tilbud og fakturaer, skal du klikke på Næste.
Dashboard: Spore aktive tilbud og fakturaer
Fanen Dashboard er et praktisk sted at spore åbne tilbud og ubetalte fakturaer og tilføje et nyt tilbud eller en ny faktura.
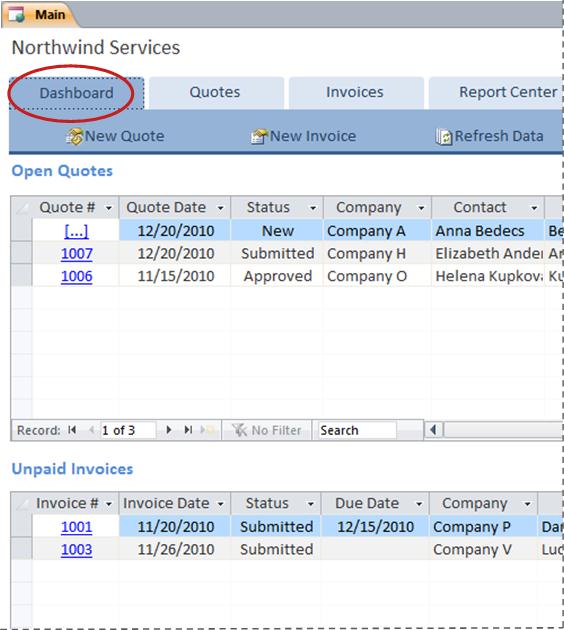
Få vist oplysninger om et tilbud eller en faktura
-
Klik på en værdi under Tilbud# for at åbne formularen Tilbudsdetaljer for det pågældende tilbud.
Du kan redigere oplysningerne i et tilbud, før det sendes – dvs. hvis Status er Ny.
-
Klik på en værdi under Fakturanr for at åbne formularen Fakturadetaljer for den pågældende faktura
Opret et nyt tilbud eller en ny faktura
-
Klik på Nyt tilbud eller Ny faktura, og udfyld derefter den formular, der vises.
Bemærk!: Hvis du ikke er logget på databasen, skal du vælge dit navn på rullelisten Sælger for at føje dit navn til tilbuddet eller fakturaen.
Citater: Administrer alle dine tilbud
Fanen Tilbud indeholder visninger, der kan hjælpe dig med at administrere tilbud baseret på deres status.
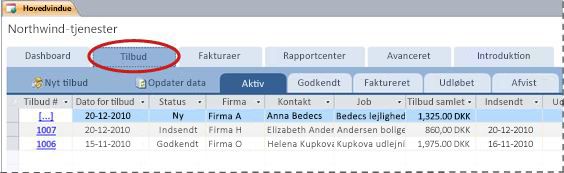
Anførselstegn er angivet på følgende faner:
-
Aktiv Viser tilbud, der ikke er blevet faktureret, afvist eller udløbet.
-
Godkendt Viser tilbud, der er godkendt eller faktureret.
-
Faktureret Viser tilbud, der er blevet faktureret. Du kan få vist fakturaen for et vist tilbud.
-
Udløbet Viser tilbud, der er udløbet uden at blive faktureret.
-
Afvist Viser anførselstegn, der er blevet afvist. Du kan godkende et afvist tilbud for at gøre det tilgængeligt til fakturering.
Få vist oplysninger om et tilbud
-
Klik på en værdi under Tilbud# for at åbne formularen Tilbudsdetaljer for det pågældende tilbud.
Du kan redigere oplysningerne i et tilbud, før det sendes – dvs. hvis Status er Ny.
Formularen Tilbudsdetaljer
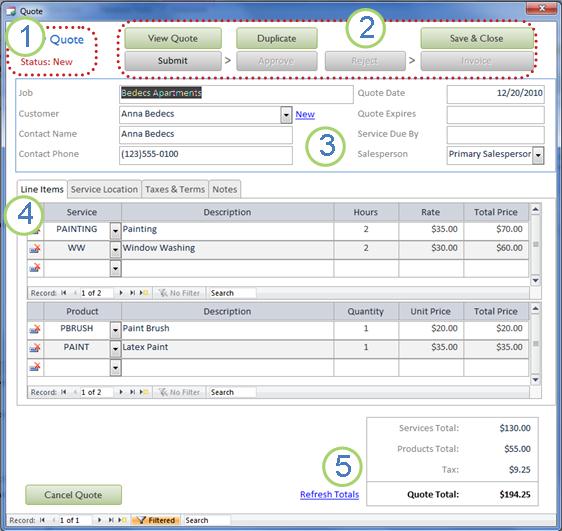
1. Tilbuddets nummer og status vises i øverste venstre hjørne af formularen Tilbudsdetaljer .
2. Brug knapperne øverst i formularen Tilbudsdetaljer til at sende, godkende, afvise eller fakturere et tilbud, oprette en kopi af et tilbud og få vist et tilbud som forberedelse til udskrivning.
3. Generelle oplysninger om et tilbud vises i felterne lige under knapperne øverst i formularen Tilbudsdetaljer .
4. Fanerne midt i formularen Tilbudsdetaljer er for at få oplysninger om tilbuddet: linjeelementer (tjenester og produkter), tjenesteplacering, moms og vilkår og noter. Du kan justere satserne og enhedspriserne for linjevarer på et tilbud, uden at det påvirker standardværdien for den tilknyttede tjeneste eller det tilknyttede produkt.
5. De samlede beløb for tjenester, produkter og moms vises i nederste højre hjørne af formularen Tilbudsdetaljer . Hvis du opdaterer oplysningerne under fanen Linjeelementer eller fanen Moms & vilkår , skal du klikke på Opdater totaler for at opdatere de beløb, der vises i dette område.
Opret et nyt tilbud
-
Klik på Nyt tilbud under fanen Tilbud, og udfyld derefter formularen Tilbudsdetaljer.
Bemærk!: Hvis du ikke er logget på databasen, skal du vælge dit navn på rullelisten Sælger for at føje dit navn til tilbuddet.
Send et tilbud til godkendelse
Tilbud, der ikke er blevet sendt, har ikke et tilbudsnummer. værdien [...] vises under Tilbud#.
-
På fanen Tilbud skal du klikke på [...] i rækken, der indeholder det tilbud, du vil sende.
Access åbner formularen Tilbudsdetaljer og viser tilbuddet. -
Gennemse de generelle oplysninger og oplysninger om tilbuddet, og foretag de nødvendige ændringer, f.eks. at tilføje eller fjerne linjeelementer, justere satsen eller enhedsprisen for et linjeelement eller tilføje noter.
-
Øverst i formularen Tilbudsdetaljer skal du klikke på Send.
Godkend eller afvis et sendt tilbud
-
På fanen Tilbud skal du klikke på en værdi under Tilbud# for at åbne formularen Tilbudsdetaljer og få vist tilbuddet.
-
Gennemse tilbudsoplysningerne, og gør et af følgende:
-
Hvis tilbuddet er acceptabelt, skal du klikke på Godkend øverst i formularen Tilbudsdetaljer .
-
Hvis tilbuddet kan accepteres med mindre ændringer, skal du klikke på Dupliker øverst i formularen Tilbudsdetaljer . Access opretter et nyt tilbud baseret på det oprindelige. Du kan derefter redigere og sende det nye tilbud og derefter godkende det.
-
Hvis tilbuddet er uacceptabelt, skal du klikke på Afvis øverst i formularen Tilbudsdetaljer .
-
Omregn et godkendt tilbud til en faktura
-
Klik på fanen Godkendt under fanen Tilbud.
Access viser tilbud, der er godkendt, herunder tilbud, der allerede er faktureret. -
Klik på en værdi under Tilbud# for at åbne formularen Tilbudsdetaljer for det pågældende tilbud.
-
Gennemse tilbudsoplysningerne.
Bemærk!: Du kan ikke ændre oplysninger om et tilbud, der er blevet godkendt. Du kan dog oprette et duplikeret tilbud ved at klikke på Dupliker, revidere og sende det duplikerede tilbud og derefter godkende og bruge tilbuddet til at oprette en faktura.
-
Øverst i formularen Tilbudsdetaljer skal du klikke på Faktura.
Udskriv eller send et tilbud via mail
-
På fanen Tilbud skal du klikke på en værdi under Tilbud# for at åbne formularen Tilbudsdetaljer og få vist tilbuddet.
-
Øverst i formularen Tilbudsdetaljer skal du klikke på Vis tilbud.
Access åbner tilbuddet i den form, det udskrives i.Bemærk!: Knapperne øverst i anførselstegn vises ikke på den endelige kopi.
-
Klik på den relevante knap øverst i anførselstegn.
Fakturaer: Administrer alle dine fakturaer
Under fanen Fakturaer kan du oprette nye fakturaer og gennemgå fakturaer efter status.
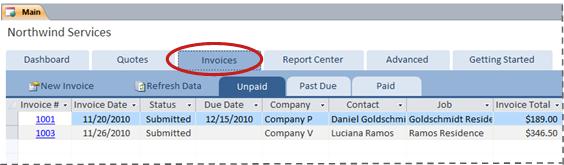
Fakturaer er angivet på følgende faner:
-
Ubetalte Viser fakturaer, der ikke er betalt, men endnu ikke er forfaldne.
-
Forfaldne Lister over fakturaer, der ikke er blevet betalt og er forfaldne.
-
Betalte lister fakturaer, der er betalt.
Få vist oplysninger om en faktura
-
Klik på en værdi under Fakturanr for at åbne formularen Fakturadetaljer for den pågældende faktura.
Du kan redigere oplysningerne om en faktura, før den sendes – dvs. hvis Status er Ny.
Formularen Fakturadetaljer

1. Fakturanummeret og -status vises i øverste venstre hjørne af formularen Fakturaoplysninger .
2. Brug knapperne øverst i formularen Fakturaoplysninger til at sende en faktura eller markere den som betalt, til at oprette en kopi af en faktura, til at få vist, hvordan en faktura ser ud, når den udskrives, og til at gemme ændringer i en faktura og lukke formularen Fakturaoplysninger .
3. Generelle oplysninger om en faktura vises i felterne lige under knapperne øverst i formularen Fakturaoplysninger . Hvis fakturaen blev oprettet ud fra et tilbud, arver den disse oplysninger fra tilbuddet, men du kan foretage ændringer i fakturaen, uden at det påvirker det oprindelige tilbud.
4. Fanerne midt i formularen Fakturaoplysninger er for at få oplysninger om fakturaen: linjeelementer (tjenester og produkter), tjenesteplacering, moms og vilkår og noter. Hvis fakturaen blev oprettet ud fra et tilbud, arver den disse oplysninger fra det pågældende tilbud, men du kan foretage ændringer i fakturaoplysningerne, uden at det påvirker det oprindelige tilbud. Du kan også justere satser og enhedspriser for linjevarer på en faktura, uden at det påvirker standardværdien for den tilknyttede tjeneste eller det tilknyttede produkt.
5. De samlede beløb for tjenester, produkter og moms vises i nederste højre hjørne af formularen Fakturaoplysninger . Hvis du opdaterer oplysningerne under fanen Linjeelementer eller fanen Moms & vilkår , skal du klikke på Opdater totaler for at opdatere de beløb, der vises i dette område.
Opret en ny faktura
-
Klik på Ny faktura, og udfyld derefter formularen Fakturaoplysninger .
Bemærk!: Hvis du ikke er logget på databasen, skal du vælge dit navn på rullelisten Sælger for at føje dit navn til tilbuddet.
Send en faktura til betaling
Fakturaer, der ikke er blevet sendt, har ikke et fakturanummer. værdien [...] vises under Fakturanr.
-
På fanen Fakturaer skal du klikke på [...] i rækken, der indeholder den faktura, du vil sende til betaling.
Access åbner formularen Fakturadetaljer og viser fakturaen. -
Gennemse de generelle oplysninger og oplysninger om fakturaen, og foretag de nødvendige ændringer, f.eks. tilføjelse eller fjernelse af linjeelementer, justering af satsen eller enhedsprisen for et linjeelement eller tilføjelse af noter.
-
Øverst i formularen Fakturaoplysninger skal du klikke på Send.
Udskriv eller send en faktura via mail
-
På fanen Fakturaer skal du klikke på en værdi under Fakturanr . for at åbne formularen Fakturadetaljer og få vist fakturaen.
-
Øverst i formularen Fakturaoplysninger skal du klikke på Vis faktura.
Access åbner fakturaen i den form, den udskrives i.Bemærk!: Knapperne øverst på fakturaen vises ikke på den endelige kopi.
-
Klik på den relevante knap øverst på fakturaen.
Markér en betalt faktura
-
På fanen Fakturaer under fanen Ubetalt skal du klikke på en værdi under Fakturanr . for at åbne formularen Fakturadetaljer og få vist fakturaen.
-
Øverst i formularen Fakturaoplysninger skal du klikke på Markér som betalt.
Rapportcenter: Få vist og udskrive rapporter
Databaseskabelonen Tjenester indeholder fire rapporter: en kundeliste og tre salgsrapporter (månedlig, kvartalsvis og årligt).
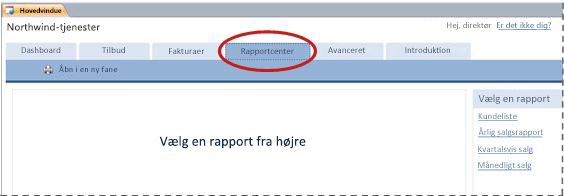
Sådan får du vist et eksempel på en rapport:
-
Klik på fanen Rapportcenter , og klik derefter på den rapport, du vil have vist, under Vælg en rapport.
Access viser rapporten i indholdsruden.
Du kan tilpasse eksempelvisningen ved hjælp af de indstillinger, der vises øverst i indholdsruden. De indstillinger, der vises, afhænger af, hvilken rapport du får vist.
Sådan udskriver du en rapport:
-
Få vist et eksempel på den rapport, du vil udskrive.
-
Klik på Åbn i ny fane under fanen Rapportcenter, og tryk derefter på Ctrl+P.
Avanceret: Administrer tjenester, produkter, medarbejdere og kunder
Fanen Avanceret er et praktisk sted at administrere følgende lister:
-
Kunder
-
Medarbejdere
-
Produkter
-
Tjenester
Hver liste vises som et dataark, hvor det er nemmere at få øje på uoverensstemmelser og foretage masseændringer af data.
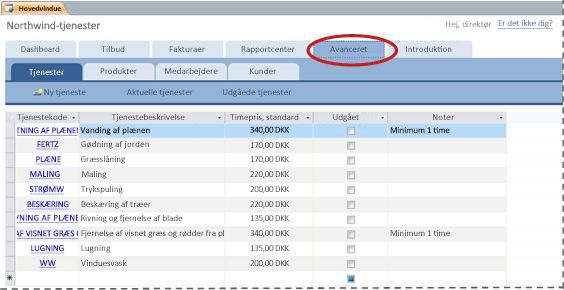
Næste trin
Når du begynder at bruge databasen Tjenester til at administrere din virksomhed, vil du højst sandsynligt tænke på nye måder, hvorpå du vil forespørge eller filtrere dine data. Du kan også opdage, at du vil ændre databasen, så den passer bedre til dine behov. Linkene i dette afsnit fører dig til flere oplysninger om de typiske opgaver og ændringer, du kan udføre.
-
Du kan finde oplysninger om, hvordan du finder, filtrerer eller forespørger på data i Access, i følgende:
-
Du kan finde mere detaljerede oplysninger om oprettelse af nye databaseobjekter i følgende:
-
Og endelig en vigtig artikel om beskyttelse af dine data: Beskyt dine data med processer til sikkerhedskopiering og gendannelse










