Hvis du ikke kan lide udseendet af din pivottabel, efter du har oprettet den, kan du vælge en anden typografi. Når du f.eks. har mange data i din pivottabel, kan det være en hjælp at vise stribede rækker eller kolonner, så det er nemt at scanne eller fremhæve vigtige data for at få den til at skille sig ud.
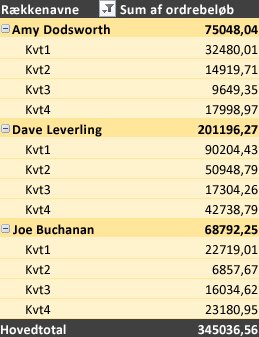
-
Klik et sted i pivottabellen for at få vist Pivottabelværktøjer på båndet.
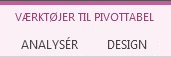
-
Klik på Design, og klik derefter på knappen Mere i galleriet Pivottabeltypografier for at få vist alle tilgængelige typografier.

-
Vælg den typografi, du vil bruge.
-
Hvis du ikke kan se en typografi, du kan lide, kan du oprette din egen. Klik på Ny pivottabeltypografi nederst i galleriet, angiv et navn til din brugerdefinerede typografi, og vælg derefter de ønskede indstillinger.
Tip!: Hvis du vil ændre pivottabelformularen og den måde, hvorpå felter, kolonner, rækker, subtotaler, tomme celler og linjer vises, kan du designe layoutet og formatet af en pivottabel.
Vis stribede rækker for at gøre det nemmere at scanne
-
Klik et sted i pivottabellen for at få vist Pivottabelværktøjer på båndet.
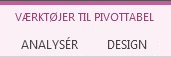
-
Klik på Design > Stribede rækker (eller Stribede kolonner).
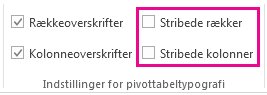
Du kan få vist og interagere med dataene i pivottabeller, men de pivottabelværktøjer, du skal bruge for at foretage ændringer i pivottabellens typografi, er ikke tilgængelige i Excel til internettet. Du skal bruge skrivebordsversionen af Excel for at kunne gøre det. Se Ændre typografien for din pivottabel.
Pivottabel på iPad er tilgængelig for kunder, der kører Excel på iPad version 2.82.205.0 og nyere. For at få adgang til denne funktion skal du sikre dig, at din app er opdateret til den nyeste version via App Store.
-
Tryk et vilkårligt sted i pivottabellen for at få vist fanen Pivottabel på båndet.
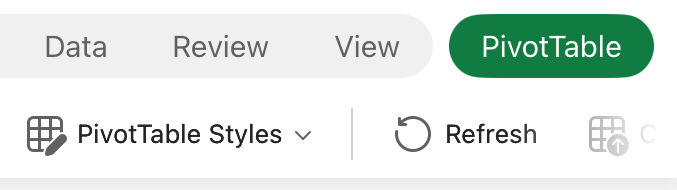
-
Tryk på Pivottabeltypografier, og rul derefter op i galleriet for at se alle tilgængelige typografier.
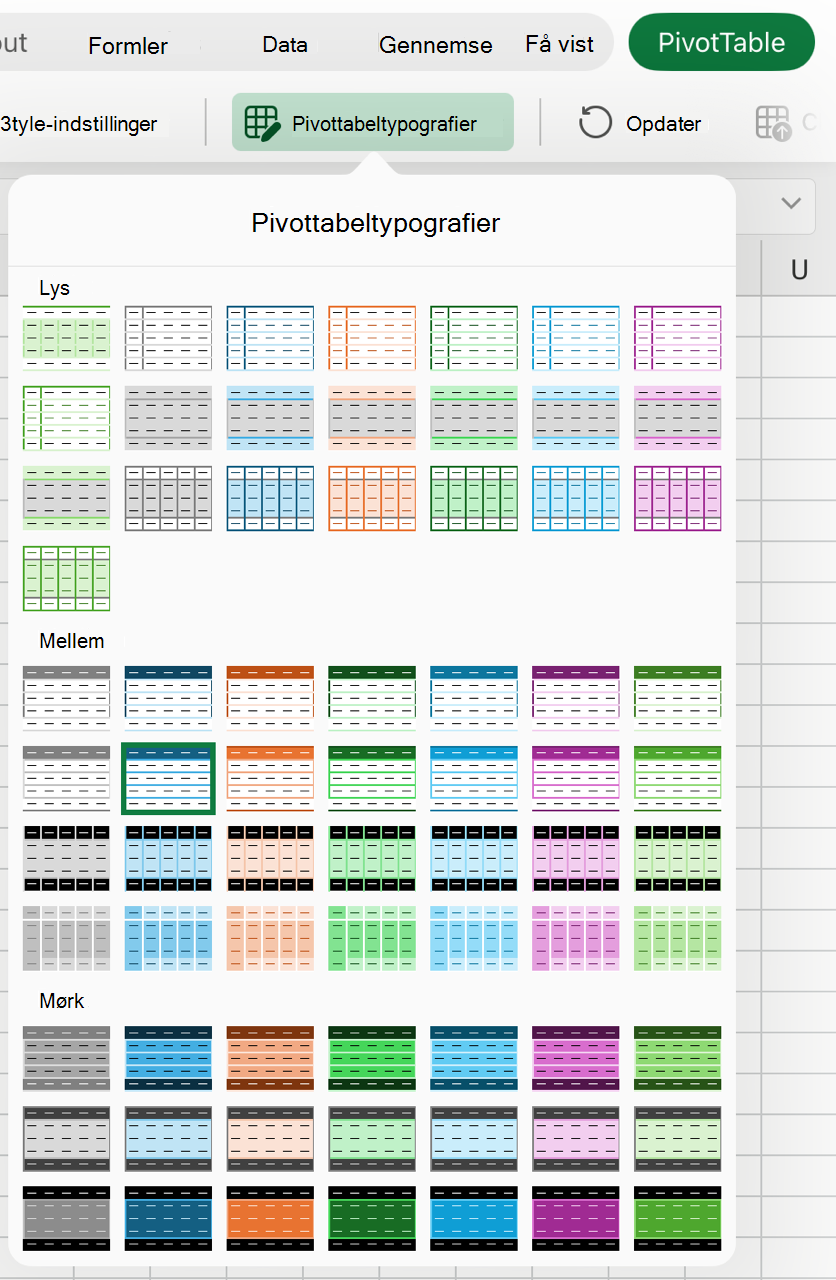
-
Vælg den typografi, du vil bruge.
-
Hvis du vil ændre pivottabelformularen og den måde, hvorpå felter, kolonner, rækker, subtotaler, tomme celler og linjer vises, kan du designe layoutet og formatet af en pivottabel.
Vis stribede rækker for at gøre det nemmere at scanne
-
Tryk et vilkårligt sted i pivottabellen for at få vist fanen Pivottabel på båndet.

-
Tryk på Typografiindstillinger > Stribede rækker (eller Stribede kolonner).
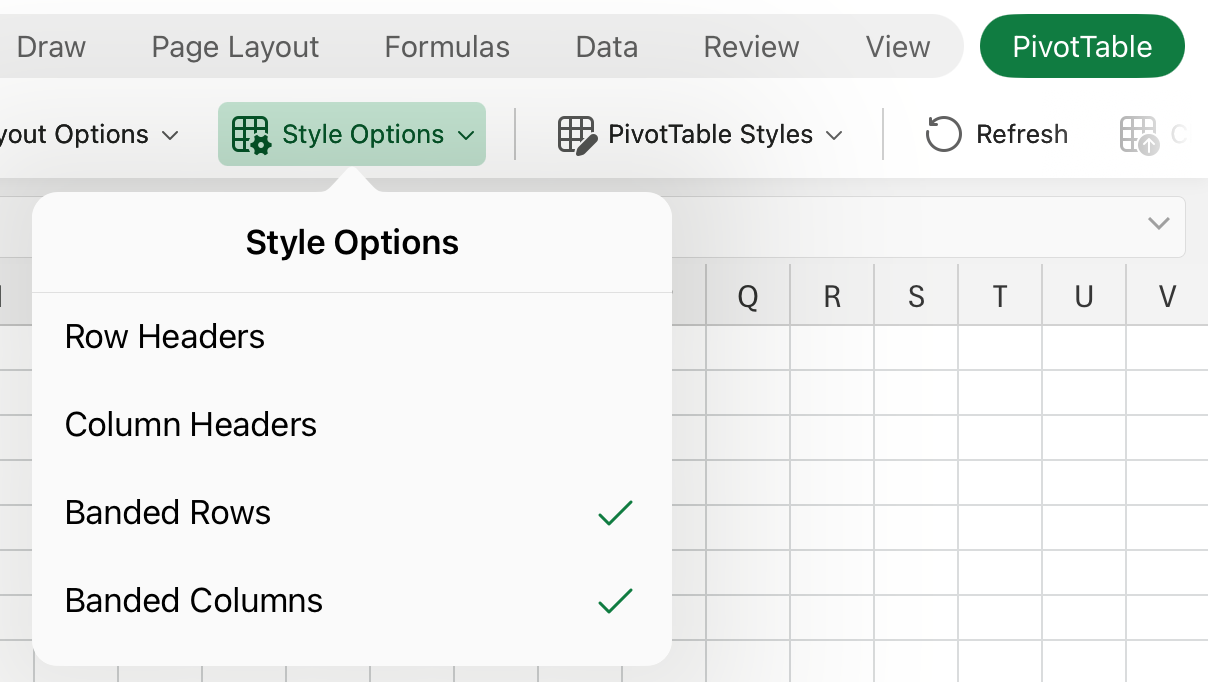
Har du brug for mere hjælp?
Du kan altid spørge en ekspert i Excel Tech Community eller få support i community'er.
Se også
Oprette en pivottabel for at analysere regnearksdata
Oprette en pivottabel til at analysere eksterne data
Oprette en pivottabel for at analysere data i flere tabeller










