Surface Duo kører på Android. Er du ny bruger af Android, så finder du her nogle ting, der kan hjælpe dig med at komme i gang med at bruge din Surface Duo, når du har konfigureret den. Har du brugt Android før, så vil mange af disse oplysninger muligvis være velkendte. Noget af det kan dog være nyt, fordi Surface Duo leveres med nogle få Microsoft Mobile-apps installeret og fx kører Microsoft Launcher og Microsoft SwiftKey.
Grundlæggende touchbevægelser for at komme rundt
Der er flere touchbevægelser, du kan bruge på Surface Duo. Her er en hurtig oversigt over nogle af de mest almindelige. Du kan få andre navigationstip og videoer ved at åbne Tips på din Surface Duo.
|
For at |
Skal du gøre følgende |
|
Se alle dine apps |
Stryg op på din Startskærm fra bunden. Tryk på en app for at åbne den. |
|
Søg efter ting som fx apps, filer og oplysninger online |
Stryg ned fra midten af startskærmen, og skriv derefter i søgefeltet. |
|
Se meddelelser |
Stryg ned fra skærmens øverste kant. Hvis du vil åbne en meddelelse eller gøre noget andet, skal du trykke på Pil ned på meddelelsen for at udvide den. Tryk derefter på meddelelsen for at åbne den, eller tryk på en handling. Når din Surface Duo er lukket, får du vist meddelelser om opkald og sms-beskeder på overblikspanelet på din Surface Duo. Du kan få mere at vide under Forskellige måder at bruge Surface Duo på. |
|
Find hurtigt almindelige indstillinger |
Stryg nedad fra toppen af skærmen for at se hurtige indstillinger, tryk derefter på en indstilling. Stryg nedad igen for at se flere indstillinger, eller tryk på tandhjulsikonet for Indstillinger i nederste højre hjørne for at åbne Indstillinger. |
|
Gå et skærm tilbage |
Når en app er åben, skal du stryge fra kanten af et skærmbillede mod midten. |
|
Gå til Startskærmen |
Når en app er åben, så stryg hurtigt opad fra bunden af skærmen. |
|
Flyt en app fra et skærmbillede til et andet |
Når en app er åben, skal du stryge opad fra bunden af skærmen og derefter trække den til den anden skærm og slippe. |
|
Maksimer en app på tværs af begge skærme |
Når en app er åben, skal du stryge opad fra bunden af skærmen og derefter trække den til midten og slippe. |
Download apps fra Google Play Butik
Da Surface Duo kører på Android, kan du vælge mellem alle Android-apps og -spil i Google Play Butik.
1. Tryk på Play Store på Startskærmen.
2. Kig efter et spil eller en app i Play Store, eller søg efter dem.
Tilpas og organiser din Startskærm
Tilpas din Startskærm, så den ser ud, som du ønsker. Din Surface Duo har Microsoft Launcher indbygget og kører. Her er nogle ting, du kan gøre for at tilpasse din startskærm og holde styr på den.
-
Stryg opad fra bunden af din Startskærm for at se alle dine apps.
-
Tryk og hold på en app, og tryk derefter Føj til startskærmen.
Sæt apps i mapper for at holde styr på tingene, så du hurtigt kan finde dem.
-
Tryk og hold på en app på Startskærmen, og træk den ovet på en anden app.
-
Tryk på Mappe, tryk derefter på den nye mappe med navnet Ikke-navngivet mappe for at åbne den.
-
Tryk på teksten Mappe uden navn, og skriv derefter et nyt mappenavn.
Når du skriver et nyt mappenavn, kan du skrive ved at trykke på tasterne som normalt eller lad fingeren glide fra bogstav til bogstav på SwiftKey-tastaturet. -
Hvis du vil føje flere apps til mappen, skal du trykke på Tilføj (+), tryk nu på eventuelle andre apps, som du vil tilføje mappen, og derefter på Udført.
-
Hvis du vil flytte mappen på Startskærmen, skal du blot trykke og holde nede på mappen og derefter trække den til det ønskede sted.
Tilpas din Startskærms udseende og lås skærmen ved at vælge et billede, der skal bruges som baggrund. Vælg mellem en række forskellige baggrunde – herunder dem, der er lavet til Surface. Derefter skal du vælge en farvepalet, der bestemmer den farve og typografi, der vises mange steder på din Surface Duo.
-
Gå til din Startskærm uden nogen åbne apps, tryk hvor som helst og holde nede, tryk derefter på Skift baggrund.
-
På skærmbilledet Baggrund skal du trykke på Vælg ny baggrund.
-
På skærmen Vælg ny baggrund skal du vælge en kategori og derefter vælge et billede.
-
Flyt på skærmen Rediger baggrund billedet, så det vises som du ønsker. Brug to fingre til at ændre størrelsen, og tryk derefter på Næste.
-
På skærmbilledet Eksempel skal du trykke på en af indstillingerne der og derefter trykke på Anvend.
-
På skærmbilledet Baggrund & typografi skal du trykke på Vælg en farvepalet, vælge Temaer med baggrund eller Markeringsfarver og derefter vælge den ønskede farve.
En widget viser oplysninger fra en app direkte på Startskærmen – uden at åbne selve appen. Med en widget har du hurtig adgang til de grundlæggende ting, som en app kan gøre.
-
Tryk hvorsomhelst på Startskærmen og hold nede, tryk derefter på Tilføj widgets.
-
Rul gennem de viste widgets, tryk og hold på den, du ønsker, og træk den derefter derhen, hvor du vil have den vist på Startskærmen.
Juster lydstyrke og ringetone
Du kan hurtigt ændre lydstyrken for forskellige lyde – herunder musik, opkald, telefonopkald og alarmer.
Nogle gange kommer opkald ikke på de bedste tidspunkter. Hvis du får et indgående opkald og har brug for at slå lyden fra ringetonen, kan du her se, hvordan du gør det.
-
Mens din Surface Duo ringer, skal du trykke på knappen Lydstyrke ned. Dette vil slå lyden fra ringetonen. Du kan derefter acceptere eller afvise opkaldet.
-
Mens du lytter til musik, skal du trykke på knapperne Lydstyrke op eller Lydstyrke ned i højre side.
-
Træk skyderen op eller ned for at øge eller mindske lydstyrken.
-
Tryk på Lydstyrke op eller Lydstyrke ned i højre side.
-
Tryk på Indstillinger forneden.
-
Træk i en eller flere af skyderne for at justere lydstyrken for medier, opkald, ringelyd og alarmer, og tryk derefter på Udført.
Du kan ændre den lyd, der afspilles, når du modtager et indgående opkald.
-
Tryk på Lydstyrke op eller Lydstyrke ned i højre side.
-
Tryk på Indstillinger forneden.
-
Tryk på Indstillinger.
-
Tryk på Ringetone, vælg en ny ringetone på listen, og tryk derefter OK.
Relaterede emner
Surface Duo kører på Android. Er du ny bruger af Android, så finder du her nogle ting, der kan hjælpe dig med at komme i gang med at bruge din Surface Duo, når du har konfigureret den. Har du brugt Android før, så vil mange af disse oplysninger muligvis være velkendte. Noget af det kan dog være nyt, fordi Surface Duo leveres med nogle få Microsoft Mobile-apps installeret og fx kører Microsoft Launcher og Microsoft SwiftKey.
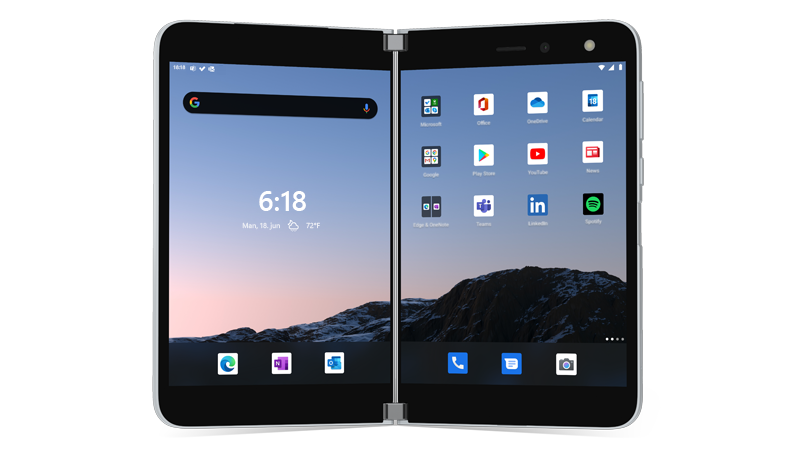
Grundlæggende touchbevægelser for at komme rundt
Der er flere touchbevægelser, du kan bruge på Surface Duo. Her er en hurtig oversigt over nogle af de mest almindelige. Du kan få andre navigationstip og videoer ved at åbne Tips på din Surface Duo.
|
For at |
Skal du gøre følgende |
|
Se alle dine apps |
Stryg op på din Startskærm fra bunden. Tryk på en app for at åbne den. |
|
Søg efter ting som fx apps, filer og oplysninger online |
Stryg ned fra midten af startskærmen, og skriv derefter i søgefeltet. |
|
Se meddelelser |
Stryg ned fra skærmens øverste kant. Hvis du vil åbne en meddelelse eller gøre noget andet, skal du trykke på Pil ned på meddelelsen for at udvide den. Tryk derefter på meddelelsen for at åbne den, eller tryk på en handling. |
|
Find hurtigt almindelige indstillinger |
Stryg nedad fra toppen af skærmen for at se hurtige indstillinger, tryk derefter på en indstilling. Stryg nedad igen for at se flere indstillinger, eller tryk på tandhjulsikonet for Indstillinger i nederste højre hjørne for at åbne Indstillinger. |
|
Gå et skærm tilbage |
Når en app er åben, skal du stryge fra kanten af et skærmbillede mod midten. |
|
Gå til Startskærmen |
Når en app er åben, så stryg hurtigt opad fra bunden af skærmen. |
|
Flyt en app fra et skærmbillede til et andet |
Når en app er åben, skal du stryge opad fra bunden af skærmen og derefter trække den til den anden skærm og slippe. |
|
Maksimer en app på tværs af begge skærme |
Når en app er åben, skal du stryge opad fra bunden af skærmen og derefter trække den til midten og slippe. |
Download apps fra Google Play Butik
Da Surface Duo kører på Android, kan du vælge mellem alle Android-apps og -spil i Google Play Butik.
1. Tryk på Play Store på Startskærmen.
2. Kig efter et spil eller en app i Play Store, eller søg efter dem.
Tilpas og organiser din Startskærm
Tilpas din Startskærm, så den ser ud, som du ønsker. Din Surface Duo har Microsoft Launcher indbygget og kører. Her er nogle ting, du kan gøre for at tilpasse din startskærm og holde styr på den.
-
Stryg opad fra bunden af din Startskærm for at se alle dine apps.
-
Tryk og hold på en app, og tryk derefter Føj til startskærmen.
Sæt apps i mapper for at holde styr på tingene, så du hurtigt kan finde dem.
-
Tryk og hold på en app på Startskærmen, og træk den ovet på en anden app.
-
Tryk på Mappe, tryk derefter på den nye mappe med navnet Ikke-navngivet mappe for at åbne den.
-
Tryk på teksten Mappe uden navn, og skriv derefter et nyt mappenavn.
Når du skriver et nyt mappenavn, kan du skrive ved at trykke på tasterne som normalt eller lad fingeren glide fra bogstav til bogstav på SwiftKey-tastaturet. -
Hvis du vil føje flere apps til mappen, skal du trykke på Tilføj (+), tryk nu på eventuelle andre apps, som du vil tilføje mappen, og derefter på Udført.
-
Hvis du vil flytte mappen på Startskærmen, skal du blot trykke og holde nede på mappen og derefter trække den til det ønskede sted.
Tilpas din Startskærms udseende og lås skærmen ved at vælge et billede, der skal bruges som baggrund. Vælg mellem en række forskellige baggrunde – herunder dem, der er lavet til Surface. Derefter skal du vælge en farvepalet, der bestemmer den farve og typografi, der vises mange steder på din Surface Duo.
-
Gå til din Startskærm uden nogen åbne apps, tryk hvor som helst og holde nede, tryk derefter på Skift baggrund.
-
På skærmbilledet Baggrund skal du trykke på Vælg ny baggrund.
-
På skærmen Vælg ny baggrund skal du vælge en kategori og derefter vælge et billede.
-
Flyt på skærmen Rediger baggrund billedet, så det vises som du ønsker. Brug to fingre til at ændre størrelsen, og tryk derefter på Næste.
-
På skærmbilledet Eksempel skal du flytte billedet, så det vises, som du vil have det. Brug to fingre til at ændre størrelsen, og tryk derefter på Næste.
-
På skærmbilledet Baggrund & typografi skal du trykke på Vælg en farvepalet, vælge Temaer med baggrund eller Markeringsfarver og derefter vælge den ønskede farve.
En widget viser oplysninger fra en app direkte på Startskærmen – uden at åbne selve appen. Med en widget har du hurtig adgang til de grundlæggende ting, som en app kan gøre.
-
Tryk hvorsomhelst på Startskærmen og hold nede, tryk derefter på Tilføj widgets.
-
Rul gennem de viste widgets, tryk og hold på den, du ønsker, og træk den derefter derhen, hvor du vil have den vist på Startskærmen.
Juster lydstyrke og ringetone
Du kan hurtigt ændre lydstyrken for forskellige lyde – herunder musik, opkald, telefonopkald og alarmer.
Nogle gange kommer opkald ikke på de bedste tidspunkter. Hvis du får et indgående opkald og har brug for at slå lyden fra ringetonen, kan du her se, hvordan du gør det.
-
Mens din Surface Duo ringer, skal du trykke på knappen Lydstyrke ned. Dette vil slå lyden fra ringetonen. Du kan derefter acceptere eller afvise opkaldet.
-
Mens du lytter til musik, skal du trykke på knapperne Lydstyrke op eller Lydstyrke ned i højre side.
-
Træk skyderen op eller ned for at øge eller mindske lydstyrken.
-
Tryk på Lydstyrke op eller Lydstyrke ned i højre side.
-
Tryk på Indstillinger forneden.
-
Træk i en eller flere af skyderne for at justere lydstyrken for medier, opkald, ringelyd og alarmer, og tryk derefter på Udført.
Du kan ændre den lyd, der afspilles, når du modtager et indgående opkald.
-
Tryk på Lydstyrke op eller Lydstyrke ned i højre side.
-
Tryk på Indstillinger forneden.
-
Tryk på Indstillinger.
-
Tryk på Ringetone, vælg en ny ringetone på listen, og tryk derefter OK.












