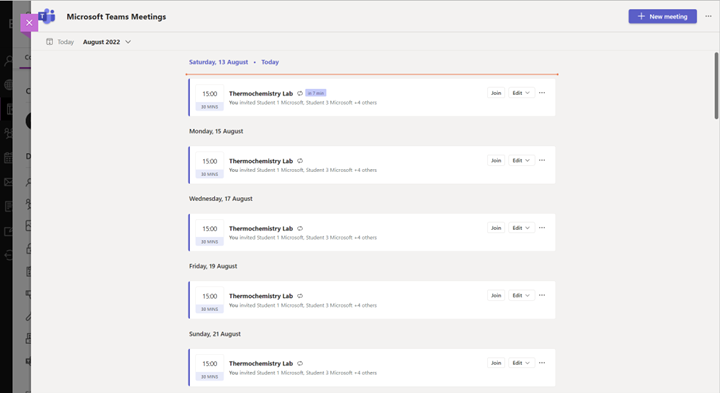Microsoft Teams-møder er en LTI-app, der gør det nemt for undervisere og studerende at inkorporere Teams-møder i deres LMS-kursus. Brugere kan se tidligere og kommende møder, planlægge individuelle eller tilbagevendende møder og deltage i de Teams-møder, der er relateret til kurset – alt sammen fra deres LMS. Følg disse trin for at aktivere Microsoft Teams-møder i dine LMS-kurser.
-
Vælg det lærredskursus, hvor du vil tilføje Teams-møder.
2. Vælg Indstillinger i menuen til kursusnavigation.
3. Vælg fanen Integrationer.
Bemærk!: Fanen Integrationer vises, når du har valgt Indstillinger.
4. Aktivér Microsoft Synkronisering ved at slå til/fra-knappen til.
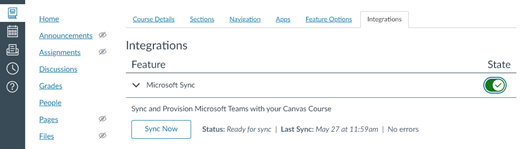
5. Vælg fanen Navigation.
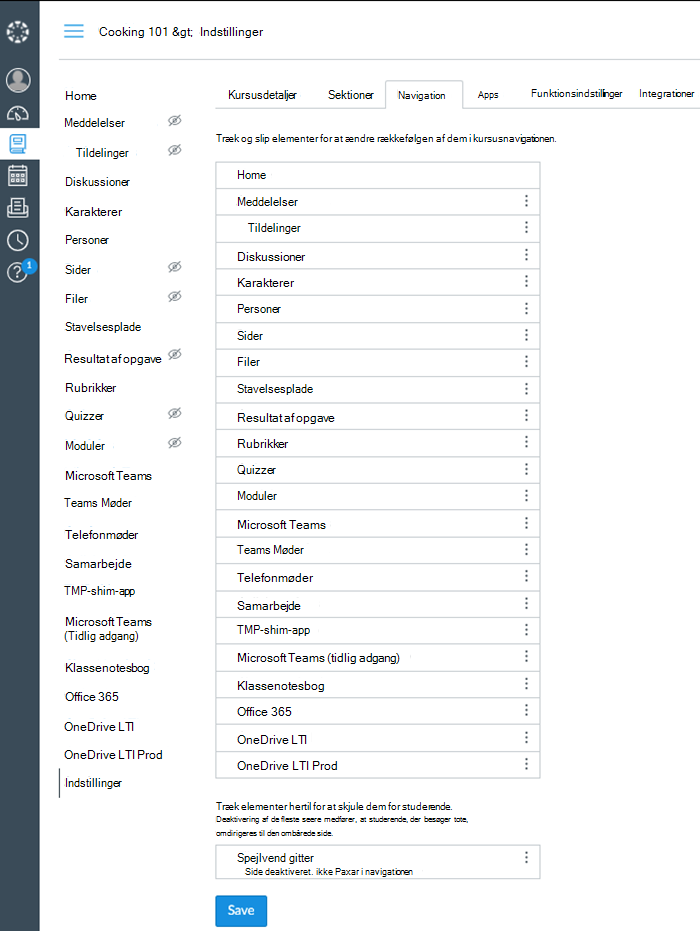
6. Træk og slip elementet Teams-møder fra nederste til øverste sektion, og vælg Gem, når du er færdig.
Bemærk!: Teams- møder vises i kursusnavigationen på det valgte sted.
7. Vælg Teams-møder for at starte appen.
-
Vælg det Moodle-kursus, hvor du vil tilføje Microsoft Teams-møder.
-
Vælg Slå redigering til i øverste højre hjørne.
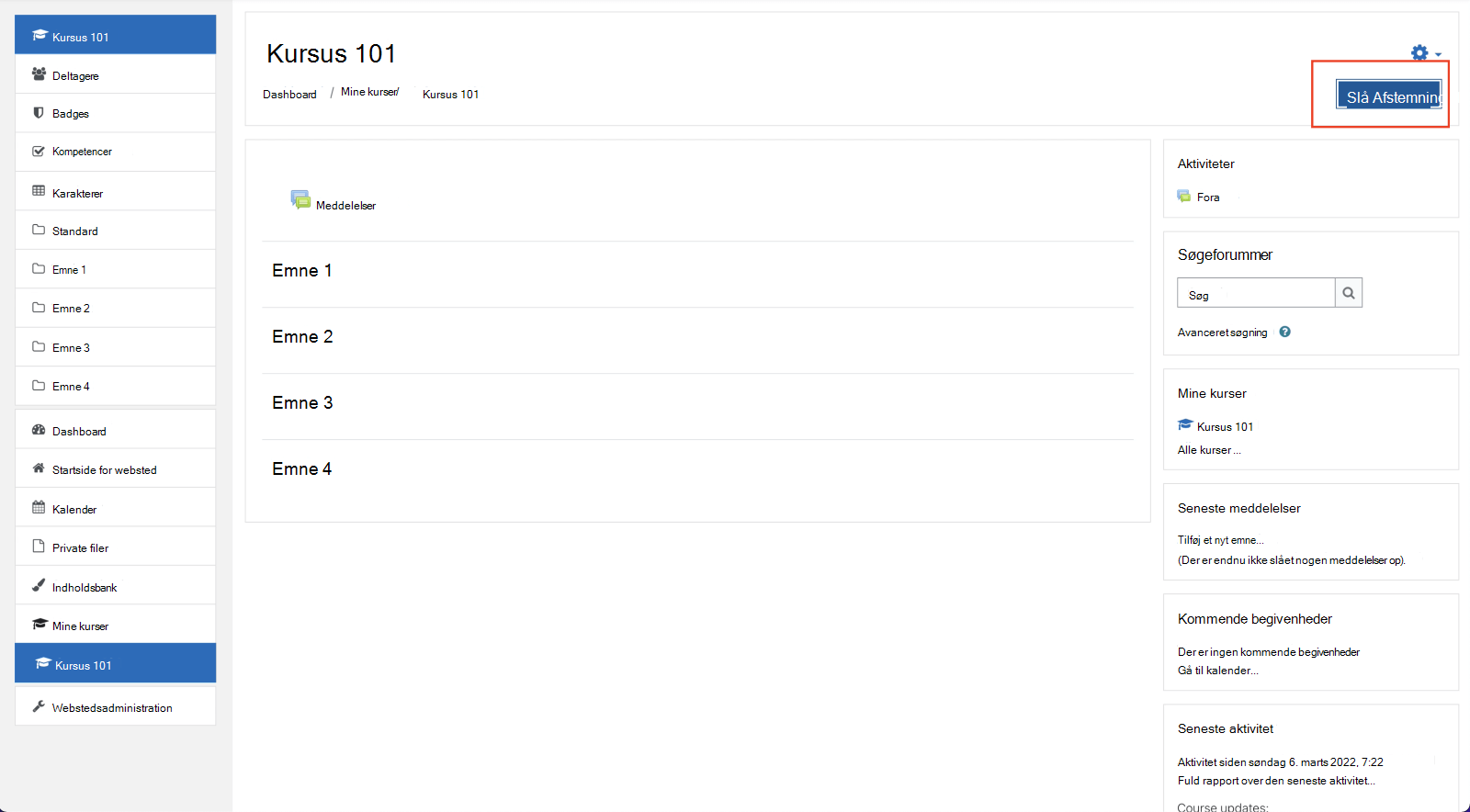
-
Vælg Tilføj en aktivitet eller ressource > Eksternt værktøj.
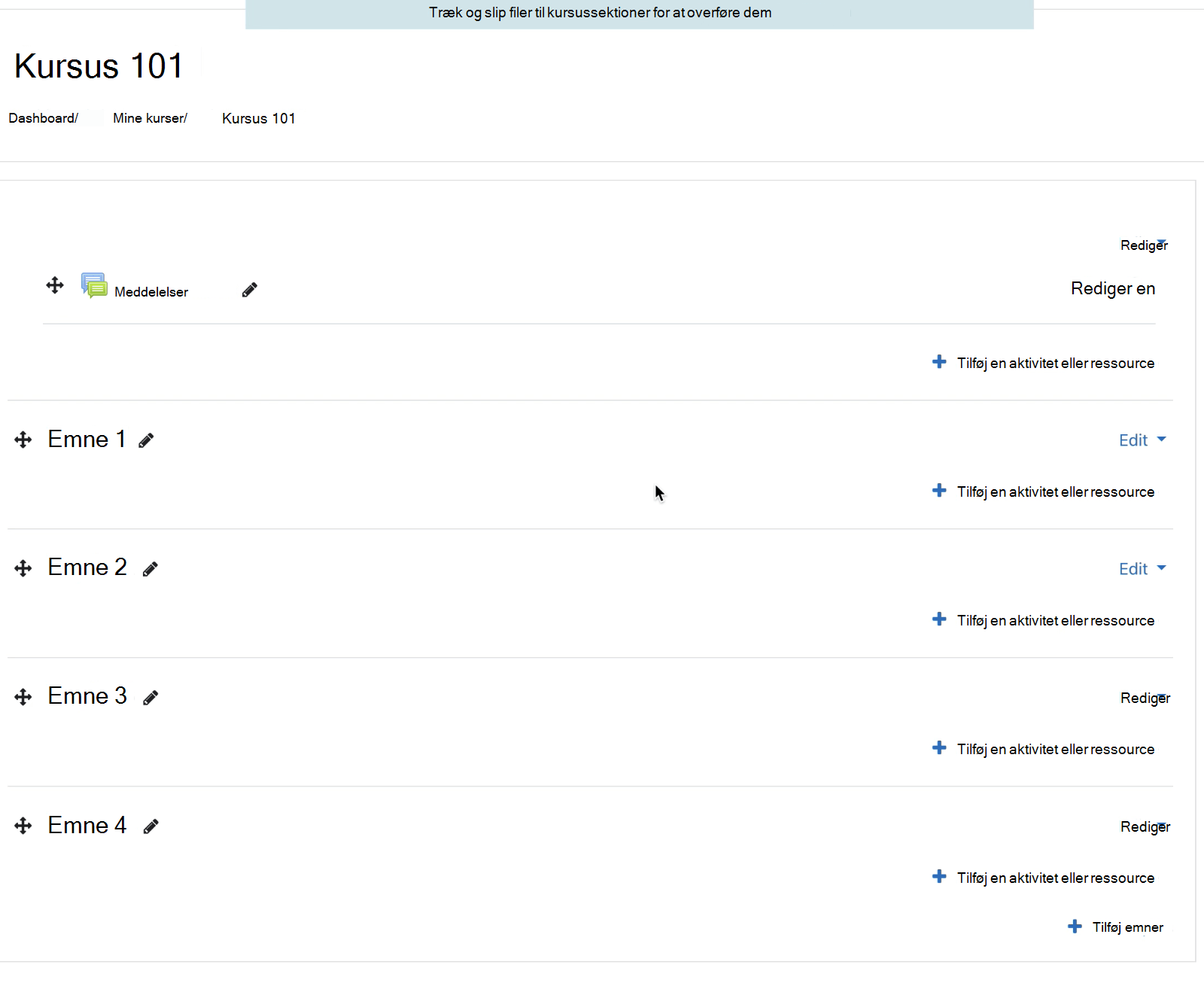
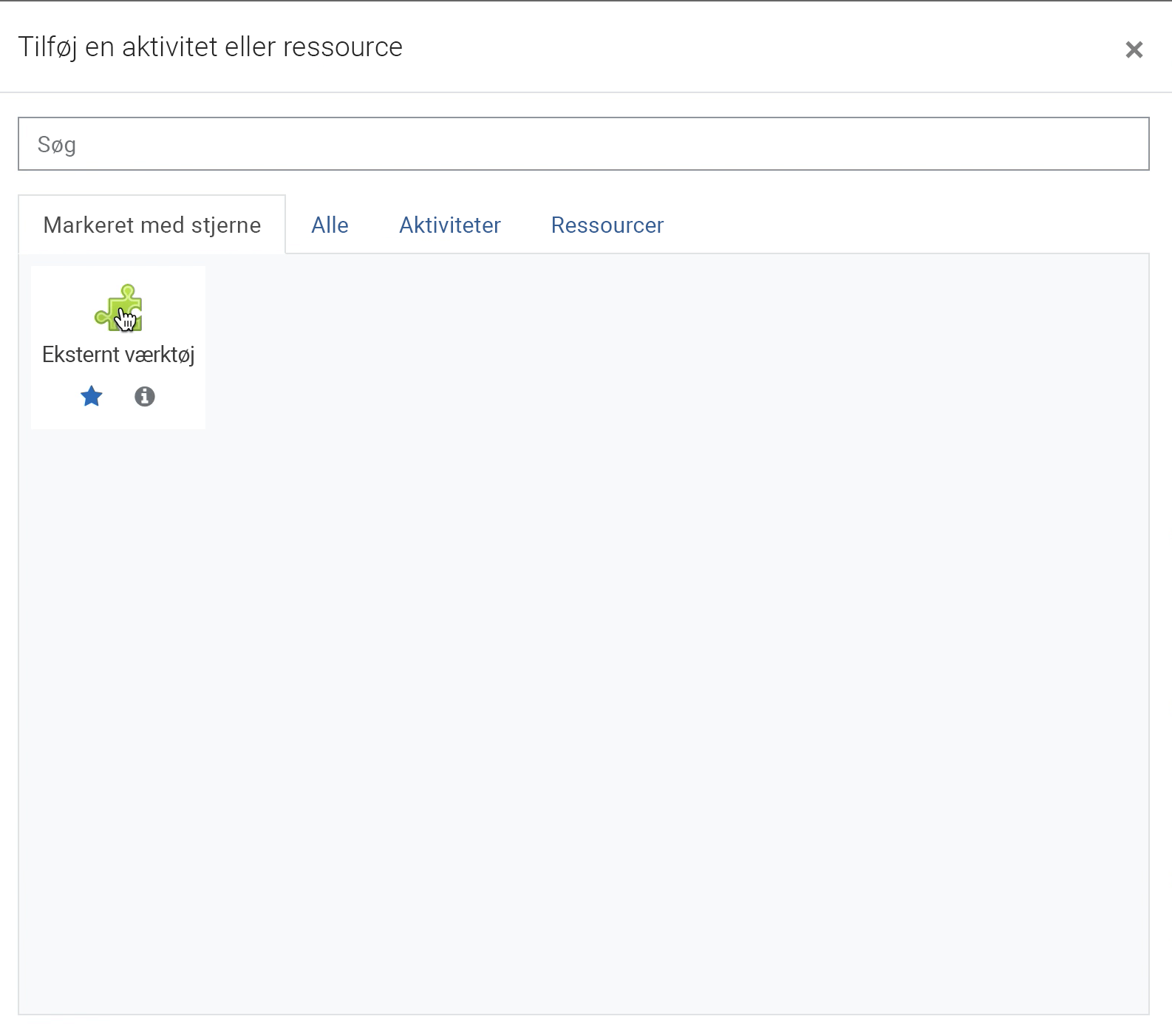
-
Vælg det registrerede værktøj Microsoft Teams-mødepå rullelisten Forudkonfigureret værktøj.
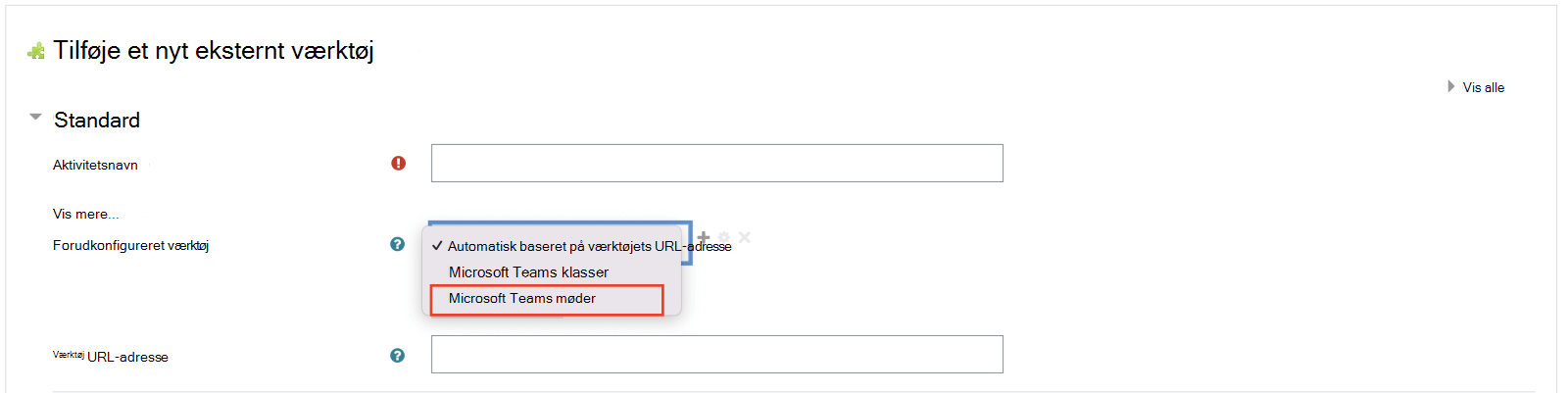
-
Angiv Aktivitetsnavnet , som f.eks. "Forelæsning", og vælg Gem.
-
Vælg Slå redigering fra.
-
Vælg den Microsoft Teams-mødeaktivitet, du lige har konfigureret til at starte appen.
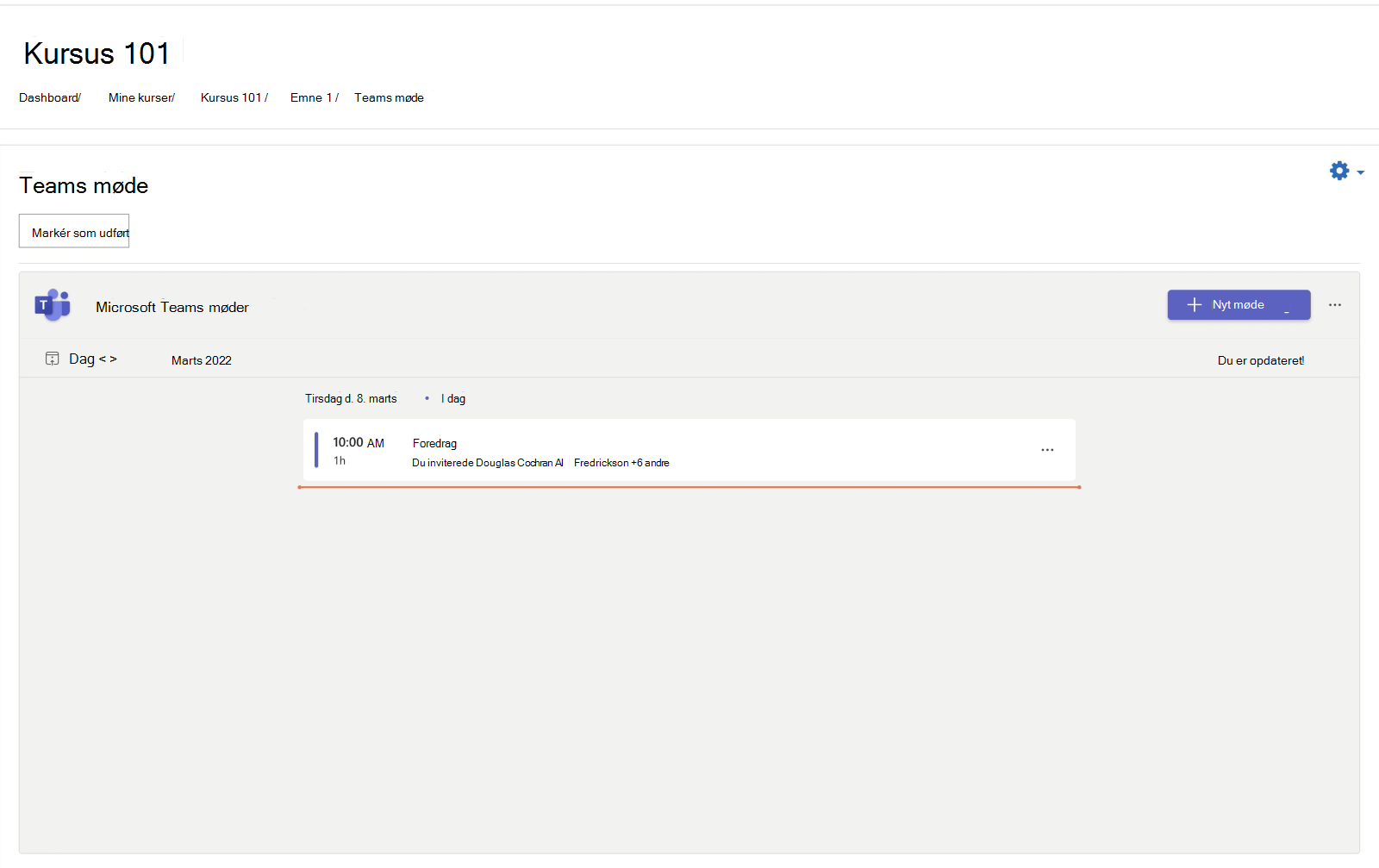
Dagsordenen viser alle aktuelt planlagte møder for holdet. Sådan tilføjer du et nyt møde:
-
Vælg + Nyt møde , og udfyld mødedetaljerne.
-
Vælg Gem.
Bemærk!: Du kan deltage i mødet direkte fra Moodle.
-
Vælg det Open LMS-kursus, hvor du vil tilføje Microsoft Teams-møder.
-
Vælg Slå redigering til i øverste højre hjørne.
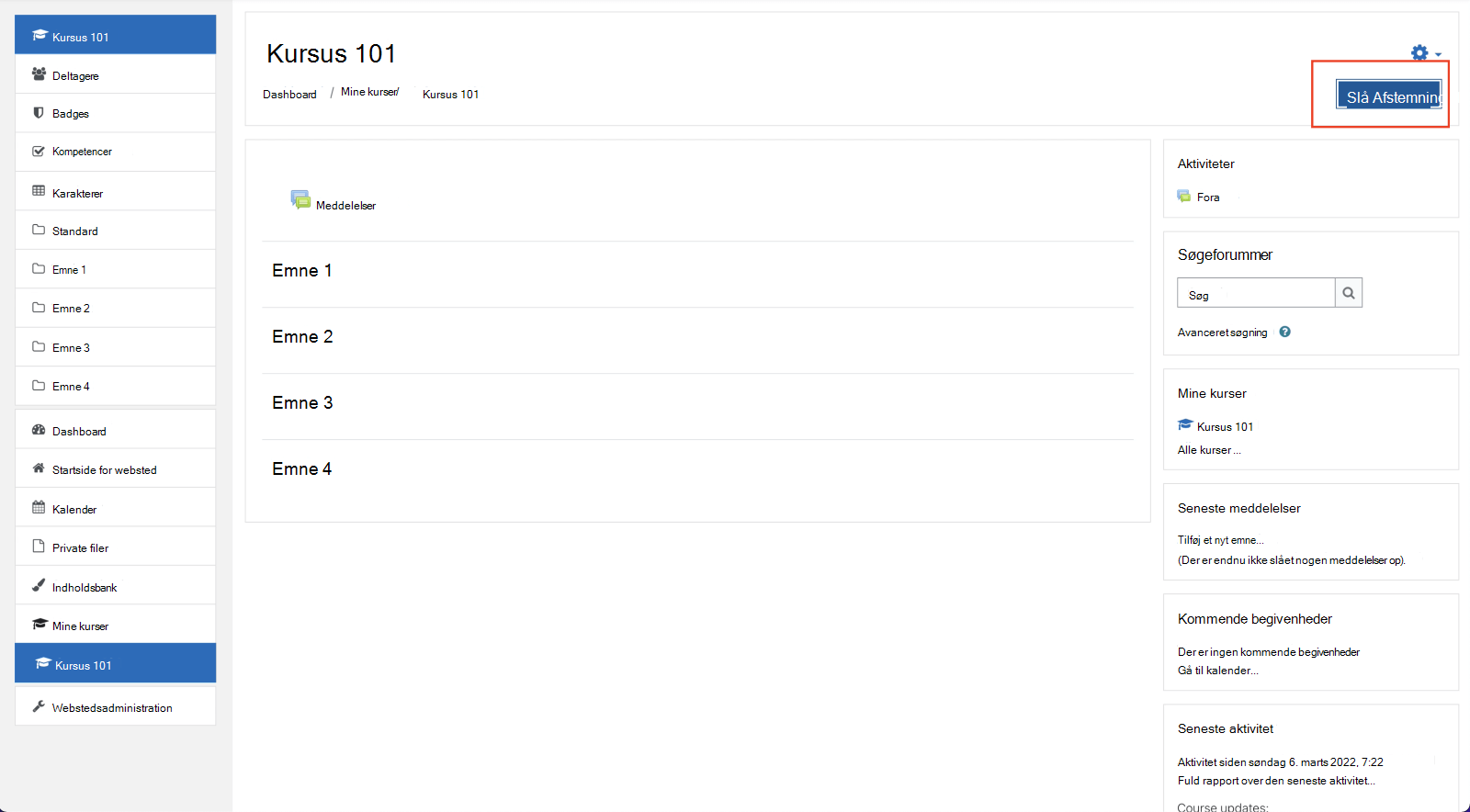
-
Vælg Tilføj en aktivitet eller ressource > Eksternt værktøj.
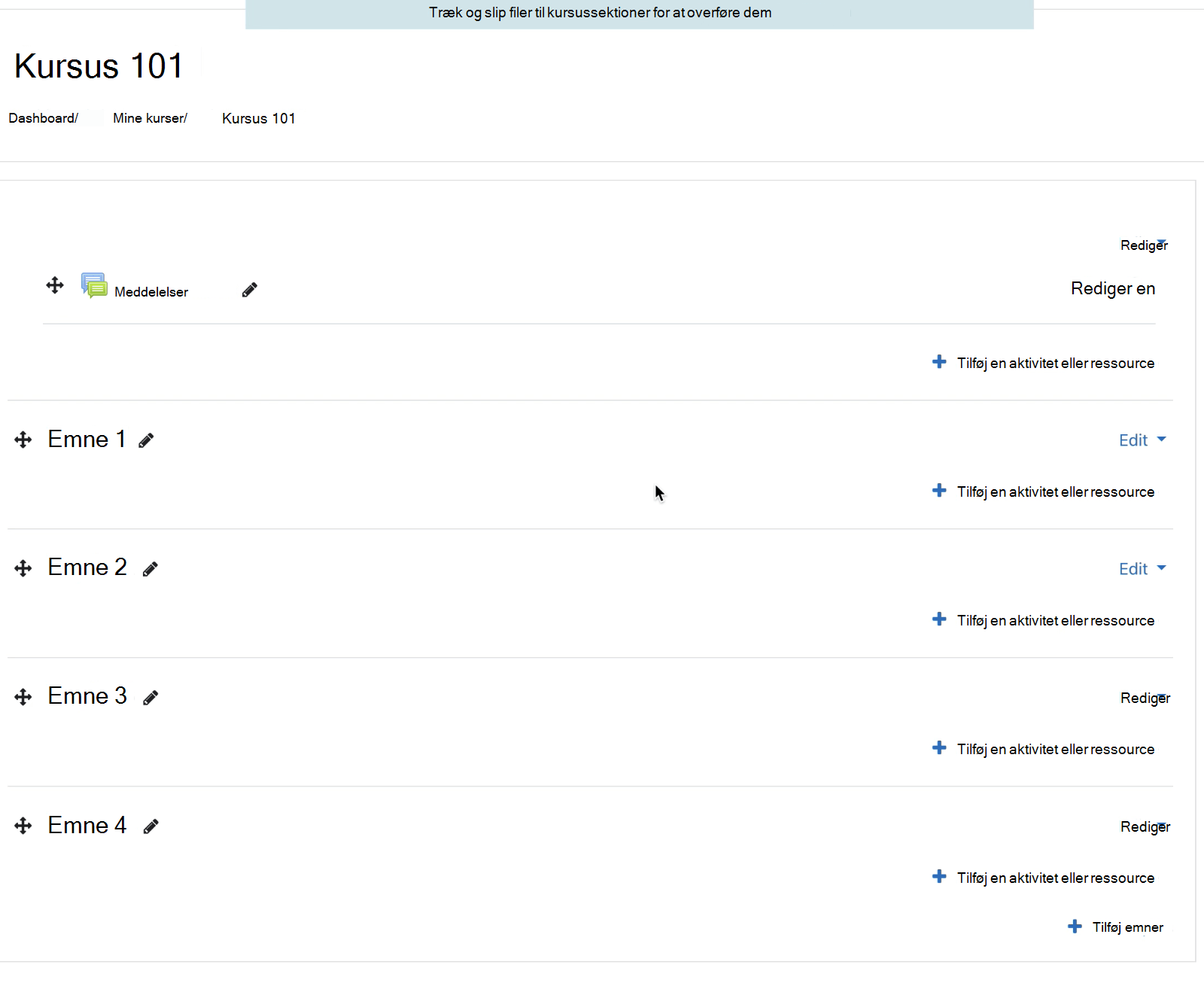
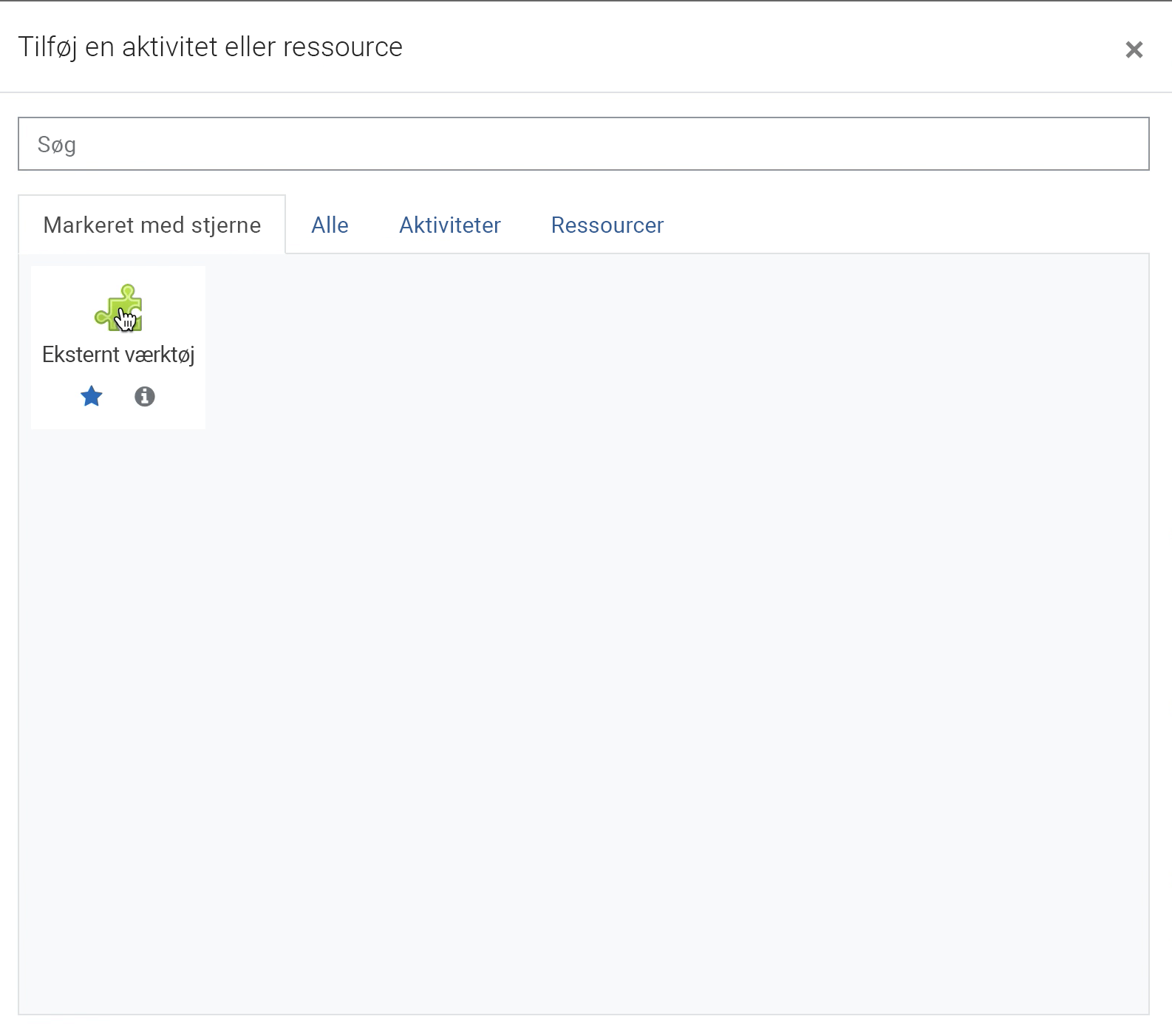
-
Vælg det registrerede værktøj Microsoft Teams-mødepå rullelisten Forudkonfigureret værktøj.
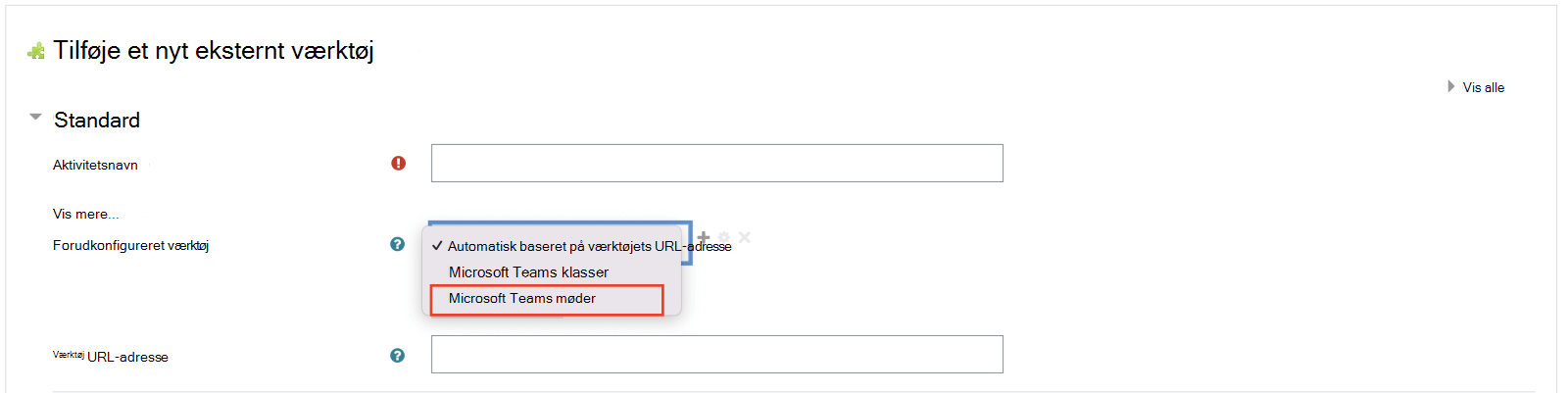
-
Angiv Aktivitetsnavnet , som f.eks. "Forelæsning", og vælg Gem.
-
Vælg Slå redigering fra.
-
Vælg den Microsoft Teams-mødeaktivitet, du lige har konfigureret til at starte appen.
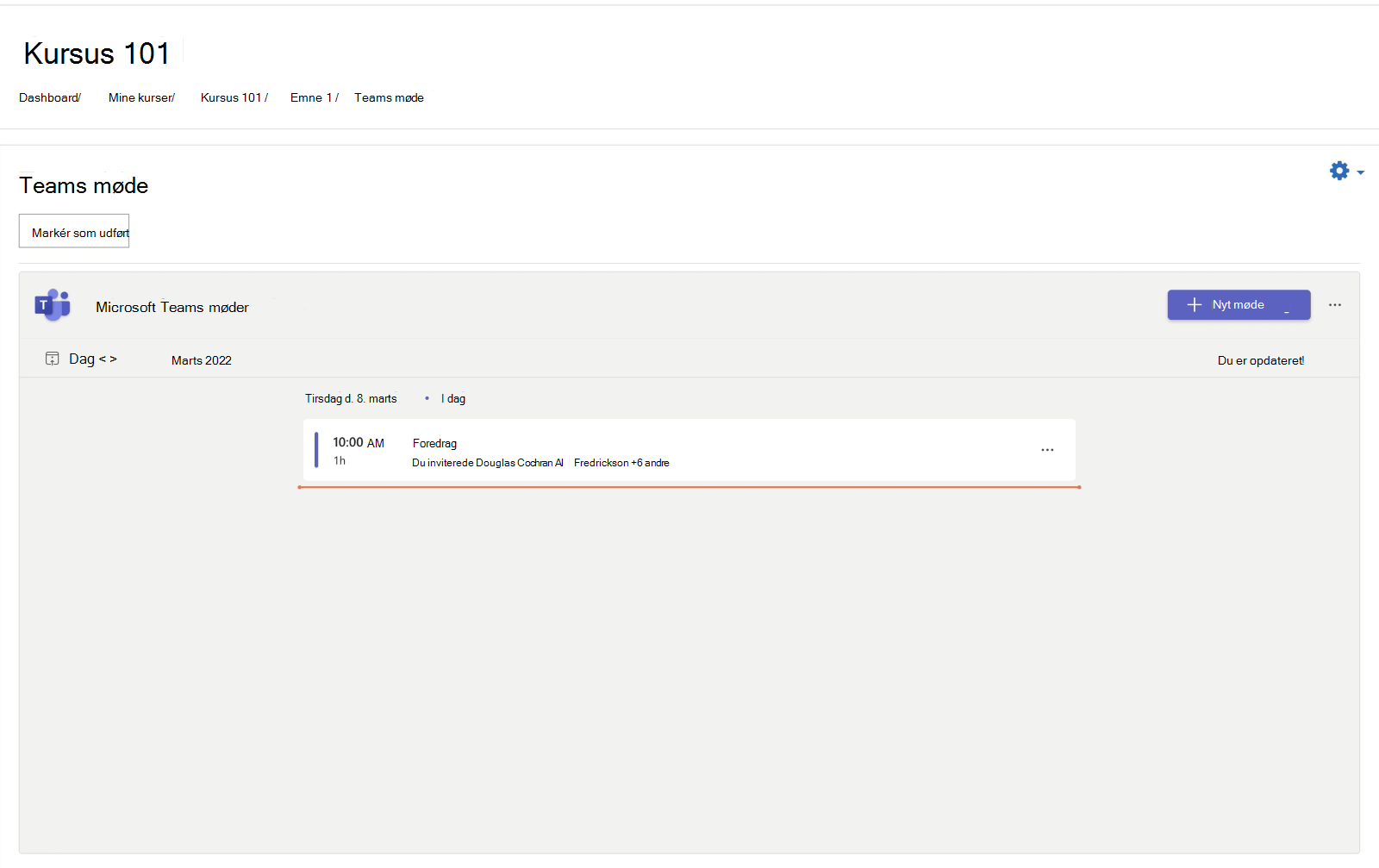
Dagsordenen viser alle aktuelt planlagte møder for holdet. Sådan tilføjer du et nyt møde:
-
Vælg + Nyt møde , og udfyld mødedetaljerne.
-
Vælg Gem.
Bemærk!: Du kan deltage i mødet direkte fra Open LMS.
Vigtigt!: Før du går i gang, skal du sørge for, at din administrator har fuldført registreringen mellem D2L Brightspace og Microsoft Teams-møder.
-
Åbn kurset. Vælg Indhold > Tilføj eksisterende på den øverste navigationslinje.
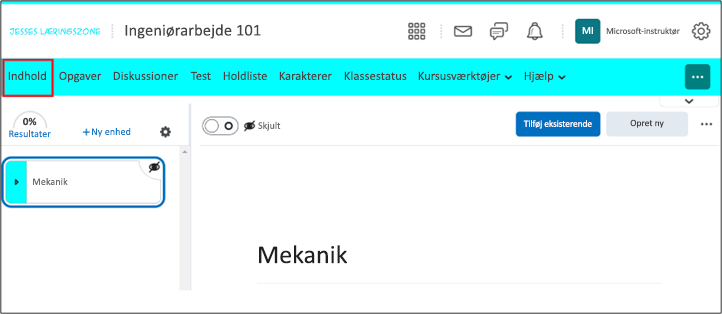
-
Vælg Ekstern værktøjsaktivitet.
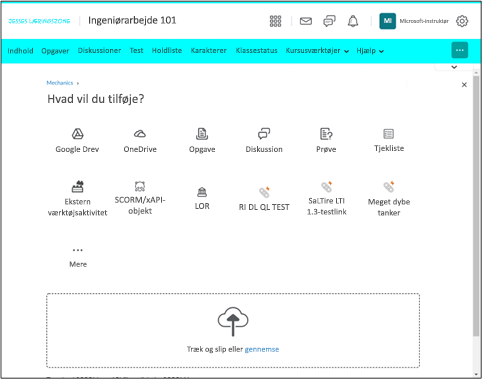
-
Vælg Microsoft Teams-møder, (der er konfigureret af din administrator).
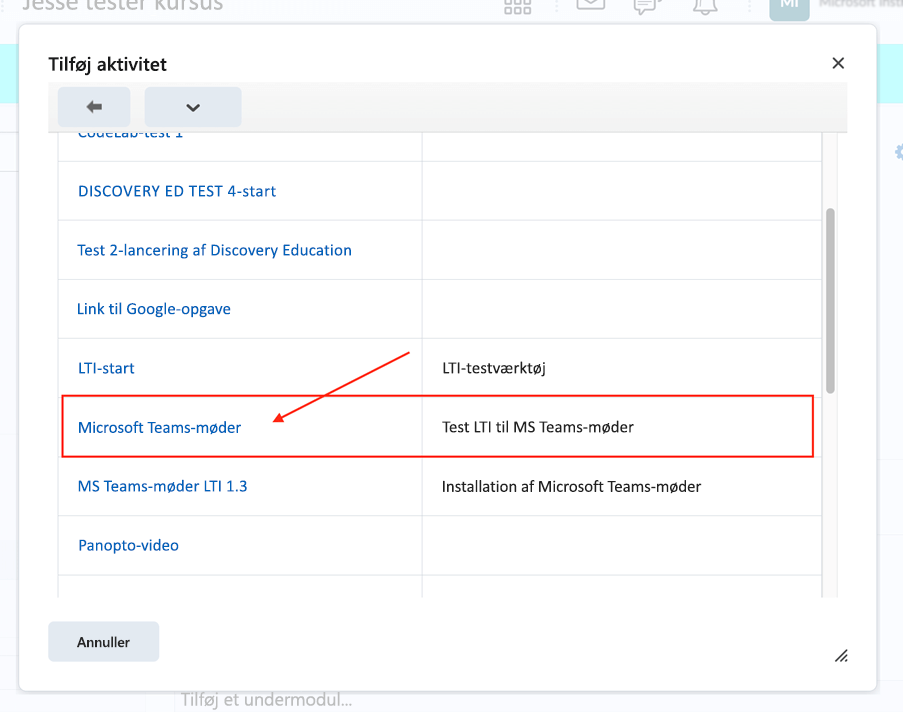
Dagsordenen viser alle aktuelt planlagte møder for holdet. Sådan tilføjer du et nyt møde:
-
Vælg + Nyt møde , og udfyld mødedetaljerne.
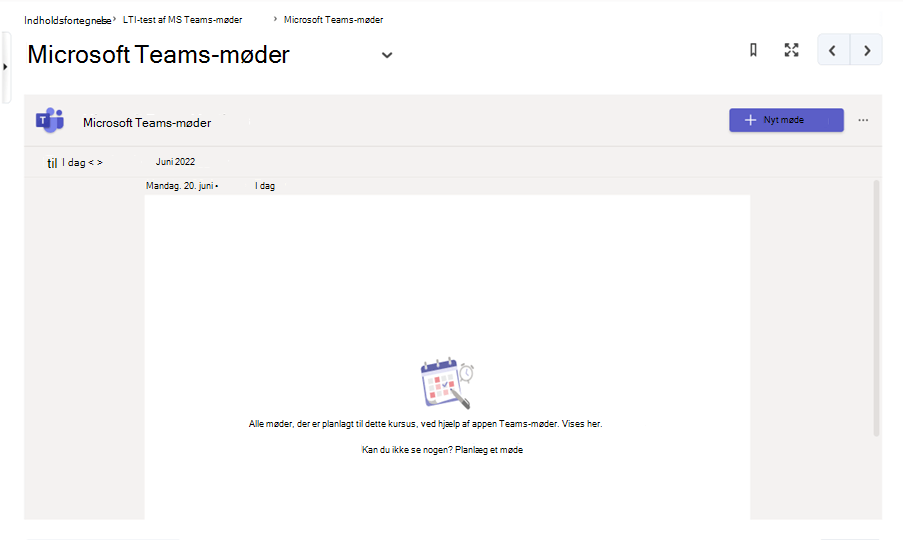
-
Vælg Gem.
Bemærk!: Du kan deltage i mødet direkte fra D2L Brightspace.
Vigtigt!: Før du går i gang, skal du sørge for, at din administrator har fuldført registreringen mellem Schoology og Microsoft Teams-møder.
-
Åbn kurset, og vælg Installér din app eller dine apps.
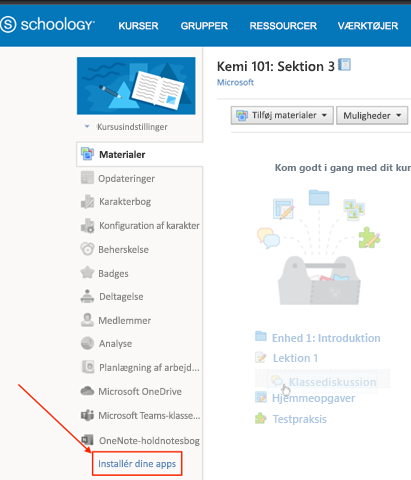
-
Vælg Microsoft Teams-møder , og vælg Send.
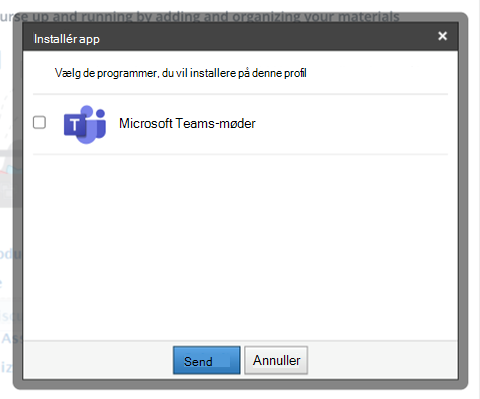
-
Appen vises nu i kursusnavigationen, og du kan deltage i mødet direkte fra Schoology.
Blackboard Learn Ultra-oplevelse
-
Åbn kurset, og vælg Værktøjertil venstre.
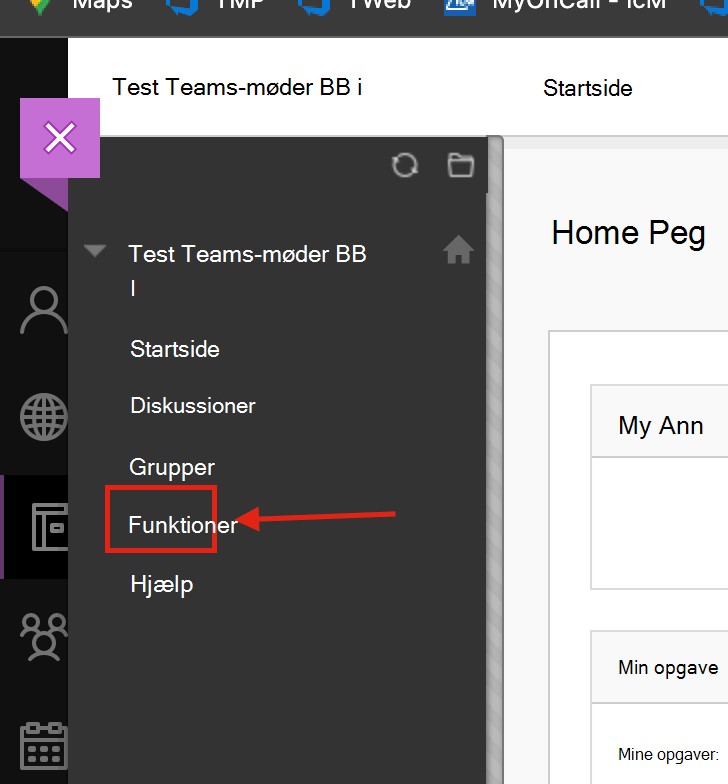
-
Vælg Microsoft Teams-møder.
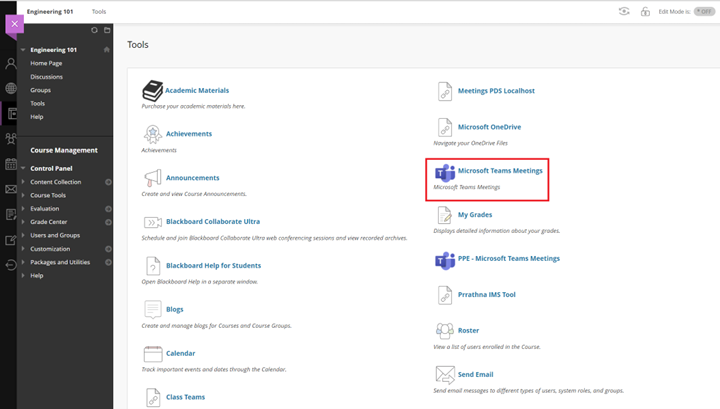
-
Du kan nu planlægge møder direkte fra Blackboard Learn.
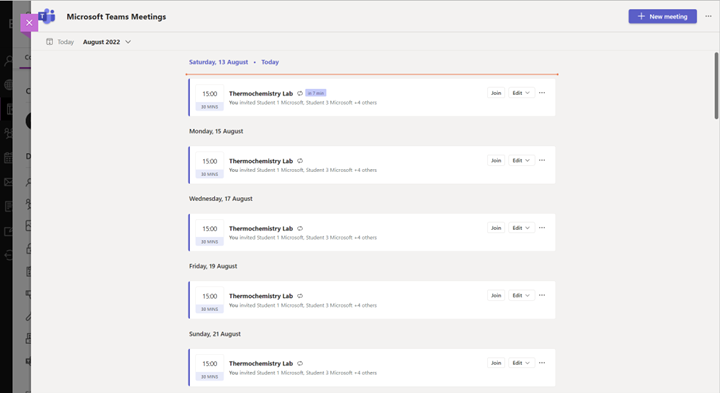
Blackboard Learn Klassisk oplevelse
-
Åbn kurset, og vælg Bøger & Værktøjer > Vis kursus- og institutionsværktøjertil venstre.
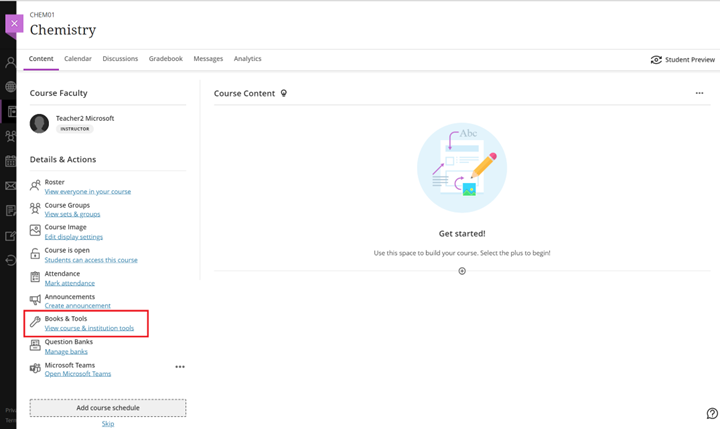
-
Vælg Microsoft Teams-møder.
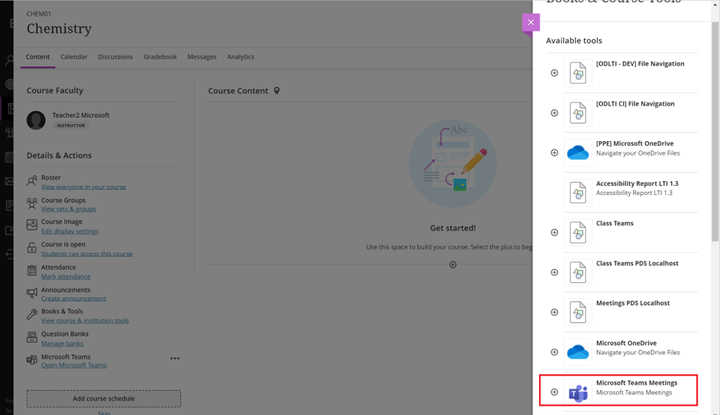
-
Du kan nu planlægge møder direkte fra Blackboard Learn Ultra.