Ikke to uddannelsesinstitutioner er ens, og det er de løsninger, de bruger til undervisning og læring. For at understøtte et forbundet og engageret skolefællesskab er Microsoft-produkter, f.eks. Teams for Education, designet til at møde dig, hvor du befinder dig, med funktioner, der føjer til – og ikke erstatter – din aktuelle brug af læringsstyringssystemer og andre apps.
I et fjernlæringsscenarie kan Teams arbejde flydende sammen med flere Learning Management Systems (LMS) og apps, hvilket understøtter det afgørende behov for onlinelektioner, diskussioner og samarbejde. I partnerskab med Teams-funktioner som f.eks. møder, livebegivenheder, opgaver og meget mere kan du fortsætte med at bruge dit samme læringssystem. Du kan deaktivere Teams-funktioner, der ikke er relevante for din institution, udnytte dem, der er, og oprette en løsning med flere værktøjer, der gør det muligt for studerende, undervisere og personale at gøre deres bedste.
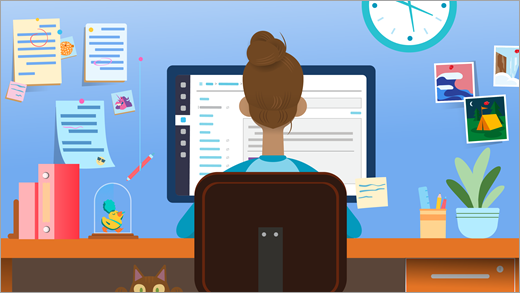
Værktøjskassen til fjernundervisning:
Microsoft Teams for Education: En platform, der muliggør forelæsninger, en-til-en- og gruppediskussioner og fokuseret indholdsarbejde.
Et læringssystem som Canvas, Schoology, Blackboard, D2L – Brightspace eller Moodle: understøtter pensum og klasselister.
En videoplatform som Zoom: understøtter videomøder og webinarer.
Føj Teams til din værktøjskasse på et niveau, der passer til din institution
Bemærk!: Teams er gratis for alle Education-brugere lige nu. Få mere at vide her.
Professorer, studerende og it-administratorer henviser til de faneopdelte afsnit her for at få mere dybdegående vejledning i optimering af Teams med dit læringssystem og dine apps i en fjernundervisningsindstilling.
Start med nemme møder, mindre gruppearbejde og onlinebegivenheder (forelæsninger og meget mere)
Teams-møder + Integration af lærred
Med Microsoft Teams kan du invitere dine LMS-klasser til at deltage i et virtuelt onlineopkald. Studerende behøver ikke en konto for at deltage i mødet – opret dit eget unikke mødelink, del i dit læringssystem, og de studerende kan klikke for at deltage med det samme.
Opret og del dit unikke mødelink:
-
Gå til din kalender i Teams, og kopiér linket "Deltag i Microsoft Teams-møde".
-
Del dit møde med en klasse ved at slå en meddelelse op med mødelinket i dit læringssystem.
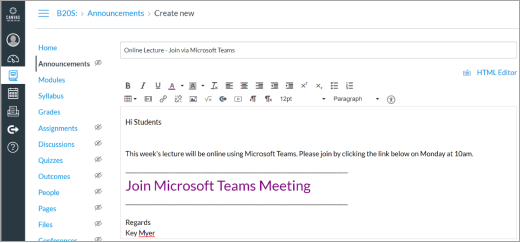
-
Studerende, der bruger Edge eller Chrome, kan blot klikke på linket for at deltage i mødet. Bruger du ikke disse browsere? Download Teams-appen, og deltag uden at logge på. Lær mere
I dine virtuelle Teams-møder kan du:
-
Hold møder med op til 250 personer (se Livebegivenheder nedenfor for større præsentationer).
-
Del din skærm for at præsentere materialer.
-
Administrer tilladelser. Som ejer af mødet kan du bestemme, hvem der kan optage og præsentere deres skærm. Du kan også slå deltagernes lyd fra, hvis du har brug for at holde opkaldet centreret om det, du deler. Brug rullemenuerne i Mødeindstillinger til at justere dine indstillinger.
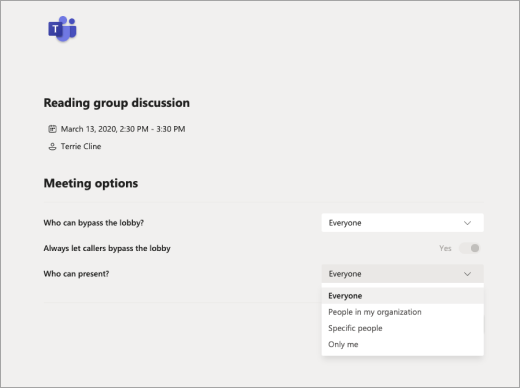
Fremgangsmåder, du bør overveje (tage eller tage afsted afhængigt af dine mødebehov):
-
Fastlæg, om du vil have de studerende til at tale direkte i mødet, eller hold lyden slået fra, og skriv deres spørgsmål eller kommentarer i mødechatten.
-
Udpeg en person i mødet (bortset fra præsentationsværten) til at besvare spørgsmål i chatten eller administrere andre aktiviteter, der er relateret til mødeindhold.
Opret en livebegivenhed
Udsend en stor begivenhed, forelæsning, bogsnak eller akademisk panel med op til 10.000 personer, der bruger Teams.
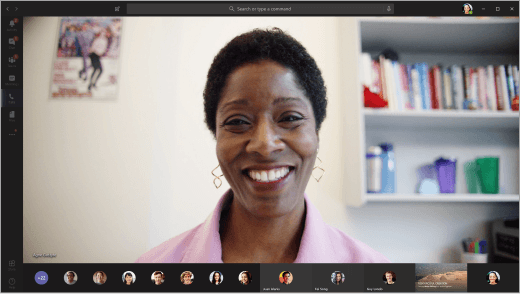
-
Optag en optagelse for at dele senere
-
Hold op til 15 livebegivenheder på én gang i en Office 365-lejer. Læs mere.
-
Få mere at vide om, hvordan du konfigurerer en Teams-livebegivenhed for din institution.
Brug Teams-chat til at oprette studiegrupper
Der er ingen grund til at konfigurere teams til klassediskussioner – du kan hoppe ind i chats med det samme.
-
Studerende og undervisere kan oprette gruppechats for at studere og kommunikere, fra en til en-samtaler til chatsamtaler med op til 100 personer.
-
Chat i Teams tilbyder beskeder i realtid og asynkrone beskeder, filsamarbejde og mulighed for at mødes med din gruppe med det samme. Få mere at vide om at chatte i Teams.
Se, hvordan det fungerer: University of Central Lancashire bruger Teams-chat til at koordinere personale.
Idéer til fjernlæring med studerende
Teams har mange funktioner, der kan supplere dine opgaver og indlæg på andre læringsplatforme. Teams kan bygge bro over kløften, hvis du ikke kan mødes ansigt til ansigt og har brug for at arbejde asynkront (uden de endeløse mails). Kommuniker, arbejd på det samme dokument på samme tid, og bevar den samme side.
-
Bevar kontakten:På det mest grundlæggende niveau er Teams et sted, hvor du kan finde og kontakte studerende eller undervisere på din skole. Brug chat til at stille et hurtigt spørgsmål, sende en fil eller starte et opkald.
-
Teams fungerer godt på mobil: Download appen.
-
Gruppér projekter:
Tilføj andre studerende for at deltage i en gruppechat, mødes i en klassekanal eller danne dit eget team.
Dokumenter, du deler, vil straks være tilgængelige for alle i gruppen.
Arbejd i dokumenter på samme tid, tilføj kommentarer, eller chat i sidepanelet i dokumentet for at tilføje ideer og feedback.
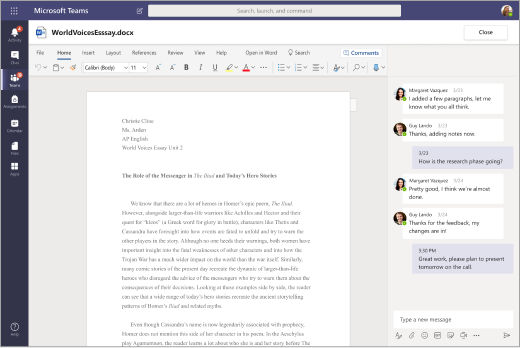
-
Studiegrupper:Hold kontakten med hinanden via hurtige chatsamtaler, indlæg med tråde eller video-/taleopkald.
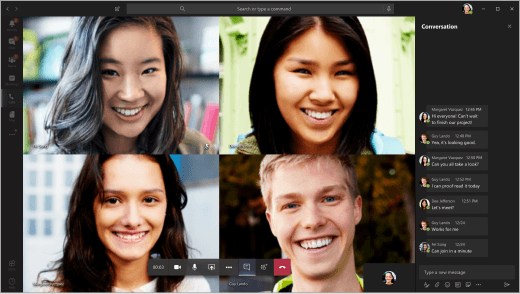
Tip!: Fastgør vigtige websteder, filer og apps til enhver kanal eller chat ved hjælp af funktionen +Tilføj fane.
-
Klassediskussioner: Deltag i et Teams-møde med hele klassen, eller deltag i indlæg, der er oprettet af din underviser.
-
Klubber og samfund:Opret teams for at samle extracurricular-aktiviteter og elevgrupper. Disse teams kan være lige så uformelle eller formelle, som du vil. Centraliseret kommunikation i teamet uden behov for de enkelte medlemmers personlige kontaktoplysninger. Del kalendere, tilmeldingsark og afstemninger online, så alle kan få adgang til dem. Føj andre til dit team med en simpel tilmeldingskode.
-
Hackathons:Organiser hackingkommunikation og dokumenter på ét sted for at holde dit teams projekt på rette spor. Læs mere om, hvordan du bruger Teams til at administrere klubber, hacks og job på campus.
Tilpas Teams til at arbejde med dine aktuelle behov
Hvis du er interesseret i at give Microsoft Teams til dit skolefællesskab, eller en anden har anmodet om det, er du kommet til det rette sted. Bemærk, at Microsoft Teams (og hele Office 365) er gratis for undervisere og studerende med en berettiget skolemailadresse.
Blive konfigureret
-
Konfigurer dit Teams-miljø
Det gratis skoledatasynkroniseringsværktøj (SDS) giver dig mulighed for at synkronisere eksisterende skolelister for automatisk at oprette og invitere undervisere, medarbejdere og studerende til teams. Hvis det ikke passer til din skole, er det ikke noget problem. Du kan også udvide Teams som en mulighed til undervisere og studerende, der foretrækker at oprette dem manuelt. Læs mere om installation og konfiguration. -
Bliv fortrolig med mødepolitikker i Microsoft Teams
Der er mange konfigurationer mulige for forskellige gruppestørrelser og indstillinger for beskyttelse af personlige oplysninger. Dette omfatter livebegivenheder, store opkald, private opkald, invitation af gæstetalere til præsentation, anonym deltagelse og meget mere. Lær mere
Tip til at undgå gentagelse mellem forskellige læringsplatforme
Hvis din institution i øjeblikket bruger et læringssystem, kan det være en god ide at forenkle, hvilke platforme undervisere bruger til at administrere opgaver, karaktergivning og andre opgaver. Teams tilbyder opgaver og karakterer, men kan også bruges effektivt med disse funktioner slået fra. Funktionerne Opgaver og Karakterer kan fjernes, så de ikke længere vises på applinjen eller klasseteams. Instruktioner deles nedenfor.
Bemærk!: Der er mange scenarier, hvor undervisere måske gerne vil prøve Teams-opgaver. Det er en nem måde at dele og distribuere læringsaktiviteter på via OneDrive og Office 365. Undervisere kan tildele en række forskellige ressourcer, herunder vurderinger, samt overvåge status med karakterer og kategorier, der kan tilpasses. Få mere at vide om Opgaver.
Sådan deaktiverer du appsene Opgaver og Karakterer i Teams:
-
Gå til Teams Administration.
-
Gå til Teams-apps > tilladelsespolitikker.
-
Opret en ny politik ved at vælge Tilføj eller rediger en eksisterende politik.
-
I sektionen Microsoft-apps skal du vælge Bloker bestemte apps og tillade alle andre i rullemenuen.
-
Klik på Tilføj apps, og søg efter appen Opgaver. Når du har fundet den, skal du klikke på Bloker. Følg de samme trin for appen Karakterer.
-
Når du er færdig, ligner skærmen dette:
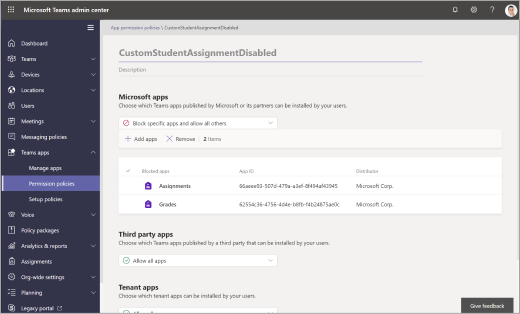
-
Tildel politikken for apptilladelser til de ønskede brugere eller via din globale politik ved at følge processen, der er beskrevet her.
Konfigurer klasse- eller personaleteams
Hvis du opretter et team til din klasse eller en gruppe af medarbejdere, kan det give flere muligheder for gruppesamarbejde, diskussioner og fildeling. Det giver dig også mulighed for at møde kadencen i dit klasseværelse med planlagte møder og opgaver. Brug et klassehold til at arbejde sammen med studerende og medarbejdere sammen med andre læringsplatforme.
-
Inviter studerende til at deltage via link, kode eller ved hjælp af School Data Sync med din it-afdeling.
-
Planlæg møder i en kanal til forelæsninger og seminarer
Opret et nyt møde, og vælg en kanal at mødes i. Alle studerende på klasseholdet modtager en kalenderinvitation til mødet. Når mødet starter, modtager de en meddelelse i Teams om at deltage. Du kan også optage møder, når studerende ikke kan deltage. -
Hold virtuelle kontortider
Planlæg disse i din Teams-kalender, så de studerende ved, hvornår du er tilgængelig.
I kontortiden kan studerende kontaktes via sms eller videoopkald.Tip!: Bed også de studerende om at tilmelde sig deres egne mødepladser ved at føje en formular til en kanal. Få mere at vide
-
Klassesamarbejde og diskussion
Moderer klassediskussioner.
Slå meddelelser og spørgsmål op.
Opret kanaler for at organisere samarbejde omkring forskellige enheder, emner eller emner. Private kanaler er gode til mindre gruppearbejde og projektbaseret læring.
Se, hvordan det fungerer: Undervisere på Newcastle University deler deres undervisningspraksis. -
Integration med Zoom og andre apps
Zooms Microsoft Teams-integration giver dig mulighed for at starte et øjeblikkeligt møde eller deltage i et planlagt møde via Bots-kommandoer. Møder, der er oprettet i Teams, vises på din Zoom-konto. Lær mere
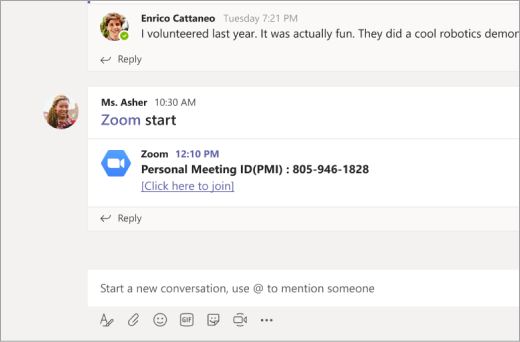
-
Fildeling
Dokumenter, der deles i et team, er tilgængelige for alle studerende.
Føj vigtige klassedokumenter, f.eks. pensum, håndbøger og skolekalendere, til mappen Klassematerialer , der kun vises.
Klassekammerater kan åbne Word-, PowerPoint- og Excel-dokumenter direkte i Teams og samarbejde i realtid, endda åbne en chat ved siden af et dokument.
Opbyg et delingsrum for hele klassen. -
Vurder elevlæring
Brug Opgaver til at udsende tests og formative læringsvurderinger.
Du behøver ikke at give karakterer for lektier eller bruge point, hvis du ikke vil. Du skal blot bruge dette som en anden måde at sende indhold og kontrollere forståelsen på.
Få mere at vide om Opgaver i Teams.
Yderligere kurser og indførelse af Teams og Office 365 i hele systemet
Få adgang til kurser og professionel udvikling fra Microsoft Educator Center for at skalere fjernundervisning på din institution.
It-administratorer og skoleledere: Konfigurer Teams til fjernundervisning.
Se, hvordan Office 365 understøtter og skalerer fjernundervisning for studerende, undervisere og forældre.










