Bemærk!: Denne artikel er tjent sit formål, og fjernes snart. For at forhindre meddelelser om "Siden blev ikke fundet", fjerner vi de links, som vi kender til. Hvis du har oprettet links til denne side, skal du fjerne dem og sammen vi internettet tilsluttet.
Introduktion
Indholdseksport af klassenotesbog, Medarbejdernotesbog Skype notesbøger kan leveres på to forskellige måder:
-
Til lærere og studerende: en appoplevelse, hvor du kan gemme en kopi til enten Microsoft 365 Enterprise- eller Education-konto eller Microsoft-forbrugerkonto. Dette er dokumenteret i eksportvejledningen til klassenotesbogen In-App.
-
For administratorer: eDiscovery til masseeksport eller valgt eksport af Microsoft 365 indhold .
Dette dokument indeholder eDiscovery-eksport af klassenotesbøger til masseeksport, hvilket aktiverer fleksible forespørgsler til rollespecifikt indhold til lærer eller studerende. Klassenotesbøger gennemtvinger rollebaseret indholdstilladelse anvendt på den specifikke struktur i en notesbog. Derfor skal strukturen, rollerne og tilladelserne for eksporteret indhold bevare strukturen i brugereksportanmodningen, sådan som det er beskrevet i dette dokument.
Se dokumentationen til Microsoft 365 for eDiscovery for at få grundlæggende oplysninger om søgning og eksport
Det første afsnit i dette dokument introducerer klassenotesbogens struktur og tilladelsesmodel efterfulgt af detaljerede trin til eksport ved hjælp af eDiscovery.
Baggrund
OneNote lagerformat
-
Notesbog (Mappe i SharePoint Online svarer til SPFolder)
-
Section (file, in SharePoint Online corresponds to SPFile)
-
…
-
Sektionsgruppe (Mappe i SharePoint Online svarer til SPFolder)
-
Section (file, in SharePoint Online corresponds to SPFile)
-
…
-
-
…
-
Hvis OneNote Notesbog er en mappe, er sektionsgrupperne undermapper under notesbogmappen. Sektionerne er filer (med filtypenavnet .one). Sider har ikke en fysisk repræsentation i SharePoint i stedet er sider indholdet af sektionsfilerne.
Hvad er Klassenotesbog
Klassenotesbogen er en skabelon, der giver en lærer R/W adgang til hele notesbogen, mens eleverne har R/W-adgang (til deres egen sektionsgruppe) og R/O-adgang til de delte sektionsgrupper med læreren. Sektionsgrupperne på andet niveau i træet nedenfor kan have sektionsgrupper selv (tilføjet senere af læreren).
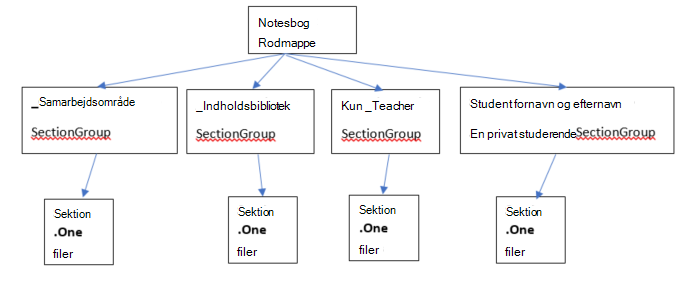
Tilladelsesmodel for klassenotesbog
Alle mapper og filer i SharePoint Online har følgende tilladelser:
-
Nedarvet fra det overordnede element
Dette kaldes nedarvning af tilladelser. Det betyder, at forælderens tilladelser videregives til børnene. -
Defineret i selve
mappen/filen En fil eller en mappe kan bryde denne nedarvningskæde fra overordnet til underordnet. På dette tidspunkt er tilladelserne for det underordnede barn uafhængige af de overordnedes tilladelser. SharePoint Online giver mulighed for at tilføje, redigere og fjerne tilladelser. Og ingen af disse ændringer påvirker de oprindelige forældre.
Klassenotesbogens rodmappe og sektionsgrupperne klassenotesbog (_Content bibliotek, _Collaboration mellemrum, _Teacher kun studerendes private sektionsgrupper) har alle tilladelser, der er defineret for sig selv. Dette betyder, at deres tilladelser er brudt fra nedarvningen, og de har deres egne tilladelser.
Klassenotesbogssektioner har nedarvet tilladelser fra sektionsgrupperne.
Når vi har set, hvordan klassenotesbogen ser ud, tildeles følgende tilladelser til brugere:
-
Mappen Notesbog giver lærere tilladelse til at læse/skrive og til studerende til skrivebeskyttet
-
"_Content-biblioteket" giver lærere tilladelse til at læse/skrive og til studerende at læse mappen "_Collaboration space" giver læreren tilladelse til at læse og skrive. De studerende har også læse- og skrivetilladelser.
-
Hver privat sektionsgruppe for studerende giver lærere og kun den studerende i sektionsgruppen læse-/skriveadgang.
Tilsvarende tilladelser i SharePoint Online baseret på rollen
|
Rolle |
SharePoint tilladelsesnavn til læse-/skriveadgang |
|
Lærer/leder |
Fuld kontrol |
|
Studerende/medlem |
Bidrage |
Inkarnationer af klassenotesbogen
De aktuelle inkarnationer af klassenotesbogen omfatter:
-
Klassenotesbog (for lærere)
-
Skype notesbog (bruges af Skype edu)
-
Staff Notebook (for skoleadministratorer)
Klasse- og Skype-notesbøger følger strukturen, der er nævnt ovenfor. Hvad angår medarbejdernotesbogen, har den en lignende struktur med forskellige navne. Lærere navngives ledere, studerende navngives medlemmer.
Strukturen ser derfor ud som følger 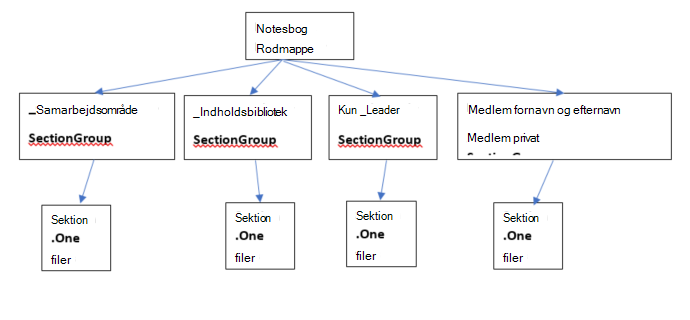
Klassenotesbøger gemmes på SharePoint onlinewebsteder:
Klassenotesbøger gemmes på SharePoint websteder på tværs af standardlister under mapperne "Klassenotesbøger", "Medarbejdernotesbøger" og "Skype Notesbøger". Disse mappenavne oversættes baseret på klassenotesbogens sprog.
Med hensyn til Teams Klassenotesbog er der én klassenotesbog for hvert team. Desuden er den klargjort til at være standardnotesbog, der er gemt i aktivbiblioteket.
For den ældre OneNote Appen Oprettelse af klassenotesbog SharePoint Store gemmes notesbøgerne på listen med titlen "EduOneNoteAppDocuments". Hver lærer ville have en undermappe med titlen "<mail>_Courses", hvor hans notesbog er gemt i.
Eksempel:
EduOneNoteAppDocuments
<JohnDoe>@contoso.org_Courses
eDiscovery-vejledning til Administration portaltrin
-
Log privat på administrationsportalen ved hjælp af Edge-browseren.
-
Vælg Administration.
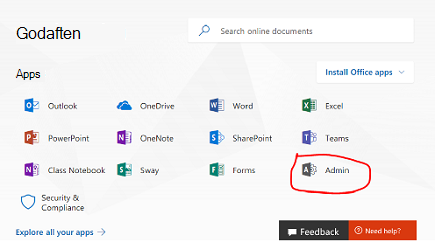
-
Vælg Administration centre.
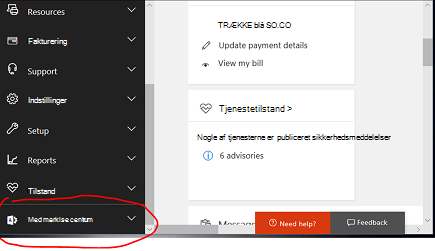
-
Udvid rullelisten fra Administration centre, og vælg derefter Sikkerhed og overholdelse.
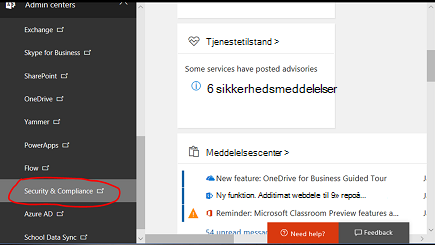
-
Under rullelisten skal du vælge Søg & Undersøgelse og derefter vælge eDiscovery.
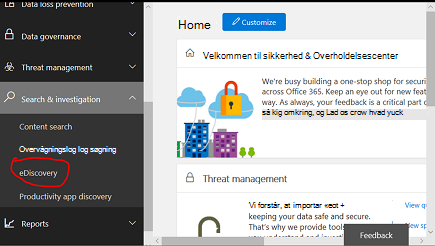
-
Vælg Opret en sag for at angive navnet på og beskrivelsen af sagen.
Bemærk!
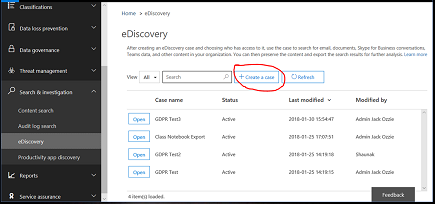
-
Hver forespørgsel til data skal oprettes i en eDiscovery-sag.
-
Denne nomenklatur bruges, fordi denne administratorfunktion typisk bruges i forbindelse med en juridisk sag eller en organisatorisk sag.
-
-
Den nyoprettede sag gemmes nedenfor.
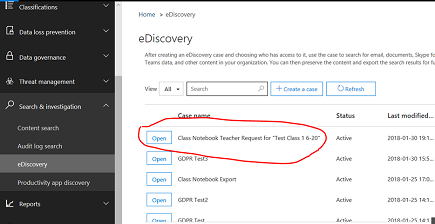
-
Vælg Åbn, derefter Eksportér, og vælg derefter + for at oprette en ny søgeforespørgsel.
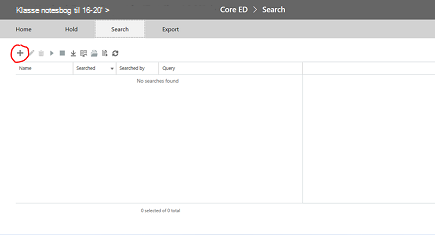
-
Angiv et navn til forespørgslen, og vælg derefter opkaldet Søg overalt .
-
Markér afkrydsningsfeltet "SharePoint", og vælg derefter Næste.
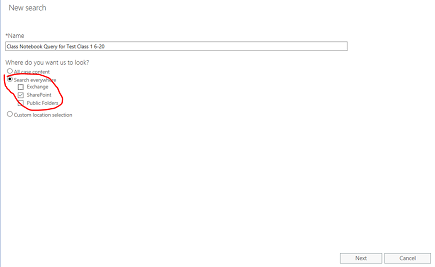
-
Vælg navnet på klassenotesbogen eller alternativt navnet på eleven for blot at få vedkommendes mappe. Klassenotesbog-hierarkiet bruger SharePoint dokumentbiblioteksmapper, hvor navnet på klassen er mappen På øverste niveau, så det angiver, at vil give alle undermapper – én undermappe pr. elevsektion. Så hvis du angiver elevens navn i denne forespørgsel, returneres resultatet for den pågældende undermappe for den pågældende studerendes sektion. I dette tilfælde søger vi efter hele notesbogen, "Test klasse 1 6-20". Tryk på Næste.
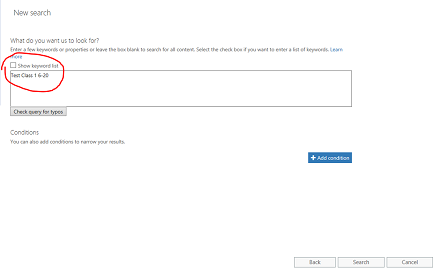
-
Forespørgslen gemmes (fremhævet) og resultaterne i højre rude. Bemærk, at der er 9 elementer angivet. Vælg "Vis søgeresultater"
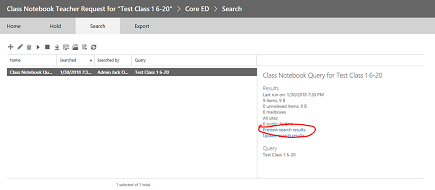
-
Søgeresultaterne viser listen over de 9 elementer. Hvis du klikker på et af elementerne på listen i venstre rude, vises oplysningerne for det pågældende element. For den notesbog, der er valgt nedenfor, er det MAPPESTIen på SharePoint for klassenotesbogens rodmappe. KOPIÉR DENNE MAPPESTI TIL UDKLIPSHOLDER, da vi vil bruge den i den anden forespørgsel til indholdet i den pågældende mappe. BEMÆRK! Du kan ikke downloade dette element, da det kun er en mappe. Luk dette vindue.
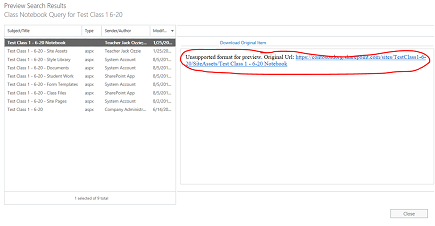
-
Hvis du lukker vinduet, vender du tilbage til den forrige søgeside. Klik på blyanten for at redigere forespørgslen
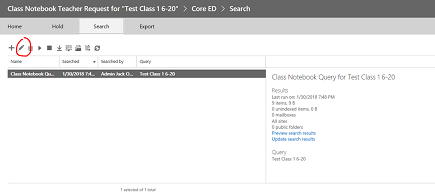
-
Føj en ny betingelse til forespørgslen ved at klikke på knappen:
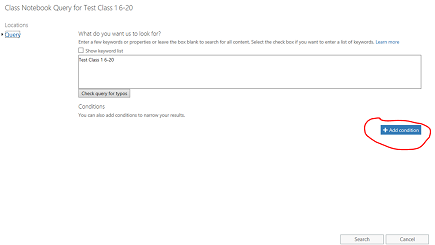
-
Klik på "vis nøgleordslisten" for at indskrænke forespørgslen til at medtage stien til rodmappen for klassenotesbogen i forrige trin. Dette vil rulle en liste med nøgleord. Du skal erstatte forespørgslen "Test klasse 1 6-20" med mappestien til klassenotesbogen ved hjælp af nøgleordet, stien:"<sti til klassenotesbogens mappe/". Bemærk, at stien skal være i anførselstegn som nedenfor OG SKAL SLUTTE MED EN SKRÅSTREG. Uden skråstreg i sti mislykkes forespørgslen.
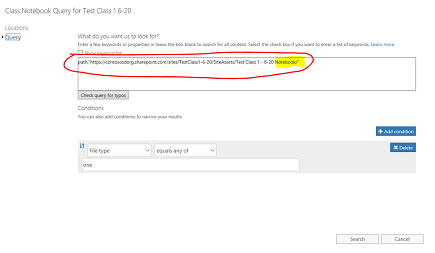
-
Vælg "Tilføj betingelse" ovenfor for kun at afgrænse søgningen til én notefil (.én). Du får vist en rulleliste med betingelsestyper. Vælg "Filtype" fremhævet nedenfor,
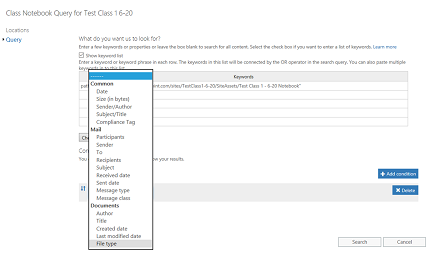
-
Vælg filtypen "en", da det er filtypenavnet for OneNote filer. Klik derefter på Søg.
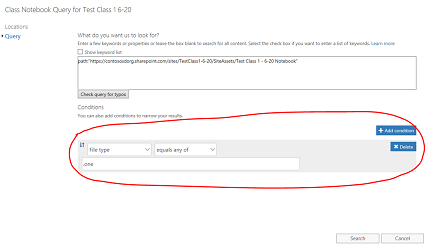
-
Denne forespørgsel returnerer resultaterne af alle .one-filerne i mappen, i dette tilfælde 14 elementer. Klik på "Vis søgeresultater" for at få vist listen over .one-filer i mappen:
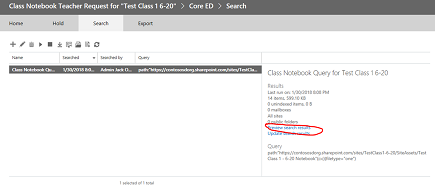
-
Bemærk, at listen over resultaterne indeholder alle .one-filerne i hele hierarkiet under stien til klassenotesbogens rodmappe. Dette vil omfatte en mappe for hver studerende. Hvis du vil vælge en ENKELT .one-fil, kan det gøres ved hjælp af "klik her". Du kan kun vælge én fil ad gangen ved hjælp af denne, hvis du ønsker det, men mappe-/filhierarkiet i notesbogen afspejles ikke, hvis du henter enkelte .one-filer. Bemærk også, at .one-filen ikke kan åbnes i OneNote, fordi den ikke er en gyldig OneNote komplet fil, da den kræver . Indholdsfortegnelse i hierarkiet til at være en gyldig fil (OneNote team leverer import for at rehydrere notesbogen fra . ET hierarki).
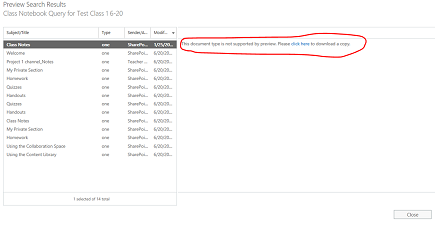
-
Luk dialogboksen for at vende tilbage til forespørgselssiden. Du skal klikke på pil ned fremhævet (hold markøren over viser "eksport") for at starte eksporten af hele mappehierarkiet for hele notesbogen. Når du klikker på pil ned, vises "Eksportér resultaterne". Vælg denne indstilling.
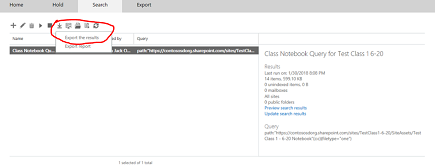
-
Der vises nu en side, hvor du bliver bedt om at vælge Eksportindstillinger. Vælg alternativknappen 1. "Alle elementer undtagen elementer, der ikke er genkendte..." og klikke på "Start eksport"
-
Når eksporten er fuldført, vises resultaterne i ruden til højre. Vælg nu "Download eksporterede resultater"
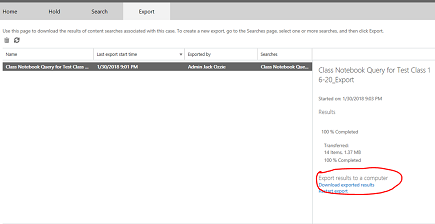
-
En side viser bekræftelse af download af resultater og viser en eksportnøgle, der skal kopieres til Udklipsholder for at blive brugt i eDiscovery-eksportappen i følgende trin. Når du har kopieret til Udklipsholder, skal du vælge "Download resultater"
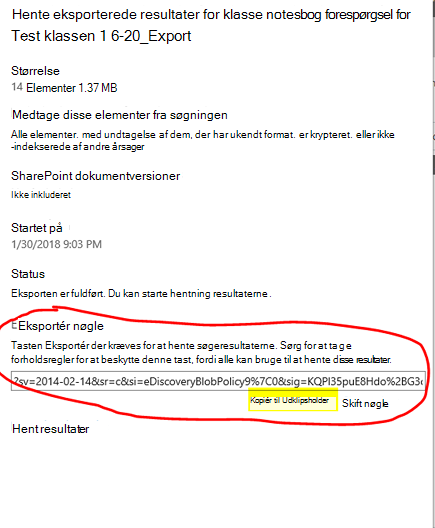
-
Når du klikker på "Download resultater", bliver du bedt om at installere eDiscovery-eksportværktøjet, hvis du ikke tidligere har kørt en eksport. Vælg Installer.
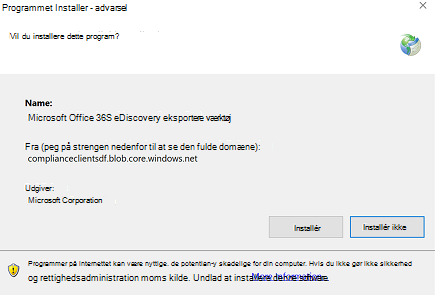
-
Klik derefter på "Åbn" i sikkerhedsvalideringsprompten nedenfor for at starte overførslen
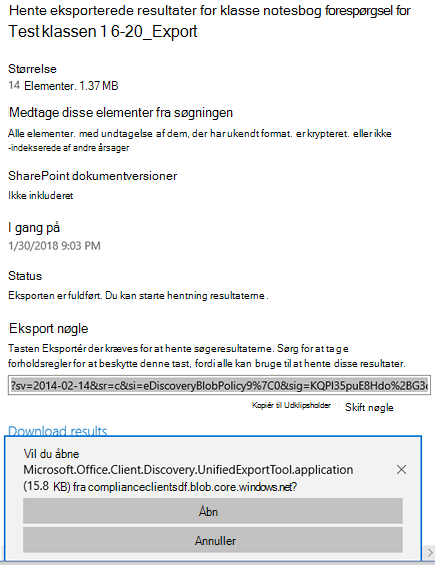
-
Når du har åbnet eksportværktøjet, bliver du bedt om at indsætte nøglen ovenfra og vælge at downloade filerne:
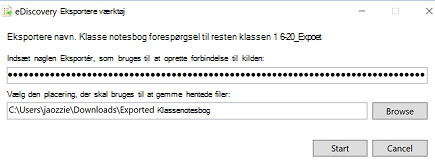
-
Eksportværktøjet rapporterer status under processen, hvilket kan tage lidt tid afhængigt af antallet af filer, der skal downloades.
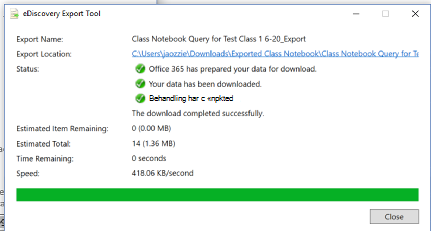
-
Resultaterne af eksporten er indeholdt i den valgte mappe, som indeholder flere undermapper. Den første undermappe indeholder en oversigt over eksporten, og mappen "SharePoint" indeholder det OneNote filindhold i bladnodemappen:
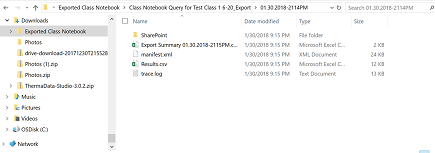
-
Når du navigerer til mappen "Webstedsaktiver", indeholder den rodmappen for klassenotesbogen, der viser en mappe for hver af sektionsgrupperne i notesbogen og velkomstsiden i den første notesbogsektion. Under samarbejdsområdet og indholdsbiblioteket findes det delte indhold til notesbogen, og der er en mappe til hver af de studerende (Student 48 Victor og Student 50 X-Ray er de 2 studerende)
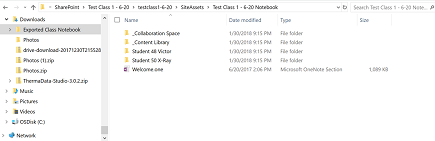
-
Når du navigerer til mappen (sektionsgruppen) for "Student 48 Victor", vises Sektionerne (.one-filer) i den studerendes sektionsgruppe.
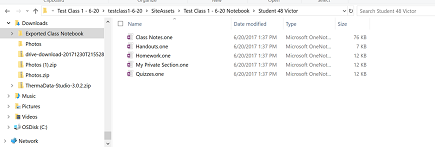
En studerende kan udføre følgende trin for at genoprette sin notesbog:
-
Åbn OneNote 2016, og opret en ny notesbog (helst på OneDrive)
-
Åbn hver .one-sektion i OneNote 2016 ved enten at:
-
Dobbeltklik på .one-filen
-
I 2016 skal du gå til Filer > Åbn > Gennemse > Vis alle filer (*.*) > Vælg . Én fil > Klik på Åbn
-
-
Kopiér sektionerne til den nye notesbog ved enten at:
-
Klikke på og trække sektionen til den nye notesbog
-
Højreklik på sektionsfanen, og vælg Flyt eller kopiér, vælg den nye notesbog, og klik på Kopiér
-
hvor er den OneNote kommercielle historie om, hvordan en bruger åbner . Én fil.
Bemærk! OneNote API-tilladelser giver brugerne mulighed for at angive en bestemt tilladelse til strukturen i OneNote dokument. Så det er ligesom klassenotesbogen.










