Dette emne giver dig en trinvis vejledning i, hvordan du gør dine Visio diagrammer tilgængelige og låser dit indhold op for alle, herunder personer med handicap. Når du opretter dine diagrammer med inclusivity i tankerne, kan alle læse og forstå begreberne og ideerne i dem.
I dette emne lærer du, hvordan du bruger Tilgængelighedskontrol til at løse problemer med tilgængeligheden, der kan gøre det svært for personer med handicap at bruge diagrammerne. Du lærer også, hvordan du føjer alternativ tekst til billeder og figurer, så personer, der bruger skærmlæsere, kan lytte til, hvad billedet eller figuren handler om. Du kan også læse om, hvordan du bruger skabeloner, skrifttyper og farver til at maksimere inkluderende funktioner i dit diagram, før du deler det med andre.
I dette emne
Bedste fremgangsmåder til at gøre Visio diagrammer tilgængelige
Tabellen nedenfor indeholder bedste praksis til oprettelse af Visio-diagrammer, der er tilgængelige for personer med handicap.
|
Hvad kan du afhjælpe |
Hvorfor skal det afhjælpes |
Sådan afhjælper du det |
|---|---|---|
|
Undgå almindelige problemer med tilgængelighed, f.eks. manglende alternativ tekst, forkert diagramlæsningsrækkefølge og farver med lav kontrast. |
Gør det nemt for alle at forstå og bruge dine diagrammer. |
|
|
Brug de foruddefinerede Visio skabeloner. |
Navigationsrækkefølgen er foruddefineret i skabelonerne, hvilket gør det nemmere for brugere af skærmlæsere at forstå flowet. |
|
|
Opret diagrammer i den rækkefølge, hvori skærmlæseren skal læse dem. |
Skærmlæsere navigerer i diagramfigurerne i den rækkefølge, de blev føjet til diagrammet. |
Føj figurer til et diagram i den rækkefølge, som diagrammet flyder i, og juster rækkefølgen efter behov. |
|
Medtag alternativ tekst med alle visuelle elementer og sider. |
Alternativ tekst hjælper personer, der ikke kan se skærmen, med at forstå, hvad der er vigtigt på sider og visuelle elementer, f.eks. billeder, figurer, masterfigurer, diagrammer, illustrationer og datagrafik. Brug Tilgængelighedskontrol for at finde manglende alternativ tekst. |
Tilføj alternativ tekst, der beskriver billedet, figuren eller siden for personer, der ikke kan se det. Føj alternativ tekst til diagrammer, visuelle elementer, masterfigurer og sider |
|
Føj en beskrivende tekst til links |
Personer, der bruger skærmlæsere, scanner sommetider en liste over links. |
|
|
Kontrollér, at farver ikke er den eneste metode til at formidle oplysninger. |
Personer der har nedsat syn, er blinde eller farveblinde kan muligvis gå glip af betydningen, som angives med bestemte farver. |
Brug flere midler til at formidle oplysningerne, f.eks. en figur eller et navn. |
|
Brug tilstrækkelig kontrast til tekst og baggrundsfarver. |
Teksten i dine dokumenter skal kunne læses i tilstanden stor kontrast, så alle tydeligt kan se den, også personer med synshandicap. |
Brug for eksempel lyse farver eller farveskemaer med høj kontrast i hver sin ende af farvespektret. |
|
Brug en større skriftstørrelse (18 pkt. eller mere), sans serif-skrifttyper og tilstrækkelige blanktegn. |
Mennesker med ordblindhed opfatter tekst på en måde, der kan gøre det svært at skelne mellem bogstaver og ord. |
|
|
Brug indbyggede typografier. |
Brug de indbyggede formateringsværktøjer til lister for at gøre det nemmere for alle at scanne teksten i dine diagrammer. |
|
|
Opret handicapvenlige PDF-filer. |
Medtag mærker for hjælp til handicappede i PDF-filer, du opretter ud fra dine diagrammer. Mærkerne gør det muligt for skærmlæsere og andre teknologiske hjælpemidler at læse og navigere i et dokument. |
Markér diagrammet med Tilgængelighedskontrol
Tilgængelighedskontrol er et værktøj, der gennemser dit indhold og markerer problemer med tilgængeligheden, som det støder på. Det forklares, hvorfor hvert problem kan være et potentielt problem for en person med handicap. Tilgængelighedskontrol foreslår også, hvordan du kan løse de problemer, der vises. Med den indbyggede Tilgængelighedskontrol kan du nemt kontrollere, om dit diagram er handicapvenligt.
Hvis du vil have en trinvis vejledning i at arbejde med Tilgængelighedskontrol, skal du gå til Gør tilgængeligheden bedre med Tilgængelighedskontrol.
Opret et nyt diagram ud fra en skabelon
Brug en Visioskabelon til hurtigt at komme i gang med at oprette et handicapvenligt diagram. Når en person, der kan se, læser et diagram, læser vedkommende som regel ting, f.eks. tekst eller et billede, i den rækkefølge, elementerne vises i et diagram. I modsætning hertil læser en skærmlæser elementerne i et diagram i den rækkefølge, de blev føjet til diagrammet, hvilket kan være meget forskelligt fra den rækkefølge, som tingene vises i. I en Visioskabelon er navigationsrækkefølgen foruddefineret, hvilket gør det nemmere for brugere af skærmlæsere at forstå flowet.
Du kan finde en trinvis vejledning til, hvordan du bruger en skabelon, ved at gå til Video: Opret et diagram ud fra en skabelon. Du kan få mere at vide om de tilgængelige skabeloner ved at gå til Udvalgte Visio-skabeloner og -diagrammer.
Juster læserækkefølgen
Når du tilføjer figurerne i diagrammet i den rækkefølge, et rutediagram skal køre i, er det nemmere for en skærmlæserbruger at forstå diagramflowet. Du kan redigere læserækkefølgen, selv efter at du har tilføjet figurerne.
-
Vælg Vis > opgaveruder > Navigation.
-
I ruden Diagramnavigation skal du trække og slippe figurerne for at ændre deres rækkefølge.
Du kan finde flere oplysninger om, hvordan skærmlæsere læser diagrammer, under Brug en skærmlæser til at læse Visio-diagrammer.
Føj alternativ tekst til diagrammer, visuelle elementer, masterfigurer og sider
Alternativ tekst hjælper personer, der bruger skærmlæsere, med at forstå, hvad der er vigtigt i dine diagrammer, visuelle elementer, masterfigurer og sider. I alternativ tekst skal du beskrive indholdet af diagrammet, det visuelle element, figuren eller siden og omtale dets formål. Hold det kort, men medtag beskrivelser af, hvad der er vigtigt om billedet eller siden. Skærmlæsere læser beskrivelsen op for brugere, der ikke kan se indholdet.
Undgå at bruge tekst i billeder som den eneste måde at formidle vigtige oplysninger. Hvis du bruger billeder med tekst i dem, skal du gentage teksten i den alternative tekst.
Du kan finde detaljerede oplysninger om, hvordan du skriver alternativ tekst, ved at gå til Alt, hvad du behøver at vide for at skrive effektiv alternativ tekst.
Føj alternativ tekst til Datavisualisator-diagrammer
Føj alternativ tekst til elementer og figurer i et Datavisualisator-diagram. Hvis du vil have detaljerede oplysninger om, hvordan du opretter et Datavisualisator-diagram, skal du gå til Opret et Datavisualisator-diagram.
-
Begynd at oprette et Datavisualisator-diagram som beskrevet i Opret et Datavisualisator-diagram. Du kan tilføje den alternative tekst, når du når slutningen af trin 2: Opret en Excel-projektmappe.
-
Når du er klar, skal du vælge fanen Procesoversigt .
-
I den foruddefinerede Excel tabel skal du markere den første celle under kolonneoverskriften Alternativ beskrivelse og skrive den alternative tekst. Gentag for alle elementerne og figurerne i diagrammet.
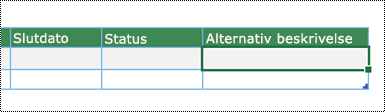
-
Fortsæt med at oprette diagrammet som beskrevet i Opret et Datavisualisator-diagram.
Føje alternativ tekst til visuelle elementer
Beskriv, hvad der er vigtigt i visuelle elementer, f.eks. billeder, figurer, datagrafik, diagrammer, fotos og illustrationer. Hvis dit billede kun er dekorativt, skal du nævne det i den alternative tekst.
-
Højreklik på et billede i tegningen, og vælg Formatér figur.
-
I ruden Formatér figur skal du vælge

-
I sektionen Alternativ tekst skal du skrive en titel og en beskrivelse af billedet. Når du er klar, kan du lukke ruden Alternativ tekst .
Tip!: Udfyld både felterne Titel og Beskrivelse , fordi måden, hvorpå disse oplysninger læses, varierer efter skærmlæser.
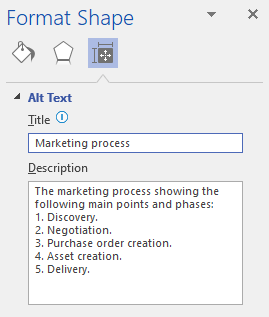
Føj alternativ tekst til masterfigurer
Hvis du har oprettet en brugerdefineret stencil, kan du føje alternativ tekst til masterfigurerne i stencilen, så brugere af skærmlæsere kan høre en beskrivelse af figuren.
-
Højreklik på masterfiguren på listen over figurer i den nye stencil.
-
I genvejsmenuen skal du vælge Rediger master > Rediger masterfigur.
-
Højreklik på masterfiguren i redigeringsvinduet, og vælg Formatér figur.
-
I ruden Formatér figur skal du vælge

-
I sektionen Alternativ tekst skal du skrive en titel og en beskrivelse af masterfiguren.
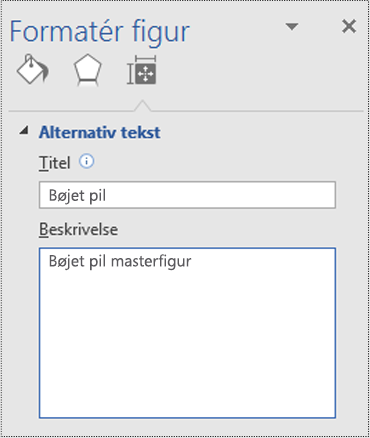
-
Luk masterfigurens redigeringsvindue. Du bliver bedt om at opdatere masteren. Vælg Ja i bekræftelsesdialogboksen.
-
Husk at gemme din stencil.
Føj alternativ tekst til sider
Føj alternativ tekst til en side, så brugere af skærmlæsere kan høre en beskrivelse af siden.
-
På siden skal du trykke på Skift+F5. Dialogboksen Sideopsætning åbnes.
-
Vælg fanen Alternativ tekst i dialogboksen.
-
Skriv en titel og en beskrivelse af siden, og vælg derefter OK.
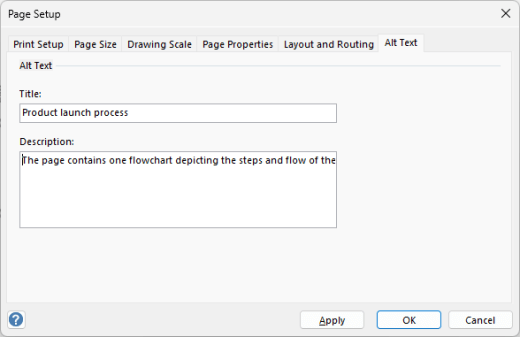
Tilføj tilgængelig linktekst
Brug beskrivende linktekster for at gøre det nemt for personer, der bruger skærmlæsere, at scanne links i diagrammet.
Ideelt set bør linktekster formidle klare og nøjagtige oplysninger om destinationssiden. Hvis titlen på destinationssiden opsummerer sidens indhold, skal du bruge hele sidens titel som linktekst. Følgende linktekst svarer f.eks. til titlen på destinationssiden: Opret flere med Microsoft-skabeloner. Undgå at bruge linktekster som f.eks. "Klik her", "Se denne side", "Gå hertil" eller "Få mere at vide".
Du kan finde en trinvis vejledning til, hvordan du opretter links, ved at gå til Tilføj eller fjern et link i en Visio-tegning.
Når du opretter et link i dialogboksen Links , skal du skrive en kort beskrivelse af linket til tekstfeltet Beskrivelse: for at fortælle læserne mere om, hvad der ligger bag linket.
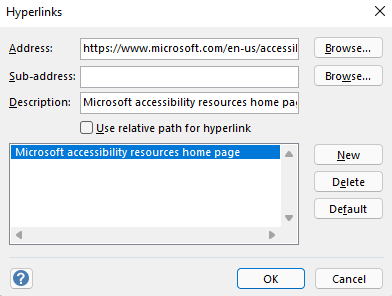
Brug handicapvenlig tekstformatering
For at gøre teksten i dine diagrammer nemmere at læse og navigere kan du vælge et handicapvenligt skrifttypeformat eller en handicapvenlig skriftfarve, oprette lister, der kan brynes, og øge afstanden mellem sætninger og afsnit.
Brug handicapvenligt skrifttypeformat og -farve
En tilgængelig skrifttype udelukker eller sænker ikke læsehastigheden for personer, der gennemser dit diagram, herunder personer med nedsat syn eller læsehandicap. Den rigtige skrifttype forbedrer læsbarheden og læsbarheden af diagrammet.
Hvis du vil reducere læsemængden, skal du vælge velkendte Sans Serif-skrifttyper, f.eks. Arial eller Calibri. Undgå at bruge store bogstaver og overdreven kursiv eller understregninger.
En person med synshandicap kan gå glip af betydningen, der udtrykkes af bestemte farver. Føj f.eks. en understregning til farvekodet linktekst, så farveblinde personer ved, at teksten er sammenkædet, selvom de ikke kan se farven. Til overskrifter kan du overveje at tilføje fed eller bruge en større skrifttype.
Teksten i dine diagrammer skal kunne læses i stor kontrast. Eksempelvis gør hvide og sorte skemaer det nemmere for farveblinde personer at skelne mellem tekst og figurer.
Hvis du vil have en trinvis vejledning i at formatere tekst i et diagram, skal du gå til Formatér tekst i en Visio-tegning.
Opret handicapvenlige lister
I stedet for at bruge lange tekstsektioner i dine diagrammer kan du bruge opstillinger med punkttegn eller tal/bogstaver, så personer, der bruger skærmlæsere, nemt kan læse og navigere i dine diagrammer. Desuden kan personer med læsevanskeligheder som f.eks. ordblindhed være afhængige af lister for bedre at kunne strukturere oplysninger. Derfor er det en god ide at opdele oplysningerne i mindre bidder, som er lettere at forstå.
Du kan finde en trinvis vejledning til, hvordan du opretter lister, ved at gå til Opret opstillinger med tal/bogstaver eller punkttegn i en figur.
Tip!: Brug et punktum eller et komma i slutningen af hvert listeelement for at få skærmlæsere til at holde pause.
Justere justering og afstand mellem sætninger og afsnit
Ordblinde fortæller ofte, at teksten "flyder sammen" på en side (hvor en linje med tekst flyder sammen med linjen nedenunder). De oplever ofte, at teksten flettes eller forvrænges. Hvis du vil reducere læsemængden, kan du øge blanktegn mellem sætninger og afsnit.
Venstrejuster afsnittene i stedet for at bruge lige margener. Dette hjælper med at undgå ulige mellemrum mellem ord, der kan skabe en visuel effekt af en flod af blanktegn, der flyder gennem afsnittet.
-
Markér den tekst, du vil ændre.
-
På fanen Hjem skal du udvide gruppen Afsnit .
-
I dialogboksen Tekst skal du vælge fanen Afsnit og derefter gøre et eller flere af følgende:
-
Vælg Venstre i sektionen Justering.
-
Skriv de værdier, du vil bruge, i sektionen Afstand , og vælg derefter OK.
-
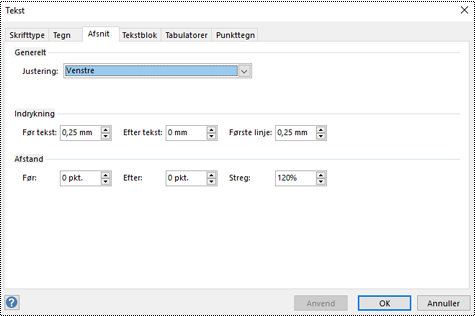
Brug handicapvenlig figurfarve
Vælg en handicapvenlig figurfarve for at gøre dit diagram inkluderende for alle. For personer med nedsat syn og farveblindhed er det vigtigt, at du bruger en farvekontrast mellem teksten i figuren og figurens baggrund for at skelne mellem konturer, kanter, kanter og detaljer. Figurfarve, der er for tæt på tekstfarven, kan være svær at læse.
Kontrollér, at du ikke kun bruger farver til at angive betydning. Opret tekst, der duplikerer betydningen af farven eller andre sensoriske karakteristika. Overvej f.eks. at bruge et grønt flueben til at angive succes og et rødt X for at angive en fejl i stedet for grøn og rød skygge.
Du kan finde en trinvis vejledning til, hvordan du ændrer figurfarven, ved at gå til Formatér en figur i Visio.
Konvertér dit diagram til en handicapvenlig PDF-fil
Før du konverterer et diagram til en PDF-fil, skal du sørge for at køre Tilgængelighedskontrol og løse alle rapporterede problemer.
Vigtigt!: Når du åbner PDF-filen i Adobe Acrobat Reader, kan filen ikke læses højt af Windows Oplæser. I stedet kan du bruge indstillingen Højtlæsning i Acrobat Reader.
-
I Visioskal du vælge Filer > Gem som > Gennemse. Dialogboksen Gem som åbnes.
-
I dialogboksen Gem som skal du gå til og vælge den placering, hvor du vil gemme PDF-filen. Omdøb filen, hvis det er nødvendigt.
-
Udvid rullelisten Filtype , og vælg PDF.
-
Vælg Indstillinger, og sørg for, at afkrydsningsfeltet Koder til dokumentstrukturering for hjælp til handicappede er markeret.
-
Vælg OK > Gem.
Test tilgængelighed med en skærmlæser
Når dit diagram er klar, og du har kørt Tilgængelighedskontrol for at sikre, at det er inkluderende, kan du prøve at navigere i diagrammet ved hjælp af en skærmlæser, f.eks. Oplæser. Oplæser leveres med Windows, så der er ingen grund til at installere noget. Dette er f.eks. en ekstra måde at få øje på problemer i navigationsrækkefølgen på.
-
Start skærmlæseren. Hvis du f.eks. vil starte Oplæser, skal du trykke på Ctrl+Windows-tasten+Enter.
-
Tryk på Esc én gang. Fokus, det blå rektangel, flyttes til diagrammet.
-
Tryk på tabulatortasten for at navigere i elementerne i dit diagram og rette navigationsrækkefølgen, hvis det er nødvendigt.
-
Afslut skærmlæseren. Hvis du f.eks. vil afslutte Oplæser, skal du trykke på Ctrl+Windows-tasten+Enter.
Se også
Brug Tilgængelighedskontrol til at gøre tilgængeligheden bedre
Regler for brug af Tilgængelighedskontrol
Gør dine Word-dokumenter tilgængelige for personer med handicap
Gør dine Excel-dokumenter tilgængelige for personer med handicap
Gør dine PowerPoint-præsentationer tilgængelige for personer med handicap
I dette emne
Bedste fremgangsmåder til at gøre Visiodiagrammer tilgængelige
Tabellen nedenfor indeholder de bedste fremgangsmåder til oprettelse afVisio til internettetdiagrammer, der er tilgængelige for personer med handicap. Du kan finde flere oplysninger om, hvordan du gør dine diagrammer handicapvenlige, ved at gå til Gør et diagram handicapvenligt i Visio til internettet.
|
Hvad kan du afhjælpe |
Hvorfor skal det afhjælpes |
Sådan afhjælper du det |
|---|---|---|
|
Undgå almindelige problemer med tilgængelighed, f.eks. manglende alternativ tekst, forkert diagramlæsningsrækkefølge og farver med lav kontrast. |
Gør det nemt for alle at forstå og bruge dine diagrammer. Når figurerne tilføjes i den rækkefølge, som f.eks. et rutediagram skal køre i, er det nemmere for en skærmlæserbruger at forstå diagramflowet. |
|
|
Brug de foruddefineredeVisio til internettetskabeloner til diagrammer. |
I skabelonerne og eksempeldiagrammerne er navigationsrækkefølgen foruddefineret, hvilket gør det nemmere for brugere af skærmlæsere at forstå flowet. |
|
|
Opret diagrammer i den rækkefølge, hvori skærmlæseren skal læse dem. |
Skærmlæsere læser diagramfigurerne i den rækkefølge, de blev tilføjet i diagrammet. |
Føj figurer til et diagram i den rækkefølge, som diagrammet flyder i, og juster rækkefølgen efter behov. Hvis det er nødvendigt, kan du redigere læserækkefølgen i den fulde skrivebordsversion af Visiofor at gøre den så logisk som muligt. Du kan finde en vejledning i afsnittet "Juster læserækkefølgen" under fanen Windows i denne artikel. Du kan finde flere oplysninger om, hvordan skærmlæsere læser diagrammer, under Brug en skærmlæser til at læse Visio-diagrammer. |
|
Tilføj beskrivende sidenavne. |
Beskrivende og karakteristiske sidenavne hjælper alle med at identificere, hvad der er på siden. |
|
|
Medtag alternativ tekst med alle visuelle elementer og sider. |
Alternativ tekst hjælper personer, der ikke kan se skærmen, med at forstå, hvad der er vigtigt på sider og visuelle elementer, f.eks. billeder, figurer, masterfigurer, diagrammer, illustrationer og datagrafik. Brug Tilgængelighedskontrol for at finde manglende alternativ tekst. |
Tilføj alternativ tekst, der beskriver billedet, figuren eller siden for personer, der ikke kan se det. Føj alternativ tekst til diagrammer, visuelle elementer, masterfigurer og sider |
|
Føj en beskrivende tekst til links |
Personer, der bruger skærmlæsere, scanner sommetider en liste over links. |
|
|
Kontrollér, at farver ikke er den eneste metode til at formidle oplysninger. |
Personer der har nedsat syn, er blinde eller farveblinde kan muligvis gå glip af betydningen, som angives med bestemte farver. |
Brug flere midler til at formidle oplysningerne, f.eks. en figur eller et navn. |
|
Brug tilstrækkelig kontrast til tekst og baggrundsfarver. |
Teksten i dine dokumenter skal kunne læses i tilstanden stor kontrast, så alle tydeligt kan se den, også personer med synshandicap. |
Brug for eksempel lyse farver eller farveskemaer med høj kontrast i hver sin ende af farvespektret. |
|
Brug en større skriftstørrelse (18 pkt. eller mere), sans serif-skrifttyper og tilgængelig afsnitsjustering. |
Mennesker med ordblindhed kan opfatte tekst på en måde, der kan gøre det svært at skelne mellem bogstaver og ord. |
Markér diagrammet med Tilgængelighedskontrol
Tilgængelighedskontrol er et værktøj, der gennemser dit indhold og markerer problemer med tilgængeligheden, som det støder på. Det forklares, hvorfor hvert problem kan være et potentielt problem for en person med handicap. Tilgængelighedskontrol foreslår også, hvordan du kan løse de problemer, der vises. Med den indbyggede Tilgængelighedskontrol kan du nemt kontrollere, om dit diagram er handicapvenligt.
Hvis du vil have en trinvis vejledning i at arbejde med Tilgængelighedskontrol, skal du gå til Gør tilgængeligheden bedre med Tilgængelighedskontrol.
Opret et nyt diagram ud fra en skabelon
Brug en Visioskabelon til hurtigt at komme i gang med at oprette et handicapvenligt diagram. Når en person, der kan se, læser et diagram, læser vedkommende som regel ting, f.eks. tekst eller et billede, i den rækkefølge, elementerne vises i et diagram. I modsætning hertil læser en skærmlæser elementerne i et diagram i den rækkefølge, de blev føjet til diagrammet, hvilket kan være meget forskelligt fra den rækkefølge, som tingene vises i. I en Visioskabelon er navigationsrækkefølgen foruddefineret, hvilket gør det nemmere for brugere af skærmlæsere at forstå flowet.
Du kan finde en trinvis vejledning til, hvordan du bruger en skabelon, ved at gå til Video: Opret et diagram ud fra en skabelon. Du kan få mere at vide om de tilgængelige skabeloner ved at gå til Udvalgte Visio-skabeloner og -diagrammer.
Navngiv sider
Navngiv dine sider, så dit publikum nemt kan finde indholdet af siderne. I stedet for at bruge standardsidenavne som f.eks. "Side-1" og "Side-2" skal du oprette korte, men beskrivende navne til dine sider.
Hvis du vil have en trinvis vejledning i, hvordan du omdøber sider i Visio til internettet, skal du gå til Tilføj en ny side i Visio.
Føj alternativ tekst til diagrammer, visuelle elementer, masterfigurer og sider
Alternativ tekst hjælper personer, der bruger skærmlæsere, med at forstå, hvad der er vigtigt i dine diagrammer, visuelle elementer, masterfigurer og sider. I alternativ tekst skal du beskrive indholdet af diagrammet, det visuelle element, figuren eller siden og omtale dets formål. Hold det kort, men medtag beskrivelser af, hvad der er vigtigt om billedet eller siden. Hvis dit billede kun er dekorativt, skal du nævne det i den alternative tekst. Skærmlæsere læser beskrivelsen op for brugere, der ikke kan se indholdet.
Undgå at bruge tekst i billeder som den eneste måde at formidle vigtige oplysninger. Hvis du bruger billeder med tekst i dem, skal du gentage teksten i den alternative tekst.
Du kan finde detaljerede oplysninger om, hvordan du skriver alternativ tekst, ved at gå til Alt, hvad du behøver at vide for at skrive effektiv alternativ tekst.
Føje alternativ tekst til visuelle elementer
Beskriv, hvad der er vigtigt i visuelle elementer, f.eks. billeder og figurer.
-
Markér et billede eller en figur i tegningen, og vælg derefter Figur > Alternativ tekst til figurer eller Billede > Alternativ tekst til billeder.
-
Skriv en titel og en beskrivelse af billedet eller figuren i dialogboksen Alternativ tekst .
Hold det kort, start med de vigtigste oplysninger, og forsøg at formidle indholdet og funktionaliteten af billedet eller figuren.
Tip!: Udfyld både felterne Titel og Beskrivelse , da måden, hvorpå disse oplysninger læses, varierer efter skærmlæser.
-
Vælg OK, når du er klar.
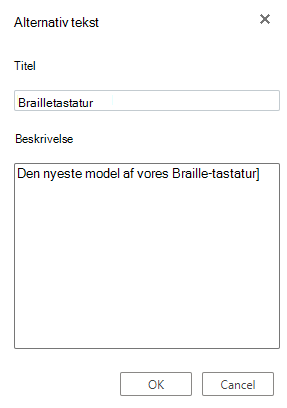
Føj alternativ tekst til sider
Føj alternativ tekst til sider, så brugere af skærmlæsere kan høre en beskrivelse af siden.
-
Højreklik på sidetallet eller navnet på siden, og vælg derefter Alternativ tekst.
-
Skriv en titel og en beskrivelse af siden i tekstfelterne i dialogboksen Alternativ tekst .
Hold det kort, start med de vigtigste oplysninger, og forsøg at formidle formålet med siden.
Tip!: Udfyld både felterne Titel og Beskrivelse , da måden, hvorpå disse oplysninger læses, varierer efter skærmlæser.
-
Vælg OK, når du er klar.
Føj beskrivende tekst til links
Brug beskrivende linktekster for at gøre det nemt for personer, der bruger skærmlæsere, at scanne links i diagrammet.
Ideelt set bør linktekster formidle klare og nøjagtige oplysninger om destinationssiden. Hvis titlen på destinationssiden opsummerer sidens indhold, skal du bruge den fulde websidetitel som linktekst. Følgende linktekst svarer f.eks. til titlen på destinationssiden: Opret flere med Microsoft-skabeloner. Undgå at bruge linktekster som f.eks. "Klik her", "Se denne side", "Gå hertil" eller "Få mere at vide".
Du kan finde en trinvis vejledning til, hvordan du opretter links, ved at gå til Tilføj eller fjern et link i en Visio-tegning.
Brug handicapvenlig tekstformatering
For at gøre teksten i dine diagrammer nemmere at læse og navigere kan du vælge et handicapvenligt skrifttypeformat og -farve, bruge handicapvenlig tekstjustering og øge afstanden mellem sætninger og afsnit.
Brug handicapvenligt skrifttypeformat og -farve
En tilgængelig skrifttype udelukker eller sænker ikke læsehastigheden for personer, der gennemser dit diagram, herunder personer med nedsat syn eller læsehandicap. Den rigtige skrifttype forbedrer læsbarheden og læsbarheden af diagrammet.
Hvis du vil reducere læsemængden, skal du vælge velkendte Sans Serif-skrifttyper, f.eks. Arial eller Calibri. Undgå at bruge store bogstaver og overdreven kursiv eller understregninger.
En person med synshandicap kan gå glip af betydningen, der udtrykkes af bestemte farver. Føj f.eks. en understregning til farvekodet linktekst, så farveblinde personer ved, at teksten er sammenkædet, selvom de ikke kan se farven. Til overskrifter kan du overveje at tilføje fed eller bruge en større skrifttype.
Teksten i dine diagrammer skal kunne læses i stor kontrast. Eksempelvis gør hvide og sorte skemaer det nemmere for farveblinde personer at skelne mellem tekst og figurer.
Hvis du vil have en trinvis vejledning i at formatere tekst i et diagram, skal du gå til Formatér tekst i en Visio-tegning.
Brug handicapvenlig afsnitsjustering
Venstrejuster afsnittene i stedet for at bruge lige margener. Dette hjælper med at undgå ulige mellemrum mellem ord, der kan skabe en visuel effekt af en flod af blanktegn, der flyder gennem afsnittet.
-
Markér teksten.
-
På fanen Hjem skal du vælge


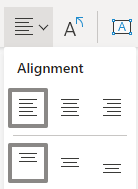
Brug handicapvenlig figurfarve
Vælg en handicapvenlig figurfarve for at gøre dit diagram inkluderende for alle. For personer med nedsat syn og farveblindhed er det vigtigt, at du bruger en farvekontrast mellem teksten i figuren og figurens baggrund for at skelne mellem konturer, kanter, kanter og detaljer. Figurfarve, der er for tæt på tekstfarven, kan være svær at læse.
Kontrollér, at du ikke kun bruger farver til at angive betydning. Opret tekst, der duplikerer betydningen af farven eller andre sensoriske karakteristika. Overvej f.eks. at bruge et grønt flueben til at angive succes og et rødt X for at angive en fejl i stedet for grøn og rød skygge.
Du kan finde en trinvis vejledning til, hvordan du ændrer figurfarven, ved at gå til Formatér en figur i Visio.
Test tilgængelighed med en skærmlæser
Når dit diagram er klar, og du har kørt Tilgængelighedskontrol for at sikre, at det er inkluderende, kan du prøve at navigere i diagrammet ved hjælp af en skærmlæser, f.eks. Oplæser. Oplæser leveres med Windows, så der er ingen grund til at installere noget. Dette er f.eks. en ekstra måde at få øje på problemer i navigationsrækkefølgen på.
-
Start skærmlæseren. Hvis du f.eks. vil starte Oplæser, skal du trykke på Ctrl+Windows-tasten+Enter.
-
Tryk på Esc én gang. Fokus, det blå rektangel, flyttes til diagrammet.
-
Tryk på tabulatortasten for at navigere i elementerne i dit diagram og rette navigationsrækkefølgen, hvis det er nødvendigt.
-
Luk skærmlæseren. Hvis du f.eks. vil afslutte Oplæser, skal du trykke på Ctrl+Windows-tasten+Enter.
Se også
Regler for brug af Tilgængelighedskontrol
Gør dine Word-dokumenter tilgængelige for personer med handicap
Gør dine Excel-dokumenter tilgængelige for personer med handicap
Gør dine PowerPoint-præsentationer tilgængelige for personer med handicap
Teknisk support til kunder med handicap
Microsoft ønsker at give den bedst mulige oplevelse for alle vores kunder. Hvis du har et handicap, eller har spørgsmål angående tilgængelighed, skal du kontakte Microsoft Disability Answer Desk for at få teknisk hjælp. Disability Answer Desk-supportteamet er oplært i anvendelsen af mange populære hjælpeteknologier og kan tilbyde engelsk, spansk, fransk og amerikansk tegnsprogshjælp. Besøg webstedet Microsoft Disability Answer Desk for at se kontaktoplysninger for dit område.
Hvis du er offentlig myndigheds-, virksomheds- eller kommerciel bruger, skal du kontakte stedets Disability Answer Desk.











