Administration og karaktergivning af klasseopgaver er mere effektivt end nogensinde før med Microsoft Teams! Tilføj karakterer og feedback direkte i opgaver, så du og dine studerende er på samme side. Anmod om rettelser af studerendes arbejde, når du returnerer det med feedback. Undskyld en studerende fra en opgave. Hvis en studerende oplever tekniske problemer, når de indsender deres arbejde, skal du handle på deres vegne for at indsende for dem!
Har du brug for at sætte karaktergivning på pause for at tage sig af andre opgaver? Det er intet problem. Kommentarer og feedback på opgaver gemmes undervejs, og du kan hurtigt vende tilbage til dem, selvom du lukker fanen, giver karakterer for andre opgaver eller går til en anden side i Teams.
Få mere at vide om karaktergivning, returnering, omtildeling og omplacering af studerende fra opgaver nedenfor!
Denne artikel indeholder:
Få vist ikke-opgraderede opgaver
Giv karakter, og returner flere opgaver på én gang
Giv karakterer og returner opgaver en efter en
Returner en opgave til revision
Handle på vegne af en studerende / Aflyt på vegne af en studerende
Markér dine elever som undskyldning for en opgave
Relaterede emne: Giv karakter til en opgave med en rubrik
Få vist ikke-opgraderede opgaver
-
Gå til klassen, og vælg Opgaver.
Tip!: Søg efter en opgave ved brug af nøgleord i søgelinjen.
-
Opgaver med arbejde tilbage til karakter sorteres under fanen Klar til karakter .
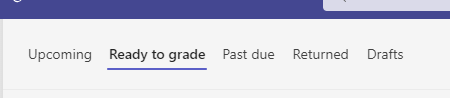
3. Opgaver sorteres efter fanerne Til returnering og Returneret .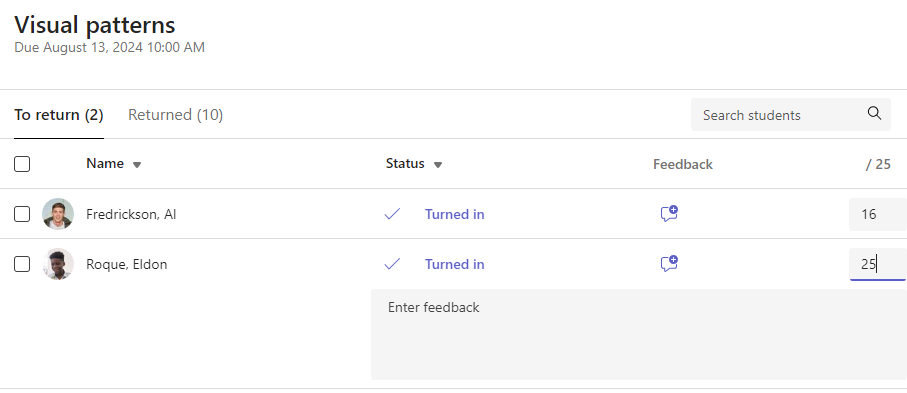
Giv karakter, og returner flere opgaver på én gang
-
Gå til en studerendes navn i din liste over Skal returneres.
Tip!: Vælg pilen for at sortere studerende i alfabetisk eller omvendt alfabetisk rækkefølge.
-
Kontrollér kolonnen Status, hvis studerende har afleveret et dokument med denne opgave. Du kan også se, om vedkommendes arbejde er for sent, ikke afleveret eller returneret til revision.
-
Vælg ikonet Feedback til højre for den studerendes status for at åbne et feedbackfelt for den pågældende studerende. Der kan du tilføje hurtige kommentarer. Dine kommentarer gemmes, selvom du går til en anden side i Teams, lukker fanen eller begynder at give karakterer en ad gangen.
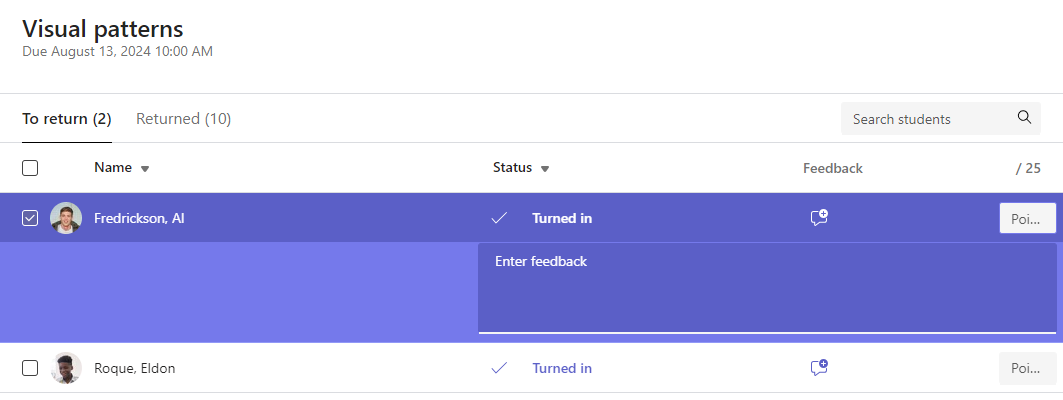
Bemærk!: Hvis du vil vedhæfte filer som feedback, skal du give karakterer og returnere opgaver en ad gangen. Du kan også foretage handlinger eller aflevere på vegne af en studerende.
-
Tilføj point i feltet til højre for tekstfeltet Feedback, hvis du har angivet point for denne opgave. Du kan også tilføje et karakterskema. Få mere at vide om konfiguration af vægtede karakterkategorier og -skemaer.
-
Vælg Returner eller Returner > Returner til revision øverst på siden for at returnere karakterer for alle studerende, hvis afkrydsningsfelter er markeret. Når du føjer feedback eller en karakter til en studerendes opgave, markeres afkrydsningsfeltet ud for vedkommendes navn automatisk. Du kan fjerne markeringen i disse afkrydsningsfelter, hvis du endnu ikke vil returnere en studerendes opgave.
Bemærk!: De valgte studerende modtager en meddelelse om, at deres opgave er blevet returneret. Personens navn vises nu på listen Returneret . Deres opgavestatus på fanen Karakterer opdateres også.
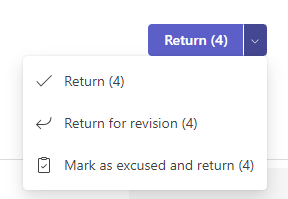
Giv karakterer og returner opgaver en efter en
Få vist studerendes arbejde i fuldskærmsvisning, og gå nemt fra studerende til studerende uden at forlade korrekturruden.
Tip!: Vælg fanen Udvid (ikon med to pile) for at få vist elevernes arbejde i fuld skærm.
-
Vælg en studerendes status i kolonnen Status for at åbne vedkommendes arbejde.

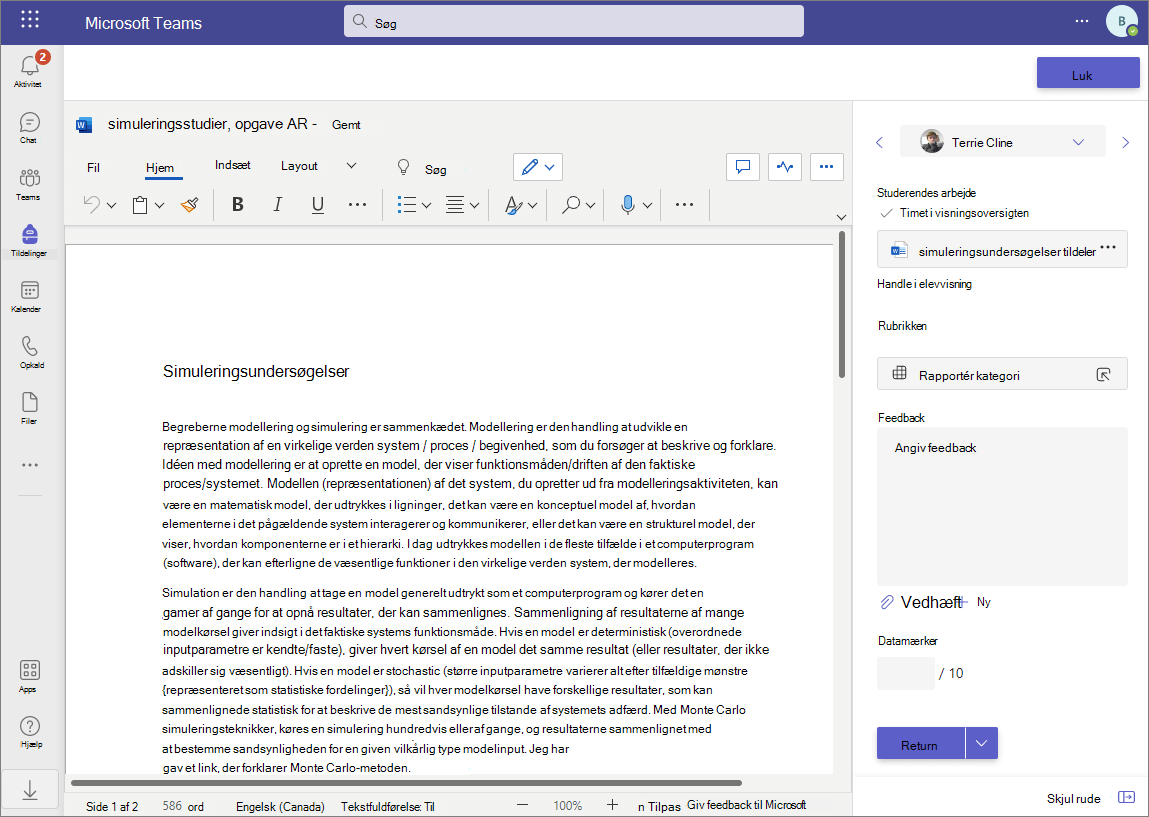
-
Få vist arbejde, og tilføj kommentarer i selve dokumentet, hvor det er relevant. Hvis den studerende har indsendt mere end én fil, kan du vælge andre filer i højre side for at få vist den.
Bemærk!: Kan du ikke få vist en fil i Teams? Du skal muligvis åbne filer, der separat er oprettet i tredjepartsapps. Ældre Microsoft Office-filer med .doc, .xls og .ppt filtypenavne skal redigeres i skrivebordsversionerne af disse apps.
-
Tilføj feedback ved at skrive i tekstfeltet Feedback. Vedhæft en fil ved at vælge Vedhæft fil eller + Ny.
-
Hvis du har angivet point for denne opgave, skal du tilføje point i feltet under tekstfeltet Feedback.
-
Hvis du er klar til at returnere arbejde til den studerende, skal du vælge Returner eller vælge Returner > Returner til revision.
-
Brug pilene på begge sider af den studerendes navn til højre for at navigere fra studerende til studerende.
Bemærk!: Hvis du vil have et mere fokuseret arbejdsområde, skal du skjule karakterruden ved at vælge Skjul rude i nederste højre hjørne af karakterruden. Du kan stadig bruge pile til at navigere til andre studerendes arbejde og returnere arbejdet ved at vælge Returner.
-
Vælg Luk for at vende tilbage til den komplette liste over studerende for denne opgave.
Videofeedback
1. Vælg en opgave.
2. Vælg en studerende på listen.
3. Den studerendes opgave åbnes. Gå ned til afsnittet Feedback .
4. Vælg kameraikonet 
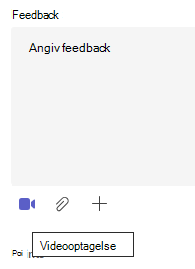
5. Mens videovinduet er åbent, skal du trykke på midterknappen for både at optage og stoppe optagelsen.
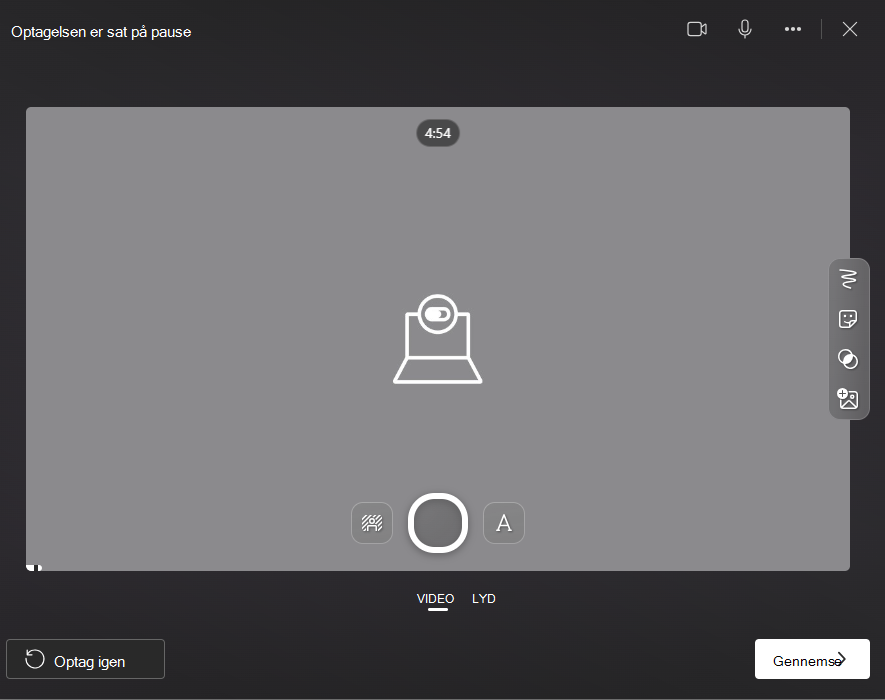
6. Når du er færdig, skal du vælge knappen Gennemse for at få vist optagelsen. Hvis du godkender, skal du gå videre ved at vælge knappen Næste .
7. Der kræves et filnavn til optagelsen for at overføre den. Filen gemmes som filtypenavnet .webm.
8. Vælg knappen Upload .
9. Når videoen er blevet uploadet, skal du vælge knappen Udført for at fuldføre videofeedback.
Giv en gruppeopgave karakter
Hvis du har oprettet gruppetildelinger, kan du give en gruppekarakter eller give individuelle karakterer til medlemmer af gruppen.
Når du har åbnet opgaven, vil du bemærke hver gruppe og dens medlemmer i fanen Til at returnere.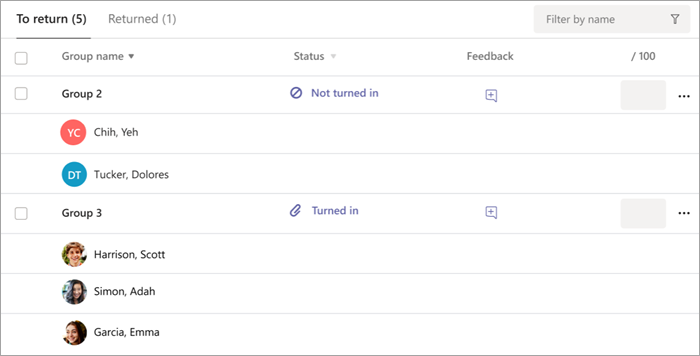
Giv karakter, og returner flere gruppetildelinger på én gang
-
Gå til en gruppe på listen Til at returnere .
Tip!: Vælg pilen for at sortere grupper i stigende eller faldende alfabetisk rækkefølge.
-
Kontrollér kolonnen Status , hvis grupper har afleveret et dokument med denne opgave. Du kan også se, om vedkommendes arbejde er for sent, ikke afleveret eller returneret til revision.
-
Vælg ikonet Feedback

Bemærk!: Hvis du vil vedhæfte filer som feedback, skal du give karakterer og returnere opgaver en ad gangen. Du kan også foretage handlinger eller aflevere på vegne af en studerende.
-
Tilføj point i feltet til højre for tekstfeltet Feedback, hvis du har angivet point for denne opgave.
Bemærk!: Hvis du i stedet vil give gruppemedlemmer individuelle karakterer, skal du vælge Flere indstillinger

-
Vælg Returner,Returnertil revision eller Markér som undskyldt, og vend tilbage øverst på siden for at returnere karaktererede tildelinger til alle grupper, hvis afkrydsningsfelter er markeret. Når du føjer feedback eller en karakter til en gruppes opgave, markeres afkrydsningsfeltet ud for personens navn automatisk. Du kan fjerne markeringen i disse afkrydsningsfelter, hvis du endnu ikke vil returnere en gruppes opgave.
Bemærk!: De studerende i de grupper, du har valgt, modtager en meddelelse om, at deres opgave er blevet returneret, eller hvis de er markeret som undskyldte. Personens navn vises nu på listen Returneret . Deres opgavestatus på fanen Karakterer opdateres også.
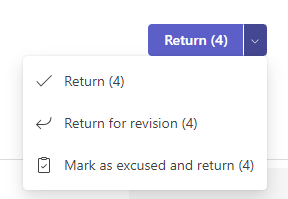
Giv karakterer og returner gruppetildelinger en-til-en
-
Vælg en gruppes status i kolonnen Status for at åbne gruppens arbejde.
-
Få vist arbejde, og tilføj kommentarer i selve dokumentet, hvor det er relevant. Hvis gruppen har sendt mere end én fil, kan du vælge andre filer i højre side for at få vist den.
Bemærk!: Kan du ikke få vist en fil i Teams? Du skal muligvis åbne filer, der separat er oprettet i tredjepartsapps. Ældre Microsoft Office-filer med .doc, .xls og .ppt filtypenavne skal redigeres i skrivebordsversionen af disse apps.
-
Tilføj feedback ved at skrive i tekstfeltet Feedback eller vedhæfte en fil ved at vælge Vedhæft fil eller + Ny.
Bemærk!: Hvis du i stedet vil give gruppemedlemmer individuelle karakterer, skal du vælge Giv studerende karakter individuelt.
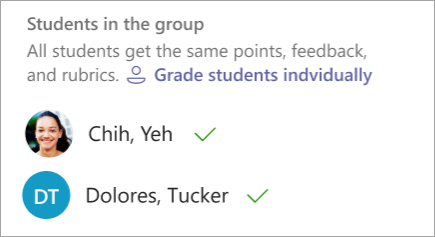
-
Tilføj point i feltet under tekstfeltet Feedback, hvis du har angivet point for denne opgave. Du kan også bruge en karakterordning.
-
Hvis du er klar til at returnere arbejde til gruppen, skal du vælge Returner. Du kan også vælge Returner til revision eller Markér som undskyldt og returner.
-
Brug pilene på begge sider af gruppens navn til højre for at navigere fra gruppe til gruppe.
Bemærk!: Hvis du vil have et mere fokuseret arbejdsområde, kan du skjule karakterruden ved at vælge Skjul rude i nederste højre hjørne af karakterruden. Selv når ruden er skjult, kan du stadig bruge pile til at navigere til andet gruppearbejde og returnere arbejdet ved hjælp af knappen Pil tilbage.
-
Vælg Luk for at vende tilbage til hele gruppelisten for denne opgave.
Returner en opgave til revision
Hvis du vil anmode om en revision fra en studerende, før du giver en endelig karakter:
-
Følg vejledningen ovenfor for at returnere en opgave til flere studerende eller en-til-en.
-
Vælg rullepilen ud for Returner, og vælg derefter Returner til revision.
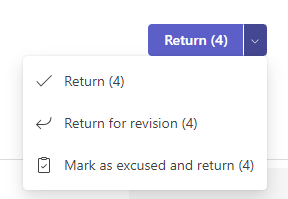
Tip!:
-
Du kan når som helst opdatere, hvor længe du accepterer afleveringer, ved at vælge opgaven og derefter vælge Flere indstillinger > Rediger. Vælg Rediger lektietidslinje under forfaldsdato og -klokkeslæt, og foretag derefter dine justeringer på lektietidslinjen.
-
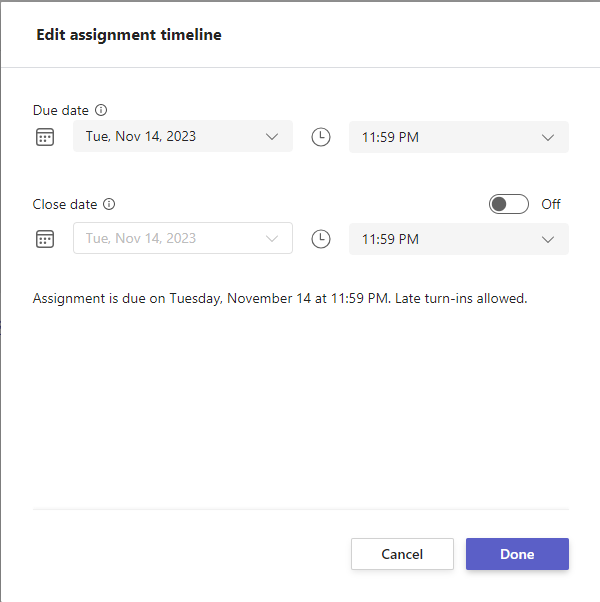
-
Handle på vegne af en studerende
Undervisere kan få vist opgaver som en bestemt studerende, uploade filer til dem og aflevere opgaver på deres vegne.
-
Vælg en studerendes status i kolonnen Status for at åbne vedkommendes arbejde (vælg en opgave, der ikke er afleveret).
Bemærk!: Du kan handle på vegne af en studerende for både kommende og forfaldne opgaver.
-
Under Studerendes arbejde, hvor alle den studerendes filer er angivet, skal du vælge Foretag en handling i visningen Studerende.
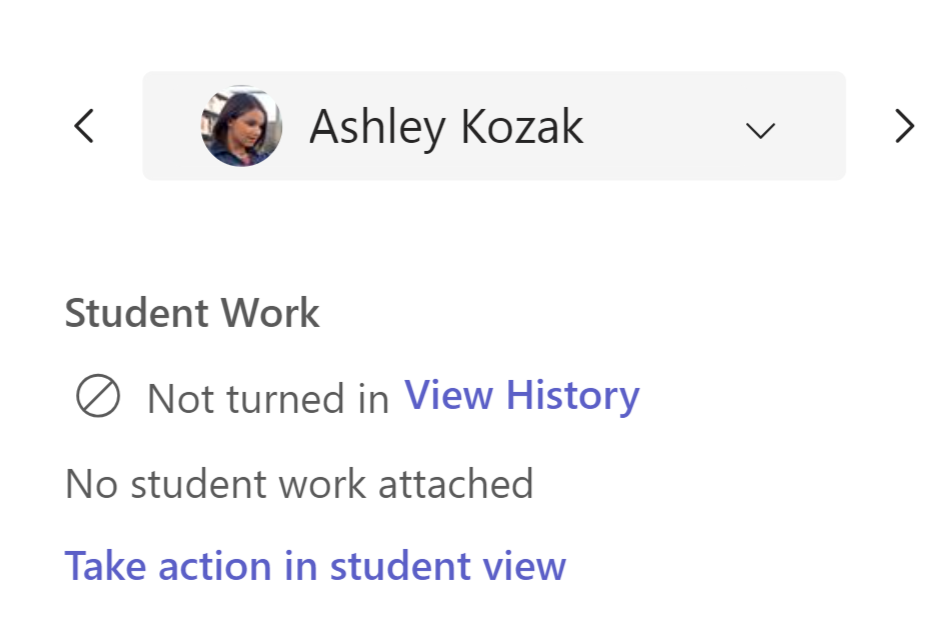
-
Det øverste banner angiver, hvilken studerende du får vist opgaven som. Overfør filer ved at vælge Vedhæft eller aflyt filen ved at vælge Afsend.
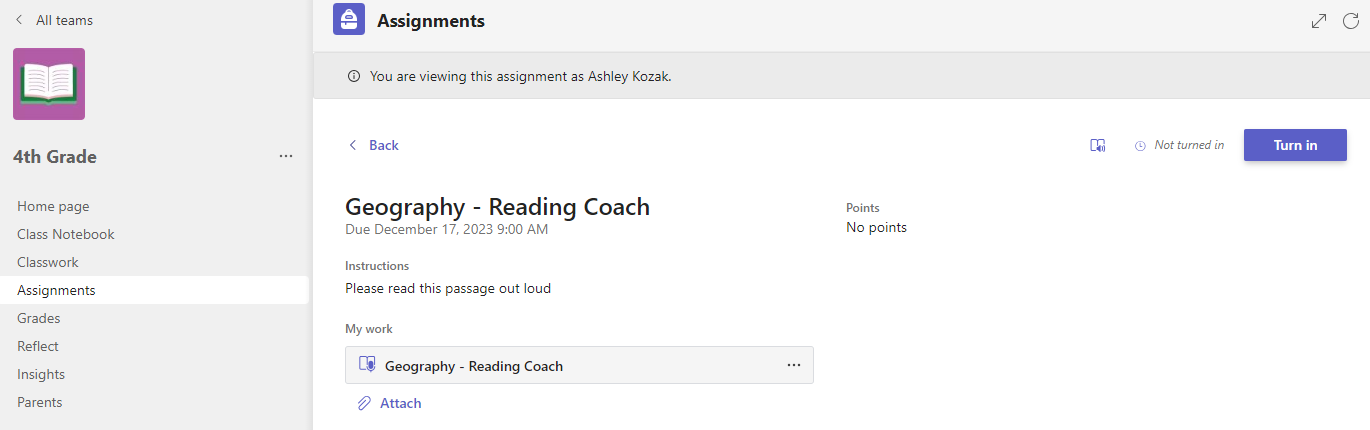
Bemærkninger!:
-
Når du uploader dokumenter, kan du kun uploade fra din OneDrive, ikke den studerendes OneDrive.
-
Du kan ikke uploade indhold fra Klassenotesbog, Opret kode eller Læsefremskridt, men du kan aflevere opgaven, hvis indholdet allerede er tilføjet af den studerende.
-
Markér den studerende som undskyldt for en opgave
-
Gentag vejledningen ovenfor for at returnere en opgave til flere studerende eller en-til-en.
-
Vælg rullepilen ud for Returner, og vælg derefter Returner til revision.
-
Vælg indstillingen Markér som undskyldt, og vend tilbage.
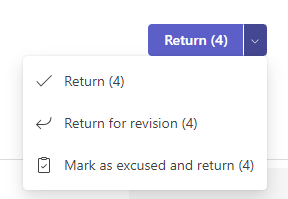
4. Der vises en dialogboks, hvor du bliver spurgt, om du ønsker at markere denne indsendelse som undskyldt. Vær opmærksom på, at alle kategoridata og punkter fjernes. Feedback vil stadig blive delt med den studerende.
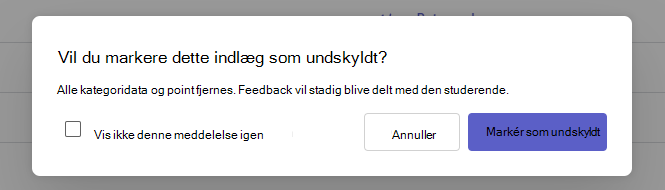
5. Vælg knappen Markér som undskyldt .
6. Studerende med deres opgaver markeret som undskyldte får deres status ændret til "Undskyldt".

Markér som inaktiv
En hvilken som helst opgave kan markeres som inaktiv og fjernes fra listen.
1. Vælg Opgaver.
2. Find den opgave, du med at deaktivere, og vælg Flere indstillinger ... Knappen.
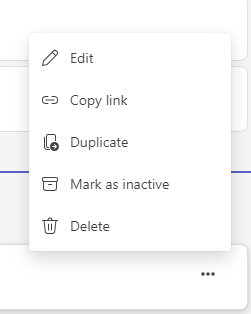
3. Vælg Markér som inaktiv.
Opgaven bliver straks deaktiveret og fjernet fra din opgaveliste.










